Estääkseen muita käyttämästä tiettyjä sovelluksia ja ominaisuuksia, monet ihmiset haluavat estää pääsyn käyttämällä Rajoitukset. Voit kutsua sitä myös "vanhempien valvonnaksi".
Voit esimerkiksi piilottaa sovelluksen oston, sijaintipalvelun ja muita rajoituksia sisältävän salasanan sisältäviä ominaisuuksia. Siksi voit avata ne vain, kun annat oikeat rajoitukset PIN (Personal Identification Number).
Mutta mitä jos sinä unohdin rajoituskoodin? No, se tarkoittaa, että iPhonen tai iPadin käyttö on kielletty. Tämän ongelman ratkaisemiseksi tämä artikkeli esittelee lähinnä miten unohtuneet rajoitukset pääsevät nopeasti takaisin.
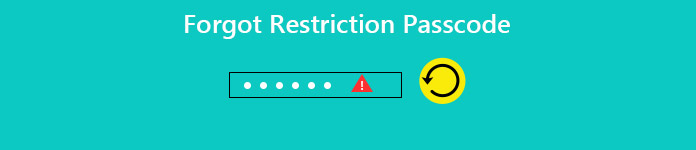
- Osa 1: Rajoitusten pääsykoodin palauttaminen tai poistaminen (helpoin)
- Osa 2: Nollaa rajoituskoodi, kun unohdit rajoituskoodin
- Osa 3: Palauta rajoituskoodit iBackupBotilla
- Osa 4: Nollaa rajoituskoodit PinFinderin avulla
- Osa 5: Palauta rajoituskoodit iOS Restriction Passcode Crackerilla
- Osa 6: Usein kysyttyjä kysymyksiä rajoituksista
Osa 1: Rajoitusten pääsykoodin palauttaminen tai poistaminen (helpoin)
Helpoin tapa korjata unohdettu rajoituskoodi on palauttaa tai poistaa se. Sen tekemiseen tarvitset kolmannen osapuolen ohjelmiston, Apeaksoft iOS Unlocker.
Apeaksoft iOS Unlocker on helppo lukituksen avauslaite päästä lukittuun iPhoneen, kun iPhone on lukittu, koska unohdit ruudun lukituksen salasanan, Näyttöajan rajoitussalasanan tai Apple ID -salasanan. Vain kahdessa vaiheessa se voi avata iOS-laitteen poistamalla nämä rajoitukset.
 Suositus
Suositus- Poista ja palauta näytön aikarajoitussalasana iPhone iPad iPod -sovelluksessa.
- Pyyhi näytön lukittu iPhone 4-, 6-numeroisesta, mukautetusta numerosta ja koodista.
- Poista Apple ID, kun olet unohtanut Apple ID -tilin tai salasanan.
- Yhteensopiva kaikkien iOS-laitteiden kanssa, kuten iPhone 15/14/13/12/11/XS/XR/X/8, iPad Pro, iPod jne., jotka toimivat iOS:ssä 17/16/15 ja sitä vanhemmissa.
Tämä alla oleva lyhyt opetusohjelma näyttää kuinka palauttaa tai nollata Näyttöajan rajoitus -koodi, kun unohdit sen iPhonessa.
Vaihe 1. Ilmainen lataus Apeaksoft iOS Unlocker yllä olevasta latauslinkistä. Suorita tämä ohjelmisto ja aloita valintaikkuna Näytön aika tilassa.
Samalla hanki USB-kaapeli kytkeäksesi iPhone tietokoneeseen.
Vaihe 2. osoita Aloita -painiketta ja tämä ohjelmisto alkaa poistaa näytön aikarajoituksen pääsykoodin heti.

Sitten voit luoda uuden pääsykoodin tai käyttää Näyttöaika ilman salasanaa.
1. iTunesia tarvitaan laitteen skannaamiseen. Varmista, että iTunes on asennettu tietokoneesi uusimpaan versioon.
2. Jos iPhonessa on käytössä iOS 11 tai vanhempi ja iTunes-varmuuskopiota ei ole salattu, ohjelma voi palauttaa rajoituksesi salasanan. Jos iTunes-varmuuskopio on salattu, sinun on ensin purkaista varmuuskopio ja palauttaa salasana.
3. iPhonessa, jonka käyttöjärjestelmä on iOS 12 tai uudempi, tämä ohjelmisto poistaa näytön ajan salasanan suoraan.
Osa 2: Kuinka palauttaa rajoituskoodin, kun unohdit
Jos asetat rajoitusten salasanan aiemmin, ja unohdit vain rajoitusten salasanan iPhonessa tai iPadissa, voit käyttää sitä iTunes ongelman ratkaisemiseksi. Sinulla oli parempi varmuuskopioi iPhone ennen rajoitusten salasanan nollaamista. Muuten saatat menettää joitakin uusimpia iOS-tietoja.
Sinun on tiedettävä kaksi asiaa, jos unohdit salasanan rajoitukset ja haluat palauttaa sen.
Ensimmäinen asia on, että se ei toimi, jos osut "Poista kaikki sisältö ja asetukset". Sinua vaaditaan edelleen antamaan Apple ID: n salasanasi ja rajoituskoodisi, vaikka unohdit rajoitusten salasanan jo Apple-tuotteissa. Toinen asia, joka sinun on tehtävä, on poistaa "Löydä iPhoneni" käytöstä, tai et poista unohdettua rajoituksen salasanaa.
Vaihe 1. Sammuta Etsi iPhoneni -toiminto
Avaa Asetukset ja napauta profiiliasi iPhonessa tai iPadissa. Napsauta "iCloud" -painiketta. Selaa alaspäin poistaaksesi Etsi iPhoneni -vaihtoehdon käytöstä. Sinua pyydetään antamaan Apple ID -salasana ja valitsemalla sitten Sammuta.
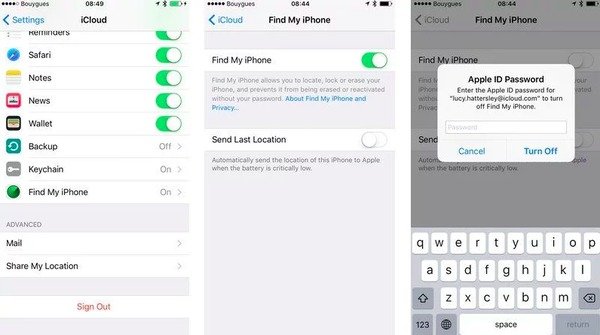
Vaihe 2. Käynnistä iTunes ja liitä iPhone tietokoneeseen
Liitä iPhone tietokoneeseen salaman USB-kaapelilla. Käynnistä iTunes ja iPhone havaitaan automaattisesti. Varmista, että iTunes on päivittänyt uusimman version.

Vaihe 3. Palauta iPhone tehdasasetuksiin
Napsauta vasemmassa paneelissa "Yhteenveto". Paina "Palauta iPhone" -painiketta. Vahvista palauttaa iPhone tehdasasetuksiin. Sen jälkeen iTunes alkaa ladata uusimman iOS: n ja palauttaa iPhonen välittömästi. Nyt voit käyttää näitä sovelluksia uudelleen, vaikka unohdit rajoitusten salasanan.
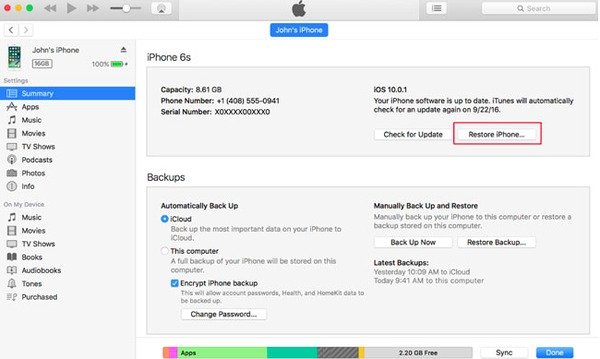
Osa 3: Restriction Passcode -toiminnon palauttaminen iBackupBot-ohjelmalla (Unohda Restriction Passcode)
Kun unohdat rajoituskoodin, voit myös yrittää palauttaa sen ilman, että iPhone, iPad tai iPod touch palautetaan. Käytä vain seuraavaa tapaa löytääksesi unohtuneet rajoituskoodit. Älä unohda varmuuskopioida iPhonea ennen rajoitusten salasanojen palauttamista etukäteen. Tämän jälkeen voit palauttaa uudet rajoituskoodit ilman tietokonetta tavalliseen tapaan.
Vaihe 1. Käynnistä iBackupBot
Lataa ja asenna iBackupBot Windows- tai Mac-tietokoneeseen. Käynnistä iBackupBot, se tunnistaa kaikki varmuuskopiotiedostosi automaattisesti, joten sinun täytyy odottaa jonkin aikaa.
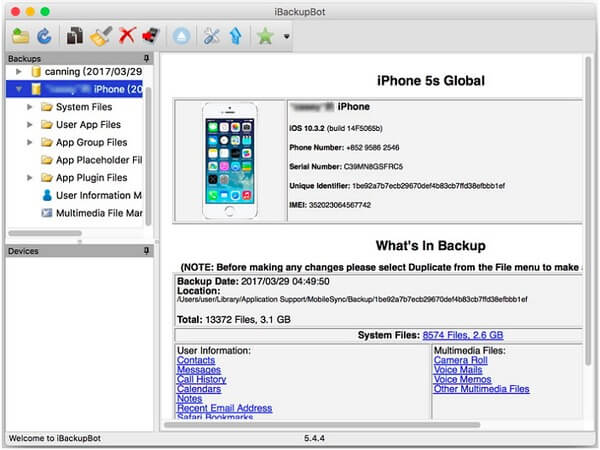
Vaihe 2. Avaa iBackupBot-tiedosto
Kun olet suorittanut iPhonen skannauksen, näet kansion, jossa on iPhonen nimi. Avaa se ja valitse "System Files Folder". Valitse luettelosta "HomeDomain". Avaa "Library" -kansio ja etsi sitten "Preferences" -kansio vasemmasta paneelista. Napsauta hiiren kakkospainikkeella "com.apple.springboard.plist" avataksesi sen Wordpadilla tai Muistiossa.
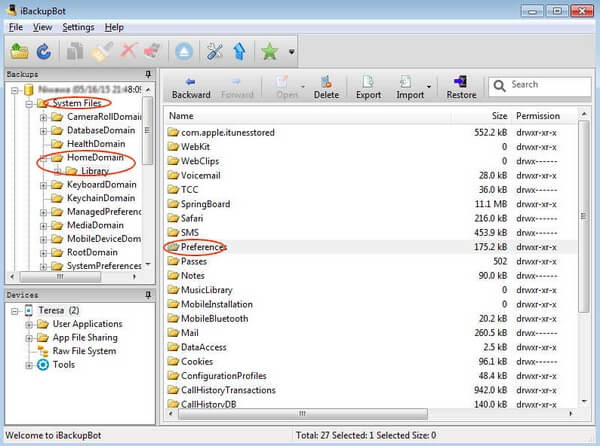
Vaihe 3. Palauta unohdettujen rajoitusten salasana
SBParentalControlsPIN
1234
Kopioi ja aseta se terävään paikkaan aivan kuten alla oleva kuva. Tallenna tämä tiedosto ja sulje se. Liitä iPhone tietokoneeseen USB-kaapelilla. Myöhemmin voit napsauttaa iPhonen kuvaketta hiiren kakkospainikkeella, kun haluat palauttaa varmuuskopion iBackupBotilla.
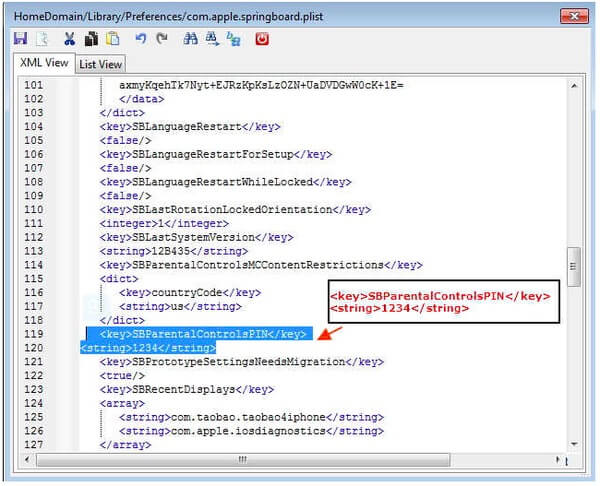
Sinun ei tarvitse varmasti palauttaa rajoituskoodeja, vaan saat toisen vaihtoehdon palauta iPhone-rajoituksen salasana suoraan.
Osa 4: Palauta rajoituskoodit PinFinderillä (Unohda rajoituskoodi)
PinFinder on toinen rajoituskoodin nollaustyökalu, jonka avulla voit palauttaa Unohdetut rajoitukset-salasanan ilman palautusta. Nyt voit korjata ongelman seuraavilla vaiheilla.
Vaihe 1. Lataa PinFinder ja asenna iTunesiin
Käynnistä iTunes ja liitä iPhone tietokoneeseen USB-kaapelilla. Varmuuskopioi iPhone edistyneenä. Poista lisäksi "Salaa iPhone-varmuuskopio" -vaihtoehto käytöstä. Lataa uusin PinFinder Mac- tai PC-tietokoneellesi. Kaksoisnapsauta PinFinder-kuvaketta ohjelman ajamiseksi.
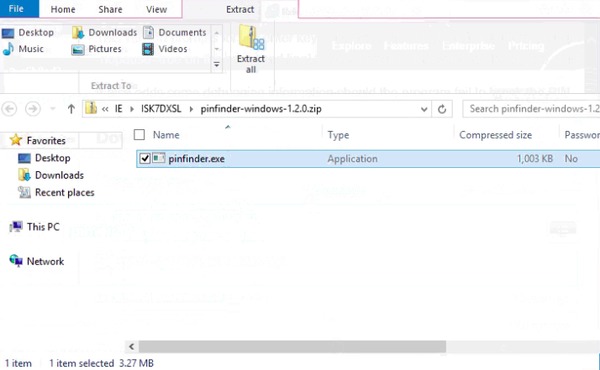
Vaihe 2. Palauta unohtuneet rajoituskoodit tietokoneeseen
Napsauta hiiren kakkospainikkeella "Käynnistä" -painiketta ja valitse sitten "Komentokehote". Paina näppäimistön "Return" -näppäintä. Nyt voit palauttaa unohtamasi rajoitusten salasanan iPhonelle nopeasti. Se on "Varmuuskopiointiajan" oikealla puolella.
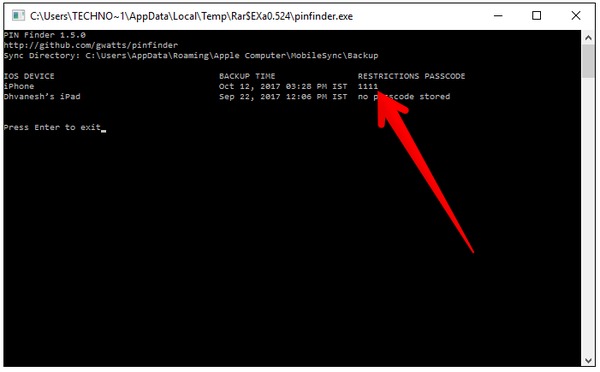
Osa 5: Käytä iOS Restriction Passcode Crackeria, kun unohdat Restriction Passcode
iOS Restriction Passcode Cracker on online-rajoitusten salasanan poisto, joka auttaa sinua käsittelemään unohdetun rajoituskoodin ongelmaa.
Vaihe 1. Poimi RestrictionPasswordKey ja RestrictionPasswordSalt
Muista varmuuskopioida iOS-tiedot edistyneinä. Lataa ja asenna iPhone Backup Extractor -sovellus tietokoneellesi. Avaa se ja paina "Lue varmuuskopiot" -painiketta vasemmassa alakulmassa. Valitse uusin iTunes backup tiedosto ja napsauta "Valitse" jatkaaksesi. Selaa alaspäin koskettamalla "iOS-tiedostot" ja paina sitten "Pura" -painiketta. Avaa "com.apple.restrictionpassword.plist" tekstieditorilla. Löydät sen valitsemalla "Kirjasto" ja "Asetukset". Nyt löydät kohdetiedot yksityiskohdista.
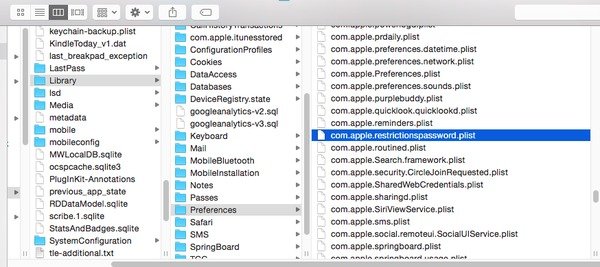
Vaihe 2. Avaa iPhone ja palauta rajoitusten salasana
Avaa iOS Restrictions Passcode Cracker -sivusto selaimellasi. Kopioi ja liitä RestrictionsPasswordKey- ja RestrictionsPasswordSalt-numerot. Napsauta "Etsi koodi" ja odota, kunnes iOS Restrictions Passcode Cracker löytää oikean rajoitusten PIN-koodin. Vaikka rajoitusten salasanan palauttaminen voi viedä kauan, sinun ei tarvitse tehdä sitä tehdasasetukset palautetaan iPhoneen itse asiassa.
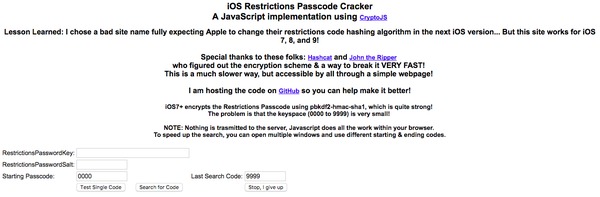
Paras iPhone / iPad / iPod-tietojen palautus, jonka haluat ehkä tietää:
Jos unohdit varmuuskopioida iPhonea ennen tehdasasetusten palauttamista, aivan kuten unohdit salasanojen rajoittamisen aiemmin, voit käyttää Apeaksoftia iPhone Data Recovery ongelman ratkaisemiseksi. On olemassa 3-tietojen palautusmenetelmiä, joiden avulla voit palauttaa tiedot iPhone / iPad / iPod touchista valikoivasti.
- Palauta jopa 19-tyyppisiä tietoja mistä tahansa iOS-laitteesta suoraan
- Palauta tiedot iTunes-varmuuskopiosta tietokoneeseen
- Lataa ja poista iCloud-varmuuskopio, jotta saat häviävät tiedot
- Esikatsele ja skannaa kadonneita iOS-tietoja ennen palautusta
- Erittäin yhteensopiva uusimpien iOS 17:n ja iPhone 15, 14, 13, 12, 11, XS, XR, 8, 7, 6 jne. kanssa.
Tämän seurauksena voit palauttaa uuden rajoituksen salasanan, vaikka unohditkin salasanan rajoitukset iPhonessa, iPadissa tai iPod touchissa. Myöhemmin voit lisätä tai poistaa sovelluksia, jotta Apple-laitteiden rajoituksia voidaan muuttaa helposti.
Osa 6: Usein kysyttyjä kysymyksiä rajoituksista
1. Mikä on iPhone-rajoitusten pääsykoodi?
IPhonen rajoitussalasana tai pääsykoodi on numeerinen numerosarja, joka asetetaan, kun otat rajoitukset käyttöön iPhonessa. Aina kun sinun on käytettävä rajoitusasetuksia ja haluat määrittää ne, sinun on annettava salasana.
2. Kuinka voin nollata rajoitusten pääsykoodin iPhonessa?
Helpoin tapa nollata rajoitusten pääsykoodi iPhonessa on yksinkertaisesti poistaa salasana laitteeltasi suorittamalla tehdasasetusten palauttaminen iPhonessa. Huomaa, että tehdasasetusten palautus poistaa kaikki iPhonesi tiedot
3. Mitä tehdä, jos unohdin näytön ajan salasanan iPhonellani?
Ensin voit kokeilla mahdollista tai oletusnäytön aika-pääsykoodia. Jos tämä tapa ei toimi, voit löytää luotettavan ohjelmiston, jonka avulla voit poistaa Näyttöajan salasanan iPhonesta.



 iPhone Data Recovery
iPhone Data Recovery iOS-järjestelmän palauttaminen
iOS-järjestelmän palauttaminen iOS-tietojen varmuuskopiointi ja palautus
iOS-tietojen varmuuskopiointi ja palautus iOS-näytön tallennin
iOS-näytön tallennin MobieTrans
MobieTrans iPhone Transfer
iPhone Transfer iPhone Eraser
iPhone Eraser WhatsApp-siirto
WhatsApp-siirto iOS-lukituksen poistaja
iOS-lukituksen poistaja Ilmainen HEIC-muunnin
Ilmainen HEIC-muunnin iPhonen sijainnin vaihtaja
iPhonen sijainnin vaihtaja Android Data Recovery
Android Data Recovery Rikkoutunut Android Data Extraction
Rikkoutunut Android Data Extraction Android Data Backup & Restore
Android Data Backup & Restore Puhelimen siirto
Puhelimen siirto Data Recovery
Data Recovery Blu-ray-soitin
Blu-ray-soitin Mac Cleaner
Mac Cleaner DVD Creator
DVD Creator PDF Converter Ultimate
PDF Converter Ultimate Windowsin salasanan palautus
Windowsin salasanan palautus Puhelimen peili
Puhelimen peili Video Converter Ultimate
Video Converter Ultimate video Editor
video Editor Screen Recorder
Screen Recorder PPT to Video Converter
PPT to Video Converter Diaesityksen tekijä
Diaesityksen tekijä Vapaa Video Converter
Vapaa Video Converter Vapaa näytön tallennin
Vapaa näytön tallennin Ilmainen HEIC-muunnin
Ilmainen HEIC-muunnin Ilmainen videokompressori
Ilmainen videokompressori Ilmainen PDF-kompressori
Ilmainen PDF-kompressori Ilmainen äänimuunnin
Ilmainen äänimuunnin Ilmainen äänitys
Ilmainen äänitys Vapaa Video Joiner
Vapaa Video Joiner Ilmainen kuvan kompressori
Ilmainen kuvan kompressori Ilmainen taustapyyhekumi
Ilmainen taustapyyhekumi Ilmainen kuvan parannin
Ilmainen kuvan parannin Ilmainen vesileiman poistaja
Ilmainen vesileiman poistaja iPhone-näytön lukitus
iPhone-näytön lukitus Pulmapeli Cube
Pulmapeli Cube





