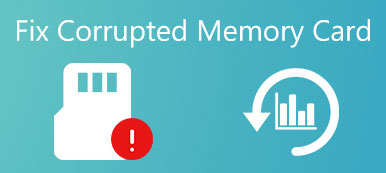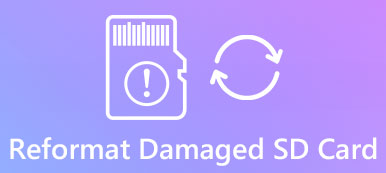Tuoreen tutkimuksen mukaan ihmiset käyttävät todennäköisesti ulkoista kiintolevyä laajentaakseen digitaalisten laitteidensa säilytystilaa muihin tallennusvälineisiin verrattuna. Windows- ja MacOS-yhteensopiviksi mainostetut kiintolevyt saattavat kuitenkin johtaa sinua ajattelemaan, että voit käyttää kiintolevyn cross-platformia.
Ulkoisen kiintolevyn alustaminen on hyödyllinen taito, jos sinulla on sellainen. Oletusarvoisesti ulkoisia kiintolevyjä myydään NTFS: ssä, joka on suunniteltu Windowsille. Jos haluat käyttää sitä Mac-tietokoneessa, sinun on alustettava se HFS- tai FAT32-muotoon. Kerrotaan, miten ulkoinen kiintolevyformaatti voidaan suorittaa nopeasti.

- Osa 1: Ulkoisen aseman alustaminen tietokoneessa
- Osa 2: Ulkoisen aseman alustaminen Macissa
- Osa 3: Tietojen palauttaminen alustetusta ulkoisesta asemasta
Osa 1: Ulkoisen aseman alustaminen tietokoneessa
Alusta kiintolevy poistaa kaikki tiedot ja varmuuskopioi se ennen sen alustamista.
Muista, että ulkoisen kiintolevyn alustaminen poistaa kaikki tietosi, joten kannattaa varmuuskopioida ne ennen toimenpidettä. Alusta sitten ulkoinen kiintolevy noudattamalla seuraavia helppoja vaiheita. Se on saatavana Windows 10/8/7 / XP / Vistalle.
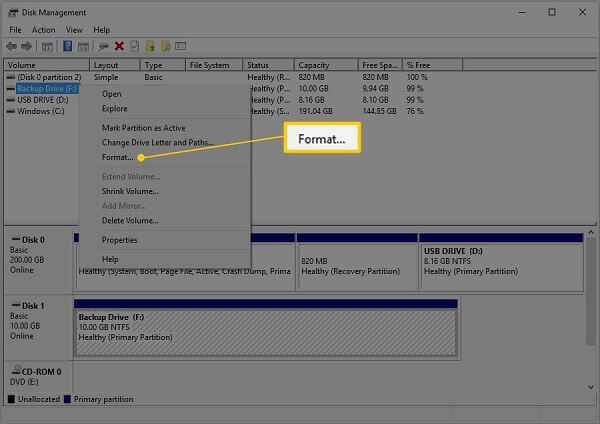
Vaihe 1. Liitä ulkoinen kiintolevy tietokoneeseen USB-kaapelilla.
Vaihe 2. osoita Aloita valikko ja auki Ohjauspaneelin valikosta. valita Järjestelmä ja suojaus > Valvontatyökalut > tietokoneen hallinta > levy Management.
Vaihe 3. Täällä voit hallita kaikkia kiintolevyjä, mukaan lukien kiintolevy. Napsauta ulkoista kiintolevyä hiiren kakkospainikkeella ja valitse Muoto, jos haluat käynnistää muodostuu dialogi.
Vaihe 4. Anna kiintolevyn nimi Volume label laatikko. Valitse sitten oikea tiedostojärjestelmä Tiedostojärjestelmä pudotusvalikosta. Jos haluat käyttää ulkoista kiintolevyä Windowsissa, valitse NTFS. FAT32 on yhteensopiva sekä Windowsin että Macin kanssa.
Vaihe 5. Valitse Oletusarvo Jakaminen yhdistää koon vaihtoehto. Poista seuraavaksi valintaruudun vieressä oleva ruutu Suorita nopea muoto. Se suorittaa vakiomuodon, joka tarkistaa virheet ja korvaa ne kullakin sektorilla.
Vaihe 6. osoita OK painiketta. Kun näyttöön tulee kehote, osuma OK aloittaa ulkoisen kiintolevyn alustaminen välittömästi.
Ulkoiselle tallennuslaitteelle SD-kortti, vaiheet toimivat samalla tavalla, ja sinun tarvitsee vain asettaa SD-kortti lukijaan ja kytke se tietokoneeseen.
Osa 2: Ulkoisen aseman alustaminen Macissa
Samoin kuin Windows, Apple on ottanut käyttöön kiintolevyn muotoisen ominaisuuden MacOSiin, mutta menettely on melko erilainen.
Huomautus: Jälleen, älä unohda varmuuskopioi Mac ennen sen alustamista.
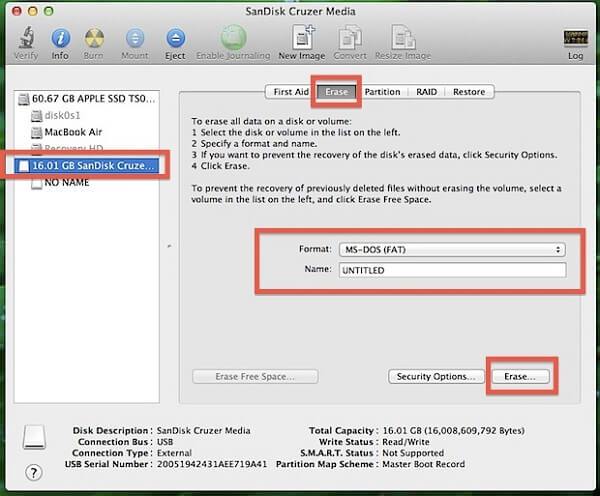
Vaihe 1. Liitä myös ulkoinen kiintolevy tietokoneeseen USB-kaapelilla.
Vaihe 2. Avaa sinun levy Utility. Löydät sen sisään Sovellukset > Utilities.
Vaihe 3. Etsi ulkoinen kiintolevy vasemmasta sivupalkista ja napsauta sitä.
Vaihe 4. Siirry pyyhkiä välilehti ikkunan yläosasta.
Vaihe 5. Valitse seuraavaksi Mac OS laajennettu (kirjaava) mistä muodostuu pudotusvalikosta. Pudota nimi Nimi ala.
Vaihe 6. osoita pyyhkiä painiketta oikeassa alakulmassa. Lue sitten ponnahdusikkuna huolellisesti ja osoita pyyhkiä aloittaa ulkoisen kiintolevyn alustaminen.
Alustettuaan NTFS-aseman voit kirjoittaa dataa siihen. (Muuten joudut oppimaan täältä kirjoita NTFS-tiedostoihin Macissa.)
Osa 3: Tietojen palauttaminen alustetusta ulkoisesta asemasta
Kuten aiemmin mainittiin, ulkoisen kiintolevyn alustaminen korvaa kaikki tiedot. Itse asiassa on todennäköistä, että voit palauttaa tiedot alustetusta asemasta ennen kuin se korvataan. Apeaksoft Data Recovery voisi vastata tietojen palauttamisen tarpeeseen.
- Hae menetetyt tiedot alustetusta ulkoisesta kovalevystä yksinkertaisesti.
- Tukea paljon tietotyyppejä, kuten valokuvia, videoita, asiakirjoja jne.
- Integroi sekä nopea skannaus että syvä skannaus erilaisiin tarpeisiin.
- Palauta kadonneita tietoja tietokoneeseen alkuperäisten olosuhteiden mukaan.
Lyhyesti sanottuna se on paras tapa palauttaa kadonneita tiedostoja ulkoisesta kovalevyltäsi alustamisen jälkeen. Käytämme esimerkkinä kuvia, joissa kerrotaan menettelystä.
Tietojen palauttaminen alustetusta ulkoisesta kovalevystä
Vaihe 1. Hanki paras tietojen palautusohjelma
Lataa ja asenna Data Recovery tietokoneeseen.
Käynnistä se, kun haluat palauttaa tiedot alustetusta ulkoisesta kiintolevystä. Liitä ulkoinen kiintolevy ja tietokone USB-kaapelilla.
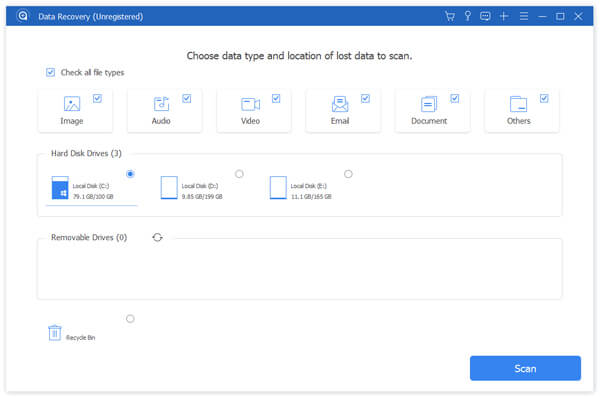
Vaihe 2. Esikatsele kaikki menetetyt kuvat
Valitse palautettavan tietotyypin vieressä oleva ruutu, kuten Kuva. Valitse sitten ulkoinen asemasi Irrotettavat asemat alueella. Klikkaa Skannata painiketta, jos haluat etsiä kadonneita tietoja. Kun se on valmis, esikatsele valokuvia ja valitse haluamasi kuvat. Ikkunan yläosassa olevaa hakupalkkia käytetään etsimään nopeasti tiettyjä kuvia. Jos et löydä kuviasi, napsauta Deep Scan -painiketta, jos haluat skannata levyn syvästi.
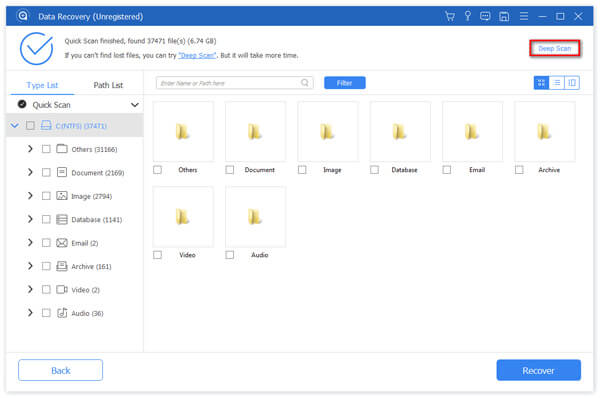
Vaihe 3. Palauta kuvat alustetusta ulkoisesta kiintolevystä
Valitse valinnan jälkeen toipua -painike käynnistää tietojen palautusprosessin. Koko ulkoisen aseman palauttaminen kestää vain muutaman minuutin.
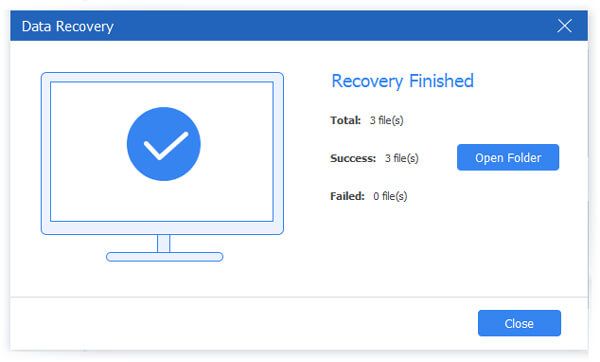
Yhteenveto
Tämä viesti on kertonut, miten ulkoinen kiintolevy alustetaan Windowsissa ja MacOSissa. Microsoft ja Apple ovat suunnitelleet muotoominaisuuden käyttöjärjestelmiinsä. Mitä sinun tarvitsee tehdä, on seurata opastamme. Toisaalta Apeaksoft Data Recovery pystyy palauttamaan kadonneita tiedostoja alustetusta ulkoisesta kovalevystäsi. Nyt voit vapaasti poistaa aseman.



 iPhone Data Recovery
iPhone Data Recovery iOS-järjestelmän palauttaminen
iOS-järjestelmän palauttaminen iOS-tietojen varmuuskopiointi ja palautus
iOS-tietojen varmuuskopiointi ja palautus iOS-näytön tallennin
iOS-näytön tallennin MobieTrans
MobieTrans iPhone Transfer
iPhone Transfer iPhone Eraser
iPhone Eraser WhatsApp-siirto
WhatsApp-siirto iOS-lukituksen poistaja
iOS-lukituksen poistaja Ilmainen HEIC-muunnin
Ilmainen HEIC-muunnin iPhonen sijainnin vaihtaja
iPhonen sijainnin vaihtaja Android Data Recovery
Android Data Recovery Rikkoutunut Android Data Extraction
Rikkoutunut Android Data Extraction Android Data Backup & Restore
Android Data Backup & Restore Puhelimen siirto
Puhelimen siirto Data Recovery
Data Recovery Blu-ray-soitin
Blu-ray-soitin Mac Cleaner
Mac Cleaner DVD Creator
DVD Creator PDF Converter Ultimate
PDF Converter Ultimate Windowsin salasanan palautus
Windowsin salasanan palautus Puhelimen peili
Puhelimen peili Video Converter Ultimate
Video Converter Ultimate video Editor
video Editor Screen Recorder
Screen Recorder PPT to Video Converter
PPT to Video Converter Diaesityksen tekijä
Diaesityksen tekijä Vapaa Video Converter
Vapaa Video Converter Vapaa näytön tallennin
Vapaa näytön tallennin Ilmainen HEIC-muunnin
Ilmainen HEIC-muunnin Ilmainen videokompressori
Ilmainen videokompressori Ilmainen PDF-kompressori
Ilmainen PDF-kompressori Ilmainen äänimuunnin
Ilmainen äänimuunnin Ilmainen äänitys
Ilmainen äänitys Vapaa Video Joiner
Vapaa Video Joiner Ilmainen kuvan kompressori
Ilmainen kuvan kompressori Ilmainen taustapyyhekumi
Ilmainen taustapyyhekumi Ilmainen kuvan parannin
Ilmainen kuvan parannin Ilmainen vesileiman poistaja
Ilmainen vesileiman poistaja iPhone-näytön lukitus
iPhone-näytön lukitus Pulmapeli Cube
Pulmapeli Cube