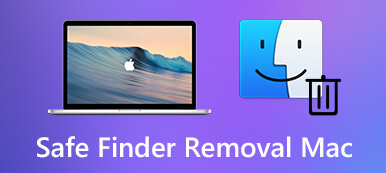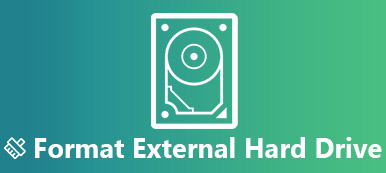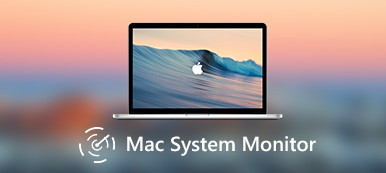Kun vaihdat tiedostoja Windowsin ja Macin välillä, kannettava ulkoinen asema on yleisimmin käytetty työkalu. Kun asetat Windows NTFS -aseman Maciin, sinun on kuitenkin todettu, että osaat vain lukea NTFS-asemaa, mutta et voi kirjoittaa tietoja asemaan.
Kyllä, Mac ei voi kirjoittaa NTFS-muotoiseen asemaan.

Koska NTFS-muoto on oletusarvoinen tiedostojärjestelmä Windows-tietokoneessa, se luodaan nopeaa laajennusta ja tiedostojen siirtoa varten Windows-käyttäjille. Omistusoikeus on kuitenkin suunniteltu avaamaan ja lukemaan Mac-tiedostoja tiedostojen kopioinnin sijaan NTFS-muotoiselle levylle.
Tässä oppaassa löydät 4 ratkaisua ongelman ratkaisemiseen Ota NTFS kirjoittaa Macille.
- Ratkaisu 1. Alusta NTFS ottaaksesi NTFS-kirjoittaminen käyttöön Macissa
- Ratkaisu 2. Asenna Microsoft NTFS -ajuri Mac-tietokoneelle luku- ja kirjoitusoikeuksia varten
- Ratkaisu 3. Kirjoita NTFS for Mac -sovellukseen suoraan Apeaksoft Mac Cleaner -sovelluksella
- Ratkaisu 4. Applen kokeellinen NTFS-kirjoituspalvelu (ei suositella)
Ratkaisu 1. Alusta NTFS ottaaksesi NTFS-kirjoittaminen käyttöön Macissa
Perussyy, miksi kirjoittamista NTFS: lle Macissa ei ole yhteensopiva tiedostojärjestelmä. Joten ongelman ratkaisemiseksi perusratkaisu tähän ongelmaan on tiedostojärjestelmän muuttaminen NTFS: stä Mac-yhteensopiviin muotoihin alustamalla NTFS.
Suorita sitten NTFS-asema noudattamalla alla olevia vaiheita.
Vaihe 1 Aseta NTFS-levy tietokoneeseen
Aseta NTFS-levy tietokoneeseen ja suorita Levytyökalu (Siirry kohtaan Sovellukset> Apuohjelmat> Levytyökalu.).

Vaihe 2 Alusta NTFS-levy
Valitse NTFS-levy vasemmasta sivupalkista ja napsauta "Poista" -välilehteä ylävalikossa> Sitten ilmestyy ponnahdusikkuna, jossa sinun on valinnaisesti annettava uusi NTFS-levyn nimi ja valittava muoto pudotusvalikosta. luettelo. Täällä voit valita "ExFAT" tai "MS-DOS (FAT)".

Kun olet vahvistanut sen, napsauta "Poista", jos haluat alustaa NTFS-aseman välittömästi.
Levymuodon laajennettu lukeminen Macissa

Mac OS laajennettu (kirjaava) ja Mac OS laajennettu (Asia-herkkä, kirjaava): Mac-tietokone ja voi lukea ja kirjoittaa tiedostoja, jotka on muotoiltu tällä tavalla, mutta Windows-koneet voivat lukea tiedostoja vain tämän tyyppisestä asemasta.
MS-DOS (FAT): Windows- ja Mac-tietokoneet voivat lukea ja kirjoittaa tiedostoja tästä tiedostojärjestelmäasemasta, mutta se sallii vain 4 Gt: n ja sitä pienempien tiedostojen siirron.
exFAT: Windows- ja Mac-tietokoneet voivat lukea ja kirjoittaa tiedostojärjestelmäasemaa ja tukee yli 4 Gt: n tiedostokokoa. OS X 10.4 Tigerissä ja sitä aikaisemmissa käyttöjärjestelmissä käytettävä Mac ei kuitenkaan tue tätä tiedostojärjestelmää. Suurin osa kulutuselektroniikasta (kamerat, videokamerat, videopelijärjestelmät) ei tue exFATia.
Jos haluat kirjoittaa NTFS-tiedostoihin Mac-tietokoneessa alustamalla, sinulle suositeltava tiedostojärjestelmä on FAT ja ExFAT.
Jos haluat päästä eroon muotoillun NTFS-tiedostojärjestelmän rajoituksista etkä halua menettää tietoja alustetusta NTFS-asemasta, seuraava ratkaisu on mitä tarvitset.
Ratkaisu 2. Asenna Microsoft NTFS -ajuri Mac-tietokoneelle luku- ja kirjoitusoikeuksia varten
Vaikka Mac ei kirjoita NTFS: lle, voit asentaa Microsoft NTFS -ohjaimen Macille kirjoitusta varten.
Markkinoilla on useita NTFS-ohjaimia, jotka voivat saada lukua ja kirjoittamista -yhteensopivuuden Mac-tietokoneille. Tuxera: n Microsoft NTFS for Mac, Paragon-ohjelmiston Microsoft NTFS for Mac, MAKSU NTFS: lle, ja enemmän. Ne toimivat samalla tavalla ja voit valita haluamasi.
| Ominaisuudet | Paragon NTFS Mac | Tux NTFS Mac | MOUNTY NTFS Macille |
|---|---|---|---|
| Logo |  |  |  |
| Hinta | $21.93 | $15.00 | Ilmainen |
| Ilmaiset kokeilupäivät | 10 päivää | 15 päivää | Täysversio |
| macOS | Mac OS X 10.10-11 | Mac OS X 10.4-11 | Mac OS X 10.9-11 |
| Kirjoita (MB / s) | 92 (kiintolevy) | 102 (kiintolevy) | 65 (kiintolevy) |
| Käyttöliittymä | 9.5 | 8 | 8 |
Vaikka Macille on ilmaisia NTFS-ohjaimia, ilmainen versio kirjoittaa NTFS: lle hitaasti, ja käyttäjien on ilmoitettu vioittuneista NTFS-tapauksista.
Seurauksena on, että otamme Paragon NTFS for Mac -sovelluksen esimerkkinä näyttääksesi kuinka kirjoittaa NTFS: lle.
Vaihe 1 Vapauta Paragon NTFS Macille
Lataa tämä NTFS-ohjain ilmaiseksi Macilla. Kaksoisnapsauta pakettia ja asenna ja suorita se noudattamalla näytön ohjeita.
Se tarjoaa ilmaisen kokeilujakson ilman rajoituksia 10 päiväksi, ja sitä voidaan jatkaa vielä viiteen päivään, jos jaat tuotetietoja Facebook-ystävillesi.

Vaihe 2 Kirjoita NTFS: lle Macissa
Aktivoinnin jälkeen tämä ohjelmisto käynnistetään uudelleen. Sitten voit saada täyden luku- ja kirjoitusoikeuden minkä tahansa tyyppisiin NTFS-tiedostoihin.
Avaa vain NTFS-levy Mac-tietokoneella, ja voit kirjoittaa tiedot helposti, kuten muokata, poistaa ja siirtää tietoja suoraan Macille.

Ratkaisu 3. Kirjoita NTFS for Mac -sovellukseen suoraan Apeaksoft Mac Cleaner -sovelluksella
Toinen kolmannen osapuolen työkalu, jonka avulla voit kirjoittaa NTFS-asemaan, on Apeaksoft Mac Cleaner.
Tämä ohjelmisto on all-in-one Mac-tietojen puhdistaja ja hallinta. Sen lisäksi, että kirjoitat NTFS-tiedostoihin, voit hyötyä myös sen ToolKitin työkaluista, kuten sovellusten asennuksesta, optimoida järjestelmä, suojata yksityisyyttä, hallita tiedostoja, piilottaa / salata tiedostoja, tarkistaa Wi-Fi-tila, pakata / purkaa tiedostoja 7z: stä ja RAR: sta.
Lisäksi se voi olla tehokas tiedonpuhdistin puhdistamaan roskapostitiedostot, vanhat ja suuret tiedostot, kopioidut kuvat, kopioidut Finder ja paljon muuta.

4,000,000 + Lataukset
Kirjoita NTFS-tiedostoihin macOS X 10.11: ssä macOS Big Suriin.
Kirjoita tiedostoja kiintolevyltä, SSD-levyltä tai NTFS-muistitikusta, joka on alustettu.
Tuki NTFS-levylle Seagate, Western Digital, Buffalo jne.
Puhdista tiedot ja seuraa Mac-järjestelmää yhdellä napsautuksella.
Vaihe 1 Valitse ToolKit
Lataa tämä ohjelmisto ilmaiseksi Mac-tietokoneellesi, asenna ja suorita se heti.
Valitse pääkäyttöliittymässä "ToolKit".

Vaihe 2 Valitse NTFS
Valitse ponnahdusikkunasta "NTFS".

Aseta sen jälkeen NTFS-levy Maciin ja napsauta "Kirjoita".
Vaihe 3 Kirjoita NTFS: lle
Valitse NTFS-levy ja napsauta "Kirjoita" vasemmassa alakulmassa, niin se avaa ikkunan, jossa sinun tulisi valita tiedostot, jotka haluat siirtää tälle NTFS-levylle.

Kun olet kirjoittanut tiedoston, napsauta "Poista" poistuaksesi MTFS-asemasta.
Erittäin helppoa, eikö? Tämä ohjelmisto ansaitsee, että sillä on enemmän toimintoja Macilla.
Ratkaisu 4. Applen kokeellinen NTFS-kirjoituspalvelu (ei suositella)
Viimeinen ratkaisu kirjoittaa NTFS: lle on testattu ratkaisu, ei virallinen. Ratkaisu on edelleen epävakaa eikä ehkä koskaan ole täysin vakaa.
Varmista ensin, että asemallasi on yhden sanan etiketti. Jos ei, vaihda vain sen etiketti.
Vaihe 1 Suorita terminaali menemällä Finder> Sovellukset> Apuohjelmat> Pääte.
Vaihtoehtoisesti paina vain Command + Space ja tyyppinen pääte ja paina enter.
Vaihe 2 Kirjoita seuraava komento Terminaliin avataksesi "/ etc / fstab -tiedosto".
sudo nano / etc / fstab
Vaihe 3 Lisää seuraava rivi nanoon korvaamalla "NAME" NTFS-aseman tunnisteella:
LABEL = NAME none ntfs rw, auto, nobrowse
Vaihe 4 lehdistö Ctrl + A tallentaa tiedoston, kun olet valmis, ja paina sitten Ctrl + X sulkea nano.
Vaihe 5 Liitä NTFS-asema tietokoneeseen, irrota se ja liitä se uudelleen. Sitten näet sen hakemistossa "/ Volumes".
Finder-ikkunassa voit napsauttaa "Go"> "Go to Folder" ja kirjoittaa "/ Volumes" ruutuun päästäksesi siihen, koska NTFS-asema ei tule automaattisesti esiin, kuten muut ohjaimet, joita Macissa ei yleensä ole.

Viimeinen ratkaisu ei ole suositus. Älä syytä syyttää meitä tai Applea, jos se ei toimi.
Yhteenveto
Vaikka on normaalia kirjoittaa NTFS: lle Windowsissa, on vaikeaa tehdä sitä Macissa. Tässä viestissä kerätään neljä suosituinta tapaa NTFS-kirjoittamisen mahdollistamiseksi Mac-tietokoneessa alustamalla NTFS-muoto FAT- tai ExFAT-muotoon, asentamalla Windows NTFS-ohjain Mac-tietokoneelle kirjoittamiseen NTFS-tiedostoihin, käyttämällä kolmannen osapuolen ohjelmistoa, Apeaksoft Mac Cleaner, tiedostojen kirjoittamiseen NTFS-tiedostoihin. suoraan ja hyödyntää Applen kokeellista ratkaisua.
Mikä on suosikkisi?
Onko sinulla parempia ratkaisuja?
Kerro minulle b jätämällä kommenttisi alla.



 iPhone Data Recovery
iPhone Data Recovery iOS-järjestelmän palauttaminen
iOS-järjestelmän palauttaminen iOS-tietojen varmuuskopiointi ja palautus
iOS-tietojen varmuuskopiointi ja palautus iOS-näytön tallennin
iOS-näytön tallennin MobieTrans
MobieTrans iPhone Transfer
iPhone Transfer iPhone Eraser
iPhone Eraser WhatsApp-siirto
WhatsApp-siirto iOS-lukituksen poistaja
iOS-lukituksen poistaja Ilmainen HEIC-muunnin
Ilmainen HEIC-muunnin iPhonen sijainnin vaihtaja
iPhonen sijainnin vaihtaja Android Data Recovery
Android Data Recovery Rikkoutunut Android Data Extraction
Rikkoutunut Android Data Extraction Android Data Backup & Restore
Android Data Backup & Restore Puhelimen siirto
Puhelimen siirto Data Recovery
Data Recovery Blu-ray-soitin
Blu-ray-soitin Mac Cleaner
Mac Cleaner DVD Creator
DVD Creator PDF Converter Ultimate
PDF Converter Ultimate Windowsin salasanan palautus
Windowsin salasanan palautus Puhelimen peili
Puhelimen peili Video Converter Ultimate
Video Converter Ultimate video Editor
video Editor Screen Recorder
Screen Recorder PPT to Video Converter
PPT to Video Converter Diaesityksen tekijä
Diaesityksen tekijä Vapaa Video Converter
Vapaa Video Converter Vapaa näytön tallennin
Vapaa näytön tallennin Ilmainen HEIC-muunnin
Ilmainen HEIC-muunnin Ilmainen videokompressori
Ilmainen videokompressori Ilmainen PDF-kompressori
Ilmainen PDF-kompressori Ilmainen äänimuunnin
Ilmainen äänimuunnin Ilmainen äänitys
Ilmainen äänitys Vapaa Video Joiner
Vapaa Video Joiner Ilmainen kuvan kompressori
Ilmainen kuvan kompressori Ilmainen taustapyyhekumi
Ilmainen taustapyyhekumi Ilmainen kuvan parannin
Ilmainen kuvan parannin Ilmainen vesileiman poistaja
Ilmainen vesileiman poistaja iPhone-näytön lukitus
iPhone-näytön lukitus Pulmapeli Cube
Pulmapeli Cube