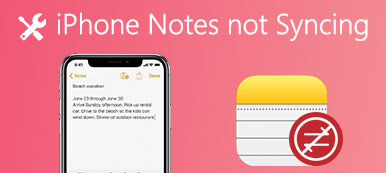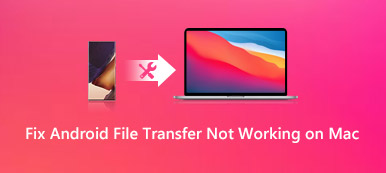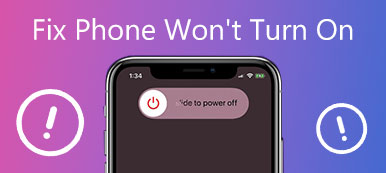Jos sinulla on Windows 10-kannettava tietokone, kun olet ladannut tiedoston, kuten exe, ja yrität suorittaa sen, saattaa olla virheilmoitus, joka ilmestyi ja sanoi Windows ei voi käyttää määritettyä laitteen polkua tai tiedostoa.
Kun yrität avata, asentaa tai päivittää ohjelman tai tiedoston, saatat saada hälytysviestin, kuten: Windows ei voi käyttää määritettyä laitetta, polkua tai tiedostoa. Sinulla ei ehkä ole oikeutta käyttää kohdetta.
Miten korjata tämä virhe ja avata tiedostot? On ärsyttävää, että emme voi käyttää tiedostoa, jonka me latasimme tietokoneellamme.

Hyvä uutinen on, että tämä virhe johtuu yleensä ohjelmisto- ja käyttöoikeuksista. Toisessa sanassa voimme korjata tämän ongelman korvaamatta laitteistoa. Aiomme jakaa miten korjata ikkunat eivät pääse virheeseen tässä opetusohjelmassa.
- Osa 1: Syy "Windows ei voi käyttää määritettyä laitteen polkua tai tiedostoa" -virheen
- Osa 2: Virheen "Windows ei pääse määritettyyn laitepolkuun tai tiedostoon" korjaaminen
- Osa 3: Tietojen palauttaminen, kun ikkunat eivät pääse määritettyyn laitteeseen
Osa 1: "Windows ei pääse määritettyyn laitepolkuun tai tiedostoon" -virheen syitä

Windowsin yleinen syy ei voi käyttää määritettyä laitetta:
1. Tililläsi ei ole oikeuksia avata tiedostoa tai käyttää tiedoston sijaintia.
2. Tiedosto tallennetaan verkkoon tai ulkoiseen kiintolevyyn, jota ei ole nyt saatavilla.
3. Windows tai virustentorjuntaohjelma estää tiedoston.
4. Jos haluat avata pikakuvakkeen, mutta todellinen tiedosto poistetaan tai siirretään, näyttöön tulee virhesanoma.
5. Tiedosto tai pikakuvake on vioittunut tai vahingoittunut.
Osa 2: Kuinka korjata "Windows ei pääse määritettyyn laitteen polkuun tai tiedostoon" -virhe
Näiden edellä mainittujen syiden avulla voit seurata alla olevia menetelmiä korjata Windows ei voi käyttää levyn virhettä.
Menetelmä 1: Muuta lupaa
Käyttäjän käyttöoikeus on yksi yleisimmistä syistä tiedostojen käyttövirheeseen, varsinkin kun et käytä järjestelmänvalvojan tiliä.
Vaihe 1: Siirry virheilmoituksessa näkyvään tiedostoon tai sijaintiin, napsauta sitä hiiren kakkospainikkeella ja valitse "Ominaisuudet".
Vaihe 2: Siirry Ominaisuudet-ikkunan Suojaus-välilehdelle, valitse tilisi ja napsauta Muokkaa-painiketta aktivoidaksesi Käyttöoikeudet-paneelin.
Vaihe 3: Varmista, että valitset "Täysi hallinta" -kohdan "Salli" -valintaruudun. sitten muiden oikeuksien tulisi valita "Salli" automaattisesti. Napsauta "OK" ja sitten "Käytä" vahvistaaksesi sen.
Vaihe 4: Napsauta seuraavaksi "Lisäasetukset"> "Lisää"> "valitse päämies" peräkkäin ja syötä sitten "Kaikki". Valitse Perusoikeudet-kohdasta Täysi hallinta.
Vaihe 5: Napsauta lopuksi "OK", napsauta sitten "Apply" ja "OK" suorittaaksesi sen loppuun. Nyt voit yrittää avata tiedoston uudelleen.

Menetelmä 2: Tarkista, onko tiedosto, sijainti ja pikakuvake käytettävissä
Jos napsautat pikakuvaketta työpöydällä ja Windows ei pysty käyttämään määritettyä laitepolkua tai tiedoston virhe ilmestyy näkyviin, ehkä alkuperäinen tiedosto ei ole käytettävissä nyt.
Vaihe 1: Napsauta hiiren kakkospainikkeella pikakuvaketta tai ohjelmaa ja valitse "Ominaisuudet".
Vaihe 2: Siirry tällä kertaa Pikakuvake-välilehteen ja kopioi polku Kohde-kenttään.
Vaihe 3: Avaa "File Explorer" painamalla "Win + E" ja kopioi polku osoiteriville. Jos alkuperäinen tiedosto tai ohjelma siirretään tai poistetaan, sinun on ladattava tai asennettava se uudelleen ..

Menetelmä 3: Poista tiedoston esto
Jos kumpikaan edellä mainituista menetelmistä ei toimi, Windows voi estää tiedoston. Ratkaisu on yksinkertainen: avaa tiedosto.
Vaihe 1: Napsauta hiiren kakkospainikkeella tiedostoa, joka laukaisee Windowsin, ei voi käyttää määritettyä laitepolua tai tiedostovirhettä, valitse Ominaisuudet ja siirry Yleiset-välilehdelle.
Vaihe 2: Etsi suojausalue ja napsauta "Poista esto" -painiketta päästäksesi eroon siitä.

Menetelmä 4: Estä kolmannen osapuolen virustorjuntaohjelma
Windowsin estotoimintojen lisäksi kolmannen osapuolen virustentorjuntaohjelmisto voi estää tiedoston tai ohjelman, jos sen mielestä tiedosto on haittaohjelmien tartuttama. Sammuta virustorjuntaohjelmisto ja avaa tiedosto uudelleen. Windows ei pääse määritettyyn laitepolkuun tai tiedostovirhe katoaa.
Menetelmä 5: Palauta poistettu tiedosto
Jos kohtaat Windowsia, se ei voi käyttää tiedostojen poistamisen aiheuttamaa määritettyä laitteen ikkunoiden 10-virhettä, Data Recovery on yksi parhaista ratkaisuista. Sen tärkeimmät ominaisuudet ovat:
1. Palauta kadonneita tiedostoja muistista yhdellä napsautuksella.
2. File Recovery erilaisissa tilanteissa, kuten onnettomuuksien poistamisessa, virhetoiminnassa, virushyökkäyksissä ja muissa tapauksissa.
3. Tuetaan erilaisia tietotyyppejä ja -muotoja.
4. Palauta poistetut tiedostot alkuperäisissä olosuhteissa, muodossa ja laadussa.
5. Esikatselu valikoivasti.
6. Nopeampi ja turvallisempi.
7. Yhteensopiva Windows 10 / 8.1 / 8 / Vista / XP: n kanssa.
Osa 3: Tietojen palauttaminen, kun ikkunat eivät pääse määritettyyn laitteeseen
Vaihe 1: Tarkista koko levy, jos haluat etsiä poistettuja tiedostoja
Lataa ja asenna Data Recovery tietokoneeseen. Kun Windows ei pysty käyttämään määritettyä laitevirhettä, avaa Data Recovery.
Siirry Tietotyyppi-alueelle ja valitse kadonneen tiedoston tyyppi, siirry sitten Sijainti-alueelle ja valitse sijainti, joka näkyy virheilmoituksessa. Kun napsautat "Skannaa" -painiketta, tietojen palautus toimii automaattisesti.

Vaihe 2: Esikatselu ennen menetettyjen tiedostojen palauttamista
Kun tavallinen skannaus on valmis, tulosikkuna tulee näkyviin kaikkien luettavien tiedostojen kanssa. Napsauta oikeaa tietotyyppiä vasemmalla olevalla navigointipalkilla ja voit tarkastella tiedostoja oikealla puolella.
Jos haluat löytää tiedoston nopeasti, kirjoita avainsana ikkunan yläosassa olevaan ruutuun ja napsauta "Suodata" -painiketta. Lisäksi oikean yläkulman "Deep Scan" -toiminto voi saada takaisin enemmän tietoja.

Vaihe 3: Palauta tiedosto ja korjaa Windows ei voi käyttää virhettä yhdellä napsautuksella
Valitse haluamasi tiedostot valitsemalla vastaavat ruudut ja napsauta "Palauta" -painiketta. Pudota sitten oikea kohde ja aloita poistettujen tiedostojen palauttaminen välittömästi. Kun se on valmis, voit käyttää tiedostoa normaalisti.

Yhteenveto
Yllä olevan opetusohjelman perusteella saatat ymmärtää, miksi Windows ei voi käyttää määritettyä laitepolkua tai tiedoston virhettä ja miten korjata se nopeasti. Jos poistat joitakin tiedostoja vahingossa ja käynnistät ongelman, Apeaksoft Data Recovery pystyy auttamaan sinua palauttamaan poistetut tiedostot muutaman minuutin kuluessa. Joka tapauksessa haluamme, että oppaamme ja ehdotuksemme ovat hyödyllisiä sinulle.



 iPhone Data Recovery
iPhone Data Recovery iOS-järjestelmän palauttaminen
iOS-järjestelmän palauttaminen iOS-tietojen varmuuskopiointi ja palautus
iOS-tietojen varmuuskopiointi ja palautus iOS-näytön tallennin
iOS-näytön tallennin MobieTrans
MobieTrans iPhone Transfer
iPhone Transfer iPhone Eraser
iPhone Eraser WhatsApp-siirto
WhatsApp-siirto iOS-lukituksen poistaja
iOS-lukituksen poistaja Ilmainen HEIC-muunnin
Ilmainen HEIC-muunnin iPhonen sijainnin vaihtaja
iPhonen sijainnin vaihtaja Android Data Recovery
Android Data Recovery Rikkoutunut Android Data Extraction
Rikkoutunut Android Data Extraction Android Data Backup & Restore
Android Data Backup & Restore Puhelimen siirto
Puhelimen siirto Data Recovery
Data Recovery Blu-ray-soitin
Blu-ray-soitin Mac Cleaner
Mac Cleaner DVD Creator
DVD Creator PDF Converter Ultimate
PDF Converter Ultimate Windowsin salasanan palautus
Windowsin salasanan palautus Puhelimen peili
Puhelimen peili Video Converter Ultimate
Video Converter Ultimate video Editor
video Editor Screen Recorder
Screen Recorder PPT to Video Converter
PPT to Video Converter Diaesityksen tekijä
Diaesityksen tekijä Vapaa Video Converter
Vapaa Video Converter Vapaa näytön tallennin
Vapaa näytön tallennin Ilmainen HEIC-muunnin
Ilmainen HEIC-muunnin Ilmainen videokompressori
Ilmainen videokompressori Ilmainen PDF-kompressori
Ilmainen PDF-kompressori Ilmainen äänimuunnin
Ilmainen äänimuunnin Ilmainen äänitys
Ilmainen äänitys Vapaa Video Joiner
Vapaa Video Joiner Ilmainen kuvan kompressori
Ilmainen kuvan kompressori Ilmainen taustapyyhekumi
Ilmainen taustapyyhekumi Ilmainen kuvan parannin
Ilmainen kuvan parannin Ilmainen vesileiman poistaja
Ilmainen vesileiman poistaja iPhone-näytön lukitus
iPhone-näytön lukitus Pulmapeli Cube
Pulmapeli Cube