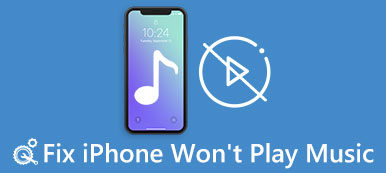"Päivitin juuri iOS 11: n iPhone 7: ssäni, enkä voi nyt siirtää aloitusnäytön sovelluksiani iTunesiin, kun vaihdan USB-kaapelin tai toisen tietokoneen, sovellukset eivät liiku. Kuinka siirtää sovelluksia iPhone 7: ssä? auta." On useita syitä, joiden vuoksi ihmiset haluavat siirtää sovelluksia iPhonessa. Jotkut asiakkaat päivittävät esimerkiksi uusimpaan malliin, kun Apple julkaisi uuden iPhonen. Heidän on lähetettävä sovelluksia vanhasta laitteesta uuteen iPhoneen. Ja tietojen häviämisen estämiseksi iPhonen käyttäjien on myös siirrettävä sovellukset ja sovellustiedot tietokoneelle tai pilvipalveluun varmuuskopion tekemistä varten. Lisäksi tuoreen tutkimuksen mukaan iPhonen omistajat ovat todennäköisemmin monen laitteen käyttäjiä, joilla on useita digitaalisia laitteita, kuten oma iPhone ja iPad tai iPhone ja tietokone samanaikaisesti. "
Siksi Applen asiakkaille, erityisesti mobiilipelien pelaajille, tarvitaan iPhonessa tai iPadissa liikkuvia sovelluksia. Voitteko kuvitella, että peliohjelma ja tiedot, joita olet pelannut useita vuosia, on mennyt uuteen laitteeseen? Vaikka Apple on julkaissut useita tapoja auttaa käyttäjiä siirtämään sovelluksia iPhonessa, se ei ole yksinkertainen tehtävä ilman oppaita. Onneksi tässä opetusohjelmassa voit oppia useista tavoista tehdä se nopeasti ja yksinkertaisesti mukaan lukien siirrä sovelluksia iPhonessa 7 ja muut iOS-laitteet.
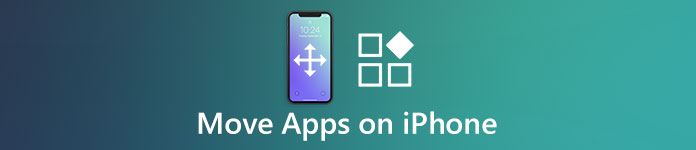
- Osa 1: Siirrä iPhonen 7-sovellukset App Storesta
- Osa 2: Siirrä iPhonen sovellukset iCloudin avulla
- Osa 3: Siirrä iPhonen sovellukset iTunesin kautta
- Osa 4: Siirrä iPhonen sovellukset Wi-Fi-synkronointiin
Osa 1: Siirrä iPhonen 7-sovellukset App Storesta
App Store on paras vaihtoehto ostaa ja ladata sovelluksia iTunes Storen lisäksi. Kun olet saanut iPhonen, sinun on rekisteröitävä laite Applen tunnuksella, joka on tavallisesti ensisijainen sähköpostitili. Tämä on tärkeää, koska Applen tunnuksesi on myös identiteetti App Storen sovellusten ostamiseen. Toisaalta se on myös helpoin tapa siirtää sovelluksia iPhonen 7 / 8 / XP- ja aiempiin malleihin.
Sovellusten siirtäminen iPhonen 7-sovelluksessa App Storen avulla
Vaihe 1. Kun olet ostanut iPhone 7: n, noudata näytön ohjeita asentaaksesi sen kokonaan. Siirry aloitusnäytöltä iOS: n "Asetukset" -sovellukseen, napauta "Kirjaudu sisään" laitteellesi ja kirjoita Apple ID ja salasana. Se määrittää kaikki iPhonen 7 palvelut Apple ID: llä automaattisesti, mukaan lukien App Store.
Vinkki: Jos käytät iOS 10.2: aa tai vanhempaa, siirry kohtaan "Asetukset"> "iTunes ja Apple Store" ja kirjaudu sisään Apple ID: lläsi ja salasanallasi. IOS 10.2- ja vanhemmissa versioissa voit kirjautua sisään Apple-palveluihin erikseen.
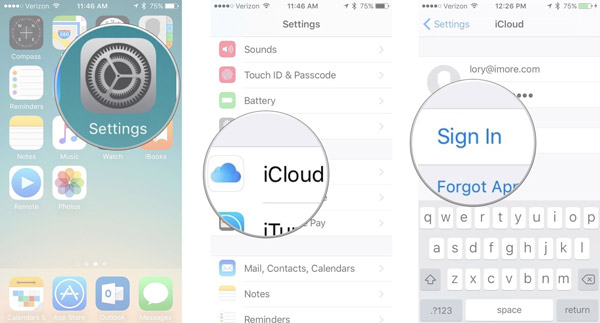
Vaihe 2. Sulje Asetukset-sovellus ja avaa App Store -sovellus. Etsi alivalikkoriviltä napauttamalla Päivitykset-välilehteä avataksesi sovelluksen päivitysnäytön. Napsauta sitten "Ostettu" -vaihtoehtoa ja siirry sitten "Ei tällä iPhonelle" -välilehdelle näyttääksesi kaikki vanhan laitteen lataamasi sovellukset.
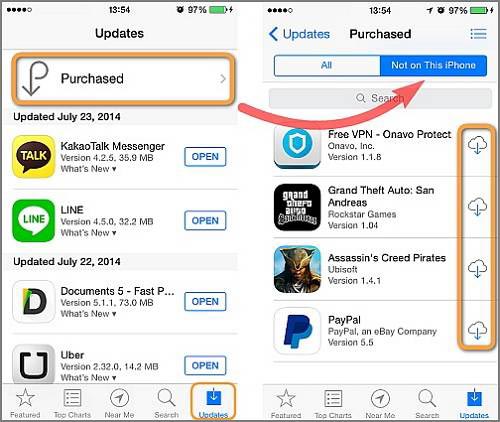
Vaihe 3. Vieritä alas löytääksesi haluamasi sovellukset ja napauta "lataus"-painiketta siirtyäksesi iPhone 7:ään. Lataus saattaa kestää hetken, jos siirrettäviä sovelluksia on useita.
Sovellusten siirtäminen iPadiin App Storen kanssa
Yleisesti ottaen iOS: n suunnittelu iPhonelle ja iPadille on sama, mutta App Store on hieman erilainen iPadissa kuin iPhoneen.
Vaihe 1. Kun haluat siirtää sovelluksia iPadiin, noudata yllä olevia ohjeita, kunnes avaat App Storen.
Vaihe 2. Valitse seuraavaksi "Ostettu" -välilehti näytön alareunasta ja napauta sitten "Ei tällä iPadilla".
Vaihe 3. Synkronoi sitten iPhonen sovellukset iPadiin tai siirrä se iPadista iPadiin.
Huomautus: Tällä tavalla voit siirtää sovelluksia iPhonen 7- ja muihin iPhone-laitteisiin ilman muita palveluja, mutta sinun on ymmärrettävä, että se ei voi siirtää sovellustietoja uuteen laitteeseen.
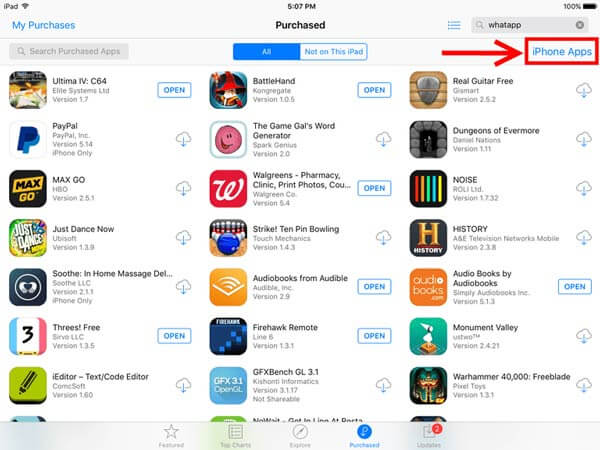
Osa 2: Siirrä iPhonen sovellukset iCloudin avulla
ICloud on erittäin hyödyllinen työkalu varmuuskopioi iPhone ja siirtää yhteystietoja, valokuvia ja videoita iPhonen ja muiden laitteiden välillä. Kun kyse on sovelluksista ja sovellustiedoista, iCloud ei salli sinun siirtää sovelluksia iPhoneen erikseen. Tarkoittaako tämä, että iCloud ei voi auttaa siirtämään sovelluksia iPhonesta iPhoneen? Vastaus on ei, ja voit kokeilla alla olevaa opasta.
IPhonen 5-sovellusten siirtäminen iCloudin kautta
Käytämme esimerkkinä iPhone 5ia, mutta muiden iOS-laitteiden menettely on sama.
Vaihe 1. Ensinnäkin tee iCloud backup vanhalla iOS-laitteella. Yhdistä lähde-iOS-laite hyvään Wi-Fi-verkkoon. Siirry sitten kohtaan "Asetukset"> [nimesi]> "iCloud"> "Tallennus"> "Hallitse tallennustilaa", valitse lähdelaitteen nimi ja napauta sitten "Näytä kaikki sovellukset". Varmista, että iPhone 5: ssä siirrettävät sovellukset ovat päällä.

Vaihe 2. Palaa iCloud-asetusnäyttöön, napauta Varmuuskopiointi-vaihtoehtoa, laita "iCloud-varmuuskopio" -kytkin ON-asentoon ja kosketa "Varmuuskopioi nyt" aloittaaksesi iCloud-varmuuskopion, joka sisältää halutut sovellukset.

Vaihe 3. Käänny iPhone 5: n kohdalle, käynnistä iOS: n "Asetukset" -sovellus aloitusnäytöltä ja siirry kohtaan "Yleiset"> "Palauta". Valitse ruudulla "Poista kaikki sisältö ja asetukset" ja napauta sitä. Kun ikkuna pyytää, kirjoita salasanasi vahvistaaksesi, että olet omistaja, ja napauta sitten "Poista iPhone" kääntääksesi laitteen tehdasasetuksiin.

Vaihe 4. Kun prosessi on valmis, iPhone käynnistyy uudelleen ja näytä aloitusnäyttö. Seuraa näytön ohjeita, kunnes näet "Määritä iPhonen näyttö".
Vihje: Liitä iPhone 5 Wi-Fi-verkkoon asennuksen aikana, jos haluat käyttää iCloudia jakamaan sovelluksia iPhonen välillä.
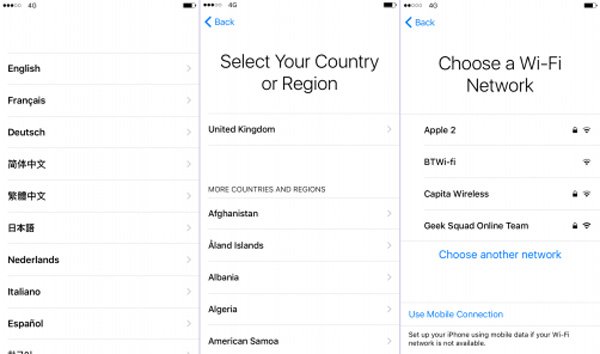
Vaihe 5. Nyt näytöllä näkyy kolme vaihtoehtoa. Valitse Palauta iCloud-varmuuskopiosta ja kirjaudu sisään Apple ID: hen ja salasanaan, jotka liittyivät lähde-iOS-laitteeseen. Valitse uusin iCloud-varmuuskopio ja aloita sovellusten siirtäminen iPhone 5: ssä.

Huomautus: Toisin kuin App Storessa, iCloud-varmuuskopiointi voi siirtää sovelluksia iPhonen 5-järjestelmään, mukaan lukien sovellustiedot. Mutta sinun on tehtävä tehdasasetukset ja poistettava kaikki kohdelaitteen sisältö ja asetukset ennen kuin käytät iCloud-varmuuskopiointia.
Osa 3: Siirrä iPhonen sovellukset iTunesin kautta
Toinen tapa siirtää sovelluksia iPhoneen on iTunes. Apple julkaisi iTunesin iPhonen ja iPadin käyttäjille, joiden tarkoituksena on auttaa käyttäjiä ostamaan multimedia-sisältöä, sovelluksia, tekemään varmuuskopioita ja korjaamaan erilaisia ohjelmisto-ongelmia. ICloudiin verrattuna iTunes pystyy lähettämään sovelluksen toiseen iPhoneen tai siirtämään sovelluksia iPhonesta iPadiin ilman internetyhteyttä. Toisin sanoen se on parempi vaihtoehto, kun iPhone on offline-tilassa. Menettely on hieman monimutkainen, joten voit seurata alla olevia ohjeita.
IPhonen sovellusten siirtäminen iTunesiin
Vaihe 1. Liitä lähde-iPhone tietokoneeseesi ja suorita iTunes tietokoneellasi. Päivitä ensin iTunes. Siirry iTunesin Windows-käyttöjärjestelmän "Ohje" -valikkoon tai Mac-version "iTunes" -valikkoon, napsauta "Tarkista päivitykset" ja napsauta "Asenna" -painiketta, jos päivitystä on saatavilla.
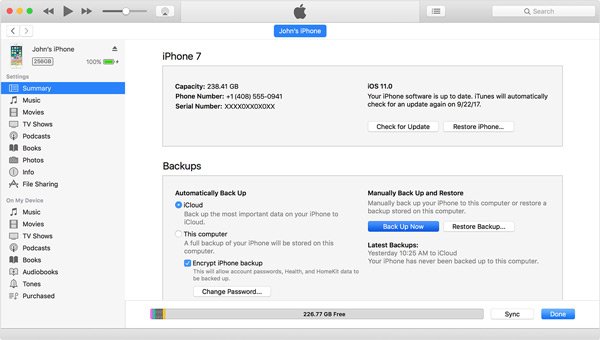
Vaihe 2. Odota, että iTunes tunnistaa edellisen iPhonen, napsauta "Laite" -painiketta vasemmassa yläkulmassa ja paina sitten "Yhteenveto" -vaihtoehtoa vasemmassa sivupalkissa. Etsi seuraavaksi oikeanpuoleisen paneelin "Varmuuskopiot" -alue, valitse "Tämä tietokone" ja napsauta "Varmuuskopioi nyt" -painiketta luodaksesi varmuuskopion edelliselle iPhonelle. Kun prosessi on valmis, poista edellinen laite tietokoneesta. Tämä on ensimmäinen osa, joka siirtää sovelluksia iPhonessa.
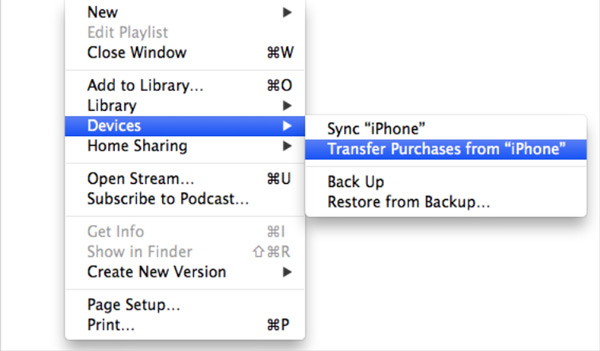
Sovellusten siirtäminen iTunes-varmuuskopiosta vanhaan laitteeseen
Vaihe 1. Liitä tällä kertaa kohde-iPhone tai iPad tietokoneeseesi USB-kaapelilla. Paina myös "Laite"-painiketta, kun kohdelaite on tunnistettu. Siirry Yhteenveto-välilehteen. Napsauta sitten "Palauta varmuuskopio" -painiketta ja valitse viimeisin juuri luomasi iTunes-varmuuskopio.
Vihje: Jos lisäät salasanan iTunes-varmuuskopioon, se pyytää sinua syöttämään salasanan palauta kohdepuhelimen varmuuskopio.
Vaihe 2. Kun palautusprosessi on päättynyt, poista iPhone tai iPad tietokoneesta. Käynnistä laite uudelleen ja huomaat, että aiemman iPhonen sovellukset on siirretty uuteen laitteeseen.
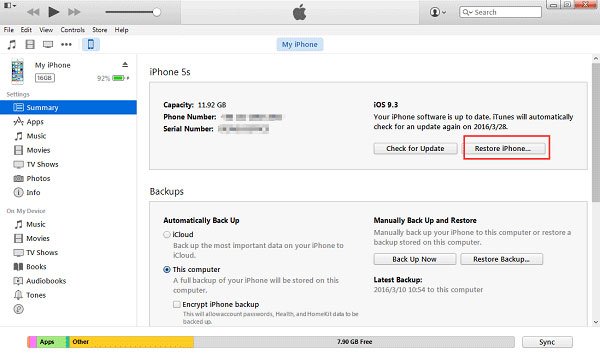
Miten siirrät sovelluksia iPhone 7iin iTunes-varmuuskopion avulla
Kun saat uuden iPhonen 7in ja haluat siirtää sovelluksia iPhone 7 -laitteesta edelliseltä iOS-laitteelta, tee se seuraavien ohjeiden mukaisesti.
Vaihe 1. Käynnistä uusi iPhone. Hei-näytön pitäisi tulla näkyviin. Kun olet asettanut kielen ja muut määritykset, sinut siirretään Sovellukset ja tiedot -näyttöön. Valitse "Palauta iTunes-varmuuskopiosta" ja napsauta "Seuraava" aloittaaksesi sen.
Vaihe 2. Yhdistä iPhone 7 ja tietokone laitteen mukana toimitetulla kaapelilla. Käynnistä iTunes-sovellus, valitse iPhone 7: n nimi ja napsauta "Palauta varmuuskopio". Valitse iTunesin varmuuskopioluettelosta viimeinen. Jos kyseessä on salattu varmuuskopio, pudota salasanasi pyydettäessä.
Vaihe 3. Odota, että palautusprosessi on suoritettu loppuun, ja lopeta asennustoimintojen nollaaminen suorittaaksesi liikkuvia sovelluksia iPhone 7issa.

Huomautus: Aivan kuten iCloud, iTunes voisi siirtää sovelluksia iPhone 7: ssä ja muissa iOS-laitteissa, mukaan lukien sovellustiedot. Et kuitenkaan voi avata iCloudia tai iTunes-varmuuskopiota tietokoneellasi. Tämä tarkoittaa, että et voi päättää siirtää osan sovelluksista lähde-iPhonesta kohdelaitteeseen. Ja palautusprosessi voi korvata kohde-iPhonen nykyiset tiedot, joten sinun on parempi tehdä varmuuskopio kohdelaitteelle ennen sovellusten siirtämistä iTunesin avulla.
Osa 4: Siirrä iPhonen sovellukset Wi-Fi-synkronointiin
Apple on ottanut käyttöön langattoman synkronointitoiminnon iTunesin uusimpaan versioon, joten voit siirtää ostoksia iPhonesta iTunesiin ja siirtää sitten sovelluksia iPhoneen. Jotkut ihmiset eivät vieläkään ymmärrä, miten ostetut kohteet siirretään iPhonesta iTunes-kirjastoon, kuten ostetut peliohjelmat. Sitten löydät alla olevat ohjeet.
Miten siirtää ostoksia iPhonesta iTunesiin Wi-Fi-synkronoinnin avulla
Vaihe 1. Ensinnäkin, tee varmuuskopio edellisestä iOS-laitteesta iTunesin avulla. Ja sitten voit mennä kohtaan "iTunes"> "Asetukset"> Laitteet Macissa tarkistaa varmuuskopiotiedosto.
Windowsissa voit etsiä iTunes-varmuuskopion kohdasta \Users\ (käyttäjänimi)\AppData\Roaming\Apple Computer\MobileSync\Backup\.
Vaihe 2. Wi-Fi-synkronointiominaisuuden määrittäminen edellyttää myös Lightning-kaapelin liittämistä iOS-laitteesi tietokoneeseen. Käynnistä iTunes-sovellus, napsauta "iPhone"-painiketta ja siirry sitten "Yhteenveto"-välilehteen. Varmista, että valitset "Synkronoi tämän iPhonen kanssa Wi-Fi-yhteyden kautta" -vaihtoehdon edessä olevasta valintaruudusta.
Vaihe 3. Napsauta "Käytä" -painiketta ikkunan alaosassa ja poista sitten iPhone tietokoneesta. Aina kun tietokone ja iPhone ovat samassa Wi-Fi-verkossa tai lataavat iPhonea, tietokoneesi sovellukset ja tiedot siirretään iTunesista iPhoneen automaattisesti, kun avaat iTunes-sovelluksen.
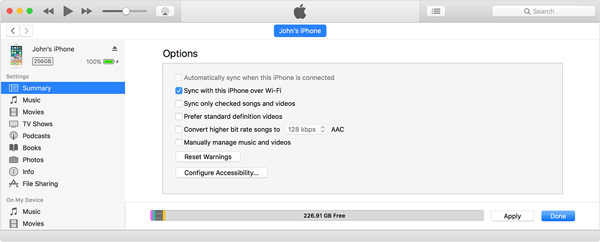
Huomaa: Tämä tapa voi synkronoida paljon sisältöä iPhonen ja iTunesin välillä, mukaan lukien iTunesin avulla tekemäsi laitteiden varmuuskopiot, mukaan lukien kaikki sovellusten tiedot, musiikki, soittolista, valokuvat, videot, yhteystiedot ja kalenterit. Ja voit siirtyä kuhunkin tietoluokkaan määrittääksesi Wi-Fi-synkronointitoiminnon erikseen.
Johtopäätös:
Yllä olevan opetusohjelman perusteella saatat ymmärtää, miten siirrät sovelluksia iPhonen 7-laitteeseen ja muihin iOS-laitteisiin. Lyhyesti sanottuna on olemassa vähintään kolme tapaa siirtää sovelluksia iPhonesta iPhoneen tai siirtää sovelluksia iPhonesta iPadiin. App Storen avulla voit ladata sovellukset uudelleen uudessa laitteessa, mutta ei sovelluksen tietoja. iCloud ja iTunes voisivat auttaa sinua siirtämään sovelluksia iPhonessa tietoihin. Sinun pitäisi ymmärtää, että ne siirtävät kaikki sovellukset yhdestä iOS-laitteesta toiseen, mutta eivät siirrä sovelluksia valikoivasti iPhonessa. Ja jos teet sen iPhone 5 -laitteessa tai muussa vanhassa laitteessa, sinun on tehtävä tehdasasetukset ja poistettava kaikki sen sisältämä sisältö ennen kuin siirrät sovelluksia iPhone 5 -laitteeseen. Joka tapauksessa meillä on yhteisiä oppaita näille menetelmille. Kun haluat siirtää sovelluksia iPhonesta iPhoneen, voit valita asianmukaisen menetelmän tilanteesi mukaan ja seurata oppaamme saadaksesi haluamasi. Jos sinulla on enemmän kysymyksiä, jotka liittyvät sovellusten siirtämiseen iPhonessa, jätä viesti tämän artikkelin alle. Luotamme siihen mahdollisimman pian.



 iPhone Data Recovery
iPhone Data Recovery iOS-järjestelmän palauttaminen
iOS-järjestelmän palauttaminen iOS-tietojen varmuuskopiointi ja palautus
iOS-tietojen varmuuskopiointi ja palautus iOS-näytön tallennin
iOS-näytön tallennin MobieTrans
MobieTrans iPhone Transfer
iPhone Transfer iPhone Eraser
iPhone Eraser WhatsApp-siirto
WhatsApp-siirto iOS-lukituksen poistaja
iOS-lukituksen poistaja Ilmainen HEIC-muunnin
Ilmainen HEIC-muunnin iPhonen sijainnin vaihtaja
iPhonen sijainnin vaihtaja Android Data Recovery
Android Data Recovery Rikkoutunut Android Data Extraction
Rikkoutunut Android Data Extraction Android Data Backup & Restore
Android Data Backup & Restore Puhelimen siirto
Puhelimen siirto Data Recovery
Data Recovery Blu-ray-soitin
Blu-ray-soitin Mac Cleaner
Mac Cleaner DVD Creator
DVD Creator PDF Converter Ultimate
PDF Converter Ultimate Windowsin salasanan palautus
Windowsin salasanan palautus Puhelimen peili
Puhelimen peili Video Converter Ultimate
Video Converter Ultimate video Editor
video Editor Screen Recorder
Screen Recorder PPT to Video Converter
PPT to Video Converter Diaesityksen tekijä
Diaesityksen tekijä Vapaa Video Converter
Vapaa Video Converter Vapaa näytön tallennin
Vapaa näytön tallennin Ilmainen HEIC-muunnin
Ilmainen HEIC-muunnin Ilmainen videokompressori
Ilmainen videokompressori Ilmainen PDF-kompressori
Ilmainen PDF-kompressori Ilmainen äänimuunnin
Ilmainen äänimuunnin Ilmainen äänitys
Ilmainen äänitys Vapaa Video Joiner
Vapaa Video Joiner Ilmainen kuvan kompressori
Ilmainen kuvan kompressori Ilmainen taustapyyhekumi
Ilmainen taustapyyhekumi Ilmainen kuvan parannin
Ilmainen kuvan parannin Ilmainen vesileiman poistaja
Ilmainen vesileiman poistaja iPhone-näytön lukitus
iPhone-näytön lukitus Pulmapeli Cube
Pulmapeli Cube