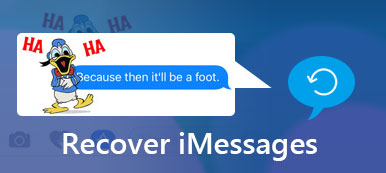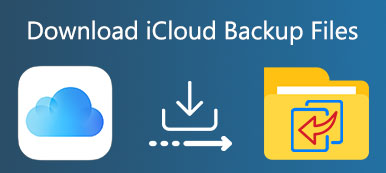Pelkäätkö menettää tärkeitä tietojasi? Tässä on hyvin yksinkertainen ja kätevä tapa, jolla iCloud-käyttäjät voivat varmuuskopioida tiedot. Voit saada kopion tiedoista käyttämällä Apple-laitteidesi iCloud-varmuuskopiointia. Sitten voit helposti palauttaa varmuuskopioidut tiedot uudelle laitteelle. Mutta tiedätkö mitä iCloud varmuuskopioi? Jos olet kiinnostunut siitä, mitä iCloud varmuuskopioi iPhonessa tai iPadissa, sinun on tiedettävä.
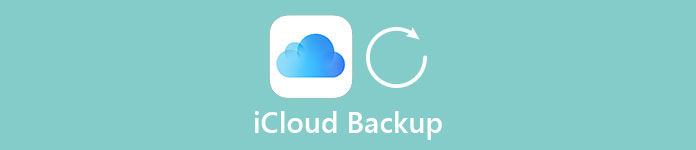
- Osa 1: Mitä iCloud-varmuuskopiointi
- Osa 2: Miten pääset käsiksi ja tarkastella iCloud-varmuuskopiointia
Osa 1. Mitä iCloud-varmuuskopiointi tekee
Kun määrität iCloud-tilin, saat automaattisesti 5GB-tallennustilan. Sitä voidaan käyttää iCloudin varmuuskopiointiin, valokuvien ja videoiden tallentamiseen iCloud-valokuvakirjastoon ja asiakirjoihin ajan tasalla iCloud Drive -käyttöjärjestelmässä.
Itse asiassa iCloud ei varmuuskopioi mitään. Apple kertoo iCloud-asetuksissa, että palvelu tukee "tilejä, asiakirjoja, terveystietoja, kodin kokoonpanoa ja asetuksia". Se ei kuitenkaan ole kaikki iCloud voi varmuuskopioida. Joten mitä iCloud varmuuskopioi ollenkaan? Tässä on lisätietoja iCloud-varmuuskopiosta.
1. Video ja valokuvat iCloud-varmuuskopiosta
- Valokuvat ja videot iPhonessa, iPadissa ja iPod touchissa.
- Hanki Apple-palveluiden historia, kuten musiikki, elokuvat, TV-ohjelmat, sovellukset ja kirjat.
- Toistopaikat Applen Podcasts-sovelluksessa.
- Ringtone
2. Tekstit ja viestit iCloud-varmuuskopiossa
- iMessage, tekstiviestit ja multimediaviestit.
- Visual Voicemail-salasana (vaadita, että SIM-kortti oli käytössä varmuuskopioinnin aikana).
- Visual Voicemail-salasana (vaadita, että SIM-kortti oli käytössä varmuuskopioinnin aikana).
- Tekstin pikavalinnat kohdassa Asetukset> Yleiset> Näppäimistö> Tekstin vaihto.
3. Puheluhistoria ja yhteystiedot iCloud-varmuuskopiosta
- Kaikkien laitteiden Viestit-toiminnon ja puhelimen väliset estetyt numerot.
- VIP-listat Mailissa.
- VIP-listat Mailissa.
- Puheluhistoria.
4. Selaushistoria ja asetukset iCloud-varmuuskopiosta
- Safarin välilehdet.
- Safarin historia.
- Safarin RSS-tilaukset Jaetut linkit -osiossa.
- Lukupaikat iBooksissa.
5. Muita tietoja iCloud-varmuuskopiosta
- Sovellustiedot.
- Apple Watchin varmuuskopiot.
- Terveystieto.
- HomeKitin asetukset ja laitteet.
- Aloitusnäyttö ja sovellusorganisaatio.
Mutta iPhone, iPad ja iPod varmuuskopioivat vain laitteeseen tallennetut tiedot ja asetukset. Se ei sisällä tietoja, jotka on tallennettu iCloudiin, kuten yhteystiedot, jaetut valokuvat, iCloud Photo ja iCloud Drive -muistiin tallennetut tiedostot. Nyt tiedät mitä iCloud varmuuskopioi selvästi.
Lisäksi, kun vapaa tallennustila loppuu, voit saada lisää tilaa ostamalla enemmän iCloud-tallennustilaa tai poistamalla ei-toivotut tiedostot. Lukuun ottamatta iCloud-varmuuskopion käyttöönottoa, jotta iCloud-varmuuskopiointi tehdään automaattisesti joka ilta, sinun on tehtävä seuraavasti:
- Varmista, että iCloud-varmuuskopiointi on päällä. Voit ottaa sen käyttöön kohdassa Asetukset> iCloud> Varmuuskopiointi.
- Varmista, että tämä laite on liitetty virtalähteeseen.
- Liitä laite Wi-Fi-verkkoon.
- Lukitse laitteen näyttö.
- Tarkista iCloudista, että iCloudissa on riittävästi tilaa varmuuskopiointia varten.
- Vaihda tietotyyppiin, jota haluat varmuuskopioida, ja älä kytke kaikkia tietotyyppejä varmuuskopioinnin välttämiseksi pitkä iCloud-varmuuskopio iPhoneen.
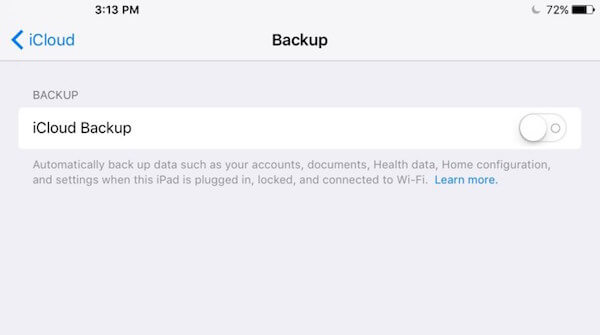
Osa 2. ICloud-varmuuskopioinnin käyttö ja tarkastelu
Nyt tiedät, mitä iCloud varmuuskopioi, mutta tiedätkö, miten pääset käsiksi iCloud-varmuuskopiointiin? Tässä suosittelemme sinua käyttämään kahta tapaa käyttää ja tarkastella iCloud-varmuuskopioita virallisella verkkosivustolla tai iCloud-varmuuskatseluohjelman sovelluksella.
Paras tapa päästä ja tarkastella kaikkia iCloud-varmuuskopioita
iPhone Data Recovery voit käyttää kaikkia iCloud-varmuuskopioita ja tarkastella niitä. Se on ammattimainen sovellus, joka voi antaa sinulle joustavan ratkaisun kadonneiden tietojen palauttamiseen tai tiedostojen poistamiseen Applen laitteista, iTunesista ja iCloudista. Se on yhteensopiva minkä tahansa iOS: n ja minkä tahansa iPhonen kanssa. Ja voi esikatsella kaikkia tiedostoja, joita iCloud varmuuskopioi. Sen avulla voit palauttaa eri skenaarioissa menetetyt tiedot paitsi silloin, kun laite on varastettu tai lukittu, tai vesivahingoissa.
FoneLab - iPhone Data Recovery
- Helppo käyttää ja tarkastella kaikkea siitä, mitä iCloud varmuuskopioi.
- Palauta lähes kaikki suosittuja poistettuja / kadonneita iOS-tiedostoja, kuten valokuvia, videoita, viestejä, yhteystietoja jne. ICloudilta.
- Esikatsele sekä poistetut että olemassa olevat tiedostot, jotta nykyiset tiedostot pysyvät ennallaan. Itse asiassa se voi esikatsella kaikkia tiedostoja, joita iCloud voi tukea.
- Esikatsele, vie ja palauta menetetyt tiedot iTunes-varmuuskopiosta tietokoneellesi.
- Lataa ja noutaa iCloud-varmuuskopiotiedostoista valokuvia ja muita 18-tyyppisiä tietoja iCloud-varmuuskopiointitietona.
- Tukea kaikkia suosittuja iOS-laitteita, kuten iPhone XS / XR / X / 8 / 7 / SE / 6 / 5, iPad Pro / Air / mini, iPod touch.
Vaihe 1. Lataa ja asenna ohjelma
Lataa iPhone Data Recovery -ohjelman virallinen versio, asenna ja käynnistä ohjelma tietokoneellesi. Liitä iOS-laite tietokoneeseen. Varmista, että ohjelma tunnistaa laitteen automaattisesti.
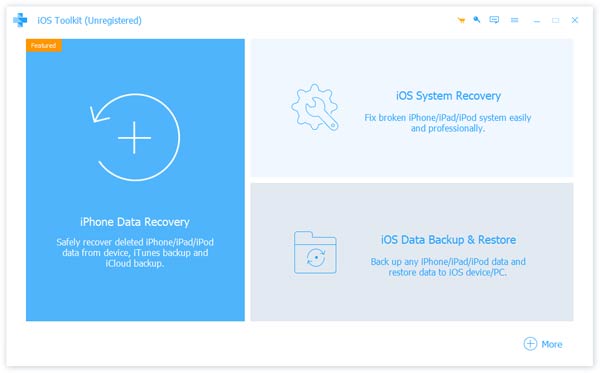
Vaihe 2. Palauta iCloud-varmuuskopiotiedostosta
Voit tarkistaa, mitä iCloud varmuuskopioi, valitsemalla "Palauta iCloud-varmuuskopiotiedostosta". Kirjaudu sitten Apple-tiliisi ja valitse sopiva iCloud-varmuuskopio, jonka haluat tarkistaa. Napsauta "Lataa" -painiketta ja sitten "Käynnistä" aloittaaksesi laitteen analysoinnin. ICloud-varmuuskopion koko sisällön analysointi voi kestää jonkin aikaa.

Vaihe 3. Siirry ja katsele iCloud-varmuuskopiota
Sitten näet kaikki laitteesi tiedot, mukaan lukien valokuvat, soittohistoria, viestit jne. Voit valita tarvitsemasi ja napsauttaa "Palauta". Se tukee erän palautusta.

Tarkempia tietoja miten tarkastella kaikkia iCloud-varmuuskopiotiedostoja, voit tarkistaa tämän viestin.
Miten tarkistaa, mitä iCloud-varmuuskopiointi on iCloud.comissa (Common Way)
Vaihe 1. Pääsy iCloud-varmuuskopiointiin selaimessa
Avaa web-selain ja siirry iCloud-verkkosivustolle www.icloud.com. Ja kirjaudu sitten iCloudiin Apple-tunnuksellasi ja salasanallasi. Voit tarkistaa, mitä iCloud varmuuskopioi, kun käytät tiliä nyt.
Vaihe 2. Näytä iCloud-varmuuskopiointi verkossa
Sen avulla voit käyttää tiettyjä tiedostoja, joita olet tallentanut tai synkronoinut vain iCloudin kanssa. Et voi tarkistaa kaikkia iCloud-varmuuskopion tiedostoja, kuten musiikkitiedostoja, selaushistoriaa ja muita.
Vaihe 3. Lataa tiedostot iCloud-varmuuskopiosta
Kun napsautat valokuvat, voit katsella, ladata tai poistaa valokuvia. Jos napsautat iCloud-asemaa, voit ladata ja ladata asiakirjoja ja tiedostoja. Voit myös nähdä yhteystietoja ja tapahtumia kalenterissa.
Vain osaa iCloud-varmuuskopion tiedoista voi katsella www.icloud.com. Jos haluat katsella lisää tiedostoja iCloudissa, sinun on käytettävä iCloud-tietojen varmuuskopiointi tehdä se.
Yhteenveto
iCloud tarjoaa helpon ja luotettavan varmuuskopiointiratkaisun, jonka avulla Apple-käyttäjät voivat varmuuskopioida suosikkivalokuvat, videot tai muut tärkeät tiedostot langattomasti ja automaattisesti. Kun tiedät mitä iCloud varmuuskopioi, voit hallita iCloud-tallennustasi järkevämmin. Lisäksi voit myös ladata iPhonen tietojen palauttamisen etsiäksesi apua. Jos sinulla on muita kysymyksiä tai ideoita siitä, mitä iCloud varmuuskopioi, voit jakaa ne kommenteissa.



 iPhone Data Recovery
iPhone Data Recovery iOS-järjestelmän palauttaminen
iOS-järjestelmän palauttaminen iOS-tietojen varmuuskopiointi ja palautus
iOS-tietojen varmuuskopiointi ja palautus iOS-näytön tallennin
iOS-näytön tallennin MobieTrans
MobieTrans iPhone Transfer
iPhone Transfer iPhone Eraser
iPhone Eraser WhatsApp-siirto
WhatsApp-siirto iOS-lukituksen poistaja
iOS-lukituksen poistaja Ilmainen HEIC-muunnin
Ilmainen HEIC-muunnin iPhonen sijainnin vaihtaja
iPhonen sijainnin vaihtaja Android Data Recovery
Android Data Recovery Rikkoutunut Android Data Extraction
Rikkoutunut Android Data Extraction Android Data Backup & Restore
Android Data Backup & Restore Puhelimen siirto
Puhelimen siirto Data Recovery
Data Recovery Blu-ray-soitin
Blu-ray-soitin Mac Cleaner
Mac Cleaner DVD Creator
DVD Creator PDF Converter Ultimate
PDF Converter Ultimate Windowsin salasanan palautus
Windowsin salasanan palautus Puhelimen peili
Puhelimen peili Video Converter Ultimate
Video Converter Ultimate video Editor
video Editor Screen Recorder
Screen Recorder PPT to Video Converter
PPT to Video Converter Diaesityksen tekijä
Diaesityksen tekijä Vapaa Video Converter
Vapaa Video Converter Vapaa näytön tallennin
Vapaa näytön tallennin Ilmainen HEIC-muunnin
Ilmainen HEIC-muunnin Ilmainen videokompressori
Ilmainen videokompressori Ilmainen PDF-kompressori
Ilmainen PDF-kompressori Ilmainen äänimuunnin
Ilmainen äänimuunnin Ilmainen äänitys
Ilmainen äänitys Vapaa Video Joiner
Vapaa Video Joiner Ilmainen kuvan kompressori
Ilmainen kuvan kompressori Ilmainen taustapyyhekumi
Ilmainen taustapyyhekumi Ilmainen kuvan parannin
Ilmainen kuvan parannin Ilmainen vesileiman poistaja
Ilmainen vesileiman poistaja iPhone-näytön lukitus
iPhone-näytön lukitus Pulmapeli Cube
Pulmapeli Cube