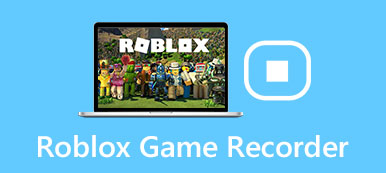"Olen yrittänyt Sketchiä ottaa kuvakaappauksia Macilla, mutta kaappausprosessi vaikuttaa monimutkaiselta. Onko olemassa ohjelmaa, jonka avulla voin ottaa kuvakaappauksia vain yhdellä tai kahdella näppäinpainalluksella? Joten voin tehdä kuvakaappauksista paljon helpompaa."
"Olen yrittänyt Sketchiä ottaa kuvakaappauksia Macilla, mutta kaappausprosessi vaikuttaa monimutkaiselta. Onko olemassa ohjelmaa, jonka avulla voin ottaa kuvakaappauksia vain yhdellä tai kahdella näppäinpainalluksella? Joten voin tehdä kuvakaappauksista paljon helpompaa."Jos olet juuri vaihtamassa Windows-tietokoneesta Mac-tietokoneeseen, et ehkä tunne Macia. Et ehkä osaa ottaa kuvakaappausta Macilla. Kuvakaappaus on vain tilannekuva Mac-näytöltä. Tässä viestissä jaamme sinulle 3 tapaa ottaa ja muokata kuvakaappauksia Macissa.

- Osa 1. Kuinka siepata näyttökuva näppäimistöllä Macilla
- Osa 2. Kuinka siepata Mac-näyttö kolmannen osapuolen ohjelmistoilla
- Osa 3. Kuinka ottaa kuvakaappaus sisäänrakennetulla esikatselulla
- Osa 4. Kuvien ottaminen Grab Utility -sovelluksen avulla Macissa
Osa 1. Kuinka siepata näyttökuva näppäimistöllä Macilla
Yksi nopea tapa ottaa kuvakaappauksia Macissa on käyttää pikanäppäimiä. Sen pitäisi olla kätevin ja nopein tapa ottaa kuvakaappauksia. Monet pikanäppäimet on lueteltu alla.
Komento - Vaihto - 5
Jos olet päivittänyt Mac-näytön mac OS Mojaveen tai uudempaan, voit painaa Komento - Vaihto - 5 nähdäksesi kuvakaappausohjaimet. Tämän pikakuvakkeen avulla voit kaapata koko näytön, valitun osan näytöstä, aktiivisen ikkunan ja paljon muuta.

Napsauta Capture Entire Screen ottaaksesi koko kuvakaappauksen. Napsauta Capture näytön ohjaimissa siepataksesi ikkunan tai objektin.
Seuraavat pikanäppäimet sopivat kaikille macOS-versioille.
Komento - Vaihto - 3
Jos haluat kaapata koko Mac-näytön, paina Komento - Vaihto - 3 pikanäppäinyhdistelmää. Ensinnäkin sinun on painettava Komento- ja Vaihto-painiketta samanaikaisesti. Napauta sitten numero 3 -painiketta. Kuvakaappaus tallennetaan automaattisesti työpöydällesi.
Komento - Vaihto - 4
Jos haluat kaapata osan näytöstä, voit painaa Komento - Vaihto - 4 pikanäppäinyhdistelmää. Kun painat pikanäppäintä, hiiren osoitin muuttuu hiusristoksi. Sinun tarvitsee vain napsauttaa ja vetää aluetta, jonka haluat kaapata, ja vapauttaa hiiren painike.

Tämän jälkeen voit painaa välilyöntiä kaapataksesi aktiivisen ikkunan. Sen jälkeen kaikki kuvakaappaukset tallennetaan Mac-työpöydällesi. Kuvakaappaukset tallennetaan PNG-tiedostoina.
Osa 2. Kuinka siepata Mac-näyttö kolmannen osapuolen ohjelmistoilla
Jos olet kyllästynyt muistamaan nämä pikanäppäinyhdistelmät ulkoa, kolmannen osapuolen Mac-kuvakaappausohjelmisto auttaa sinua todella paljon. Apeaksoft Mac -näyttö pitäisi olla ammattimaisin työkalu Mac-näytön kaappaamiseen, pelin kuvakaappauksen ottamiseen, online-tallennukseen ja videon tai äänen suoratoistoon.

4,000,000 + Lataukset
Ota kuvakaappauksia Mac-näytöllä, piirtä ja mukauta kuvakaappaus.
Tee piirroksia, lisää tekstiä, nuolet, korosta ja muut tehosteet kuvakaappaukseen.
Äänitä FaceTime, Skype, GoToMeeting, Viber-puhelu, online-pelit Macissa.
Tulosta korkealaatuinen kuvakaappaus / video / äänitallennus valittavissa olevaan muotoon.
Ota ja muokkaa kuvakaappausta Apeaksoft Mac Screen Recorder -sovelluksella
Kun olet ladannut Apeaksoft Mac Screen Recorderin ilmaiseksi, asenna ja käynnistä se Macissa/MacBook Prossa/MacBook Airissa/iMacissa.
Voit nähdä videonauhurin, verkkokameranauhurin, ääninauhurin ja näytönkaappausominaisuudet pääliittymässä. Aloita Mac-näytön tallennus valitsemalla "Screen Capture".

Sitten hiiren osoitin muuttuu hiusristoksi, voit valita haluamasi alueen. Lisäksi voit valita koko näytön tai mukautetun näytön tarpeidesi mukaan.

Mac Screen Capture -sovelluksen useiden muokkaustyökalujen avulla voit tuntea, että tähän ohjelmaan on lisätty pieni Photoshop-työkalu. Täällä voit piirtää reunuksia, viivoja, nuolia jne., muokata ilmasiveltimellä, lisätä tekstiä, huomiotekstejä, sumennustyökaluja.

Tallenna kuvat napsauttamalla Tallenna-painiketta. Voit valita lähtöpolun.

Kuvakaappausten ottamisen ja muokkaamisen lisäksi tämä tehokas Mac Screen Recorder voi myös tallentaa online-videoita, pelejä, musiikkia ja verkkokameraa Macilla.
Älä Miss:
Kuinka rajata ja muokata kuvakaappauksia Macissa
Osa 3. Kuinka ottaa kuvakaappaus sisäänrakennetulla esikatselulla
preview on kuvien ja PDF-tiedostojen katselutyökalu macOS-käyttöjärjestelmässä. Sillä voidaan myös skannata asiakirjoja, tuoda tiedostoja kameroista ja ottaa kuvakaappauksia. Noudata yksinkertaisia ohjeita ottaaksesi kuvakaappauksia esikatselun avulla.
Avaa Esikatselu Macissa, valitse Tiedosto > Ota kuvakaappaus. Täällä voit valita 3 vaihtoehtoa: Valinnasta, Ikkunasta ja Koko näytöstä.

Voit kaapata koko näytön, valitun näytön tai ikkunan. Kuvakaappauksen jälkeen voit muokata kuvia erilaisilla esikatselun muokkaustoiminnoilla. Valitse sitten Maciin tallennettava kuvamuoto.
Osa 4. Kuvien ottaminen Grab Utility -sovelluksen avulla Macissa
Grab on apuohjelma kuvakaappausten tekemiseen macOS:ssä. Tämän hyödyllisen työkalun avulla voit ottaa koko näytön, valitun kaappauksen tai valitun näytön. Aloita noudattamalla lyhyitä ohjeita.
1. Jos haluat kaapata koko näyttö, voit siirtyä kohtaan Capture > Screen.

2. Haluta kaapata osa näytöstä? Valitse vain Capture > Selection, napsauta ja vedä osoitinta alueen yli, jonka haluat kaapata. Vapauta hiiren painike, kun olet valmis.
3. Jos haluat kaapata ikkuna, sinun tarvitsee vain napauttaa Sieppaa> Ikkuna.
4. Joistakin syistä saatat haluta kaappaa aktiivinen kohde. Voit valita Capture > Timed Screen ja napsauta sitten Start Timer. Joten voit tehdä kohteen aktiiviseksi, kunnes Time Screen -valintaikkuna sulkeutuu.
Related:
5 helppoa tapaa korjata näyttökuva Macissa ei toimi
Yhteenveto
Yllä olevien kolmen nopean ratkaisun avulla sinulla on oltava vastauksia kuvakaappauksen ottamiseen Macissa. Voit käyttää sisäänrakennettua kuvakaappausominaisuutta, näppäimistön kuvakaappauksia tai kolmannen osapuolen ohjelmaa. Apeaksoft Mac Screen Recorder näyttää pätevältä muiden näytönkaappausohjelmistojen joukossa. Voit käyttää sitä kuvakaappauksen ottamiseen, videon/äänen nauhoittamiseen ja verkkokameran tallentamiseen Macissa. Jos sinulla on parempia ratkaisuja, älä epäröi jättää kommenttia.



 iPhone Data Recovery
iPhone Data Recovery iOS-järjestelmän palauttaminen
iOS-järjestelmän palauttaminen iOS-tietojen varmuuskopiointi ja palautus
iOS-tietojen varmuuskopiointi ja palautus iOS-näytön tallennin
iOS-näytön tallennin MobieTrans
MobieTrans iPhone Transfer
iPhone Transfer iPhone Eraser
iPhone Eraser WhatsApp-siirto
WhatsApp-siirto iOS-lukituksen poistaja
iOS-lukituksen poistaja Ilmainen HEIC-muunnin
Ilmainen HEIC-muunnin iPhonen sijainnin vaihtaja
iPhonen sijainnin vaihtaja Android Data Recovery
Android Data Recovery Rikkoutunut Android Data Extraction
Rikkoutunut Android Data Extraction Android Data Backup & Restore
Android Data Backup & Restore Puhelimen siirto
Puhelimen siirto Data Recovery
Data Recovery Blu-ray-soitin
Blu-ray-soitin Mac Cleaner
Mac Cleaner DVD Creator
DVD Creator PDF Converter Ultimate
PDF Converter Ultimate Windowsin salasanan palautus
Windowsin salasanan palautus Puhelimen peili
Puhelimen peili Video Converter Ultimate
Video Converter Ultimate video Editor
video Editor Screen Recorder
Screen Recorder PPT to Video Converter
PPT to Video Converter Diaesityksen tekijä
Diaesityksen tekijä Vapaa Video Converter
Vapaa Video Converter Vapaa näytön tallennin
Vapaa näytön tallennin Ilmainen HEIC-muunnin
Ilmainen HEIC-muunnin Ilmainen videokompressori
Ilmainen videokompressori Ilmainen PDF-kompressori
Ilmainen PDF-kompressori Ilmainen äänimuunnin
Ilmainen äänimuunnin Ilmainen äänitys
Ilmainen äänitys Vapaa Video Joiner
Vapaa Video Joiner Ilmainen kuvan kompressori
Ilmainen kuvan kompressori Ilmainen taustapyyhekumi
Ilmainen taustapyyhekumi Ilmainen kuvan parannin
Ilmainen kuvan parannin Ilmainen vesileiman poistaja
Ilmainen vesileiman poistaja iPhone-näytön lukitus
iPhone-näytön lukitus Pulmapeli Cube
Pulmapeli Cube