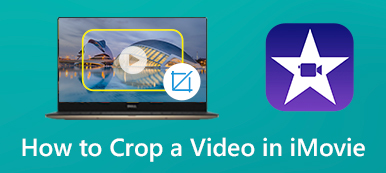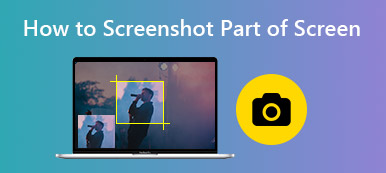Kuvakaappauksen ottaminen on helppoa, miten kuvakaappausta voi muokata ja rajata MacBookilla? Mitkä ovat parhaat menetelmät tiettyjen Mac-näytön osien sieppaamiseksi? Tietenkin voit yksinkertaisesti käyttää oletusmenetelmiä saadaksesi haluamasi kuvakaappaukset, kuten näppäimistöyhdistelmän, esikatselun, valokuvat ja paljon muuta. Onko olemassa vaihtoehtoa kuvakaappauksen rajaamiseen Macissa? Vain lisätietoja prosessista artikkelista.

- Osa 1: Kuinka rajata ja muokata kuvakaappauksia MacBookissa
- Osa 2: Kuinka rajata kuvakaappaus Macissa esikatselun avulla
- Osa 3: Kuinka rajata kuvakaappauksia Macissa tarttumalla
- Osa 4: Kuinka kuvakaappaus rajataan Macissa valokuvilla
- Osa 5: Kuinka rajata kuvakaappauksia Macilla painikkeilla
- Osa 6: Usein kysyttyjä kysymyksiä kuvakaappauksista Macissa
Osa 1: Kuinka rajata ja muokata kuvakaappauksia MacBookissa
Jos haluat ottaa, muokata ja hallita kuvakaappausta MacBookissa helposti, Apeaksoft Screen Recorder on monipuolinen näytön tallennin näyttövideoiden sieppaamiseen, äänitiedostojen tallentamiseen ja tilannekuvien ottamiseen. Lisäksi voit säätää ääni- / videoasetuksia, lisätä huomautuksia / muotoja / vesileimaa, rajata / muokata / hallita kuvakaappauksia Macissa helposti.

4,000,000 + Lataukset
Nauhoita näytön videota, sieppaa äänitiedostoja ja ota jopa otoksia.
Säädä valokuvamuotoa, kuvausaluetta, valokuvan laatua ja muuta.
Lisää merkinnät, vesileima, muoto, teksti, viiva, nuoli, huomiotekstit jne.
Rajaa kuvakaappaus, käytä suodattimia, poista ja hallitse valokuvia.
Vaihe 1Lataa ja asenna katkelmatyökalu tietokoneellesi. Käynnistä ohjelma tietokoneellasi ja valitse screen Capture vaihtoehto. Sitten hiiri on ristin muotoinen rajataaksesi kuvakaappauksen.

Vaihe 2Kun olet valinnut haluamasi alueen, voit rajata osan Mac-näytöstäsi. Sitten voit lisätä merkinnän, piirtää rajan, käyttää vesileimaa ja sumentaa vaatimuksesi mukaan.

Osa 2: Kuinka rajata kuvakaappaus Macissa esikatselun avulla
Esikatselu Macille tarjoaa paitsi muokkausominaisuudet myös sen, että voit rajata kuvakaappauksen Macissa. Oletuksena voit yksinkertaisesti kaksoisnapsauttaa kuvatiedostoa ja se avautuu esikatselussa. Sitten voit rajata, muuttaa kokoa, kiertää, merkitä ja muokata valokuvia helposti.
Vaihe 1Voit valita alueen vetämällä hiiren kohdistimen niiden alueiden päälle, jotka aiot rajata.
Vaihe 2Valitse Työkalut vaihtoehto ja valitse Sato -painike jälkeenpäin ja esikatselu rajaa valinnan leikkaamalla halutun osan.
Vaihe 3Kun olet kaapannut haluamasi alueen, voit napsauttaa filee valikko ja valitse Tallenna kohteeseen rajata kuvakaappaus Macissa. (Löytö missä kuvakaappauksia mennä)

Osa 3: Kuinka rajata kuvakaappauksia Macissa tarttumalla
Tartu on toinen tapa rajata kuvakaappaus Macissa, jonka voit ottaa ja muokata kuvakaappauksia helposti. Voit myös ottaa viivästetyn kuvakaappauksen Macissa. Paina sitten Command + Shift + 5 näppäimistöyhdistelmä käynnistää Grab saadaksesi halutun kuvakaappauksen alla.
Vaihe 1Avaa Hauta -sovellus Launchpad MacBookissa. Tietysti löydät sen myös Sovellukset kansio.
Vaihe 2Valitse haluamasi kuvakaappaustila, kuten Valinta, Ikkuna, Näytön or Ajastettu näyttö rajata kuvakaappaus Macissa.
Vaihe 3Vuodesta filee avattavasta luettelosta, valitse Säästä -painiketta viedäksesi kuvakaappauksen JPEG-, PNG- tai TIFF-muodossa.

Tarkistaa mitä jos kuvakaappaus ei toimi Macissa
Osa 4: Kuinka kuvakaappaus rajataan Macissa valokuvilla
Kun haluat rajata ja muokata kuvakaappauksia iPhonesta tai iPadista, Photos on sisäänrakennettu apuohjelma valokuvien korjaamiseksi, jolla on Näkökohta ja Kääntää ominaisuudet valita haluttu kuvakaappaussuhde ja kääntää kuva tarpeidesi mukaan.
Vaihe 1Avaa kuvakaappaus Valokuvat-sovelluksessa, joka sisältää valokuvia iOS-laitteistasi. Valitse haluamasi suorakulmio.
Vaihe 2Vedä suorakulmion kulmista tai reunasta. Rajattu kuvakaappaus tulee näkyviin heti, kun vapautat valinnan suorakulmion.
Vaihe 3Tämän jälkeen voit suoristaa ja kohdistaa reunan ristikkoon rajataaksesi kuvakaappauksen MacBookissa vastaavasti.

Osa 5: Kuinka rajata kuvakaappauksia Macilla painikkeilla
Oletusnäppäimistöyhdistelmä Vaihto + Komento + 4 mahdollistaa kursorin muuttamisen hiusristikoksi, jonka voit valita haluamasi osan näytöstä kaapattavaksi. Jos haluat rajata kuvakaappauksen Macissa, voit käyttää Vaihto + Komento + 4 + Tila, vie hiiri rajattavan ikkunan päälle ja paina sitten Vaihtoehto sulkea ikkunan varjo pois kuvakaappauskuvasta. Se tallennetaan MacBookiin automaattisesti.

Lue lisää:
Kuinka nauhoittaa jaettu näyttökonferenssi tai istunto BigBlueButtonilla
Osa 6: Usein kysyttyjä kysymyksiä kuvakaappauksista Macissa
1. Miksi et pysty kuvakaappaukseen Macissa?
Jos sinun on rajattava kuvakaappaus MacBookissa, joka liittyy tekijänoikeuksiin, kuten Apple TV ja muut asiaan liittyvät Apple-ohjelmat, Chromen incognito-tila estää sinua rajaamasta kuvakaappauksia Macissa. Mitä tulee tapaukseen, sinun on käytettävä sen sijaan Apeaksoft Screen Recorderia. Tai voit napsauttaa tästä löytääksesi toteuttamiskelpoisia ratkaisuja korjata kuvakaappaus Macissa ei toimi.
2. Mikä on paras vaihtoehto kuvakaappauksen rajaamiseen Macissa?
Kun haluat saada tietyn alueen kuvakaappauksesta, voit muuttaa kuvan kokoa vaihtoehtoisena ratkaisuna. Sen avulla voit säilyttää alkuperäisen kuvasuhteen varmistaaksesi, että MacBookin koon tai leikatun kuvan ulkonäkö ei ole venytetty.
3. Kuinka kaapata valittu osa MacOS Big Sur -laitteella tai sen yläpuolella?
Uusi kelluva paletti tuo perinteiset Mac-näytön sieppaustoiminnot yhteen valikkoon. Pääset siihen painamalla Komento-Vaihto-5. Sitten voit kaapata osan näytöstä käyttämällä hiiren kohdistinta hiusristikkovalintatyökaluna.
Yhteenveto
Kun haluat rajata kuvakaappauksen MacBookilla, voit oppia lisää viidestä tehokkaimmasta menetelmästä artikkelista. Oletusmenetelmien lisäksi kuvakaappauksen ottamiseksi ja rajaamiseksi Macissa Apeaksoft Screen Recorder on paras vaihtoehto kaapata, muokata ja hallita näytön videota, nauhoitettua ääntä ja tilannekuvaa helposti.



 iPhone Data Recovery
iPhone Data Recovery iOS-järjestelmän palauttaminen
iOS-järjestelmän palauttaminen iOS-tietojen varmuuskopiointi ja palautus
iOS-tietojen varmuuskopiointi ja palautus iOS-näytön tallennin
iOS-näytön tallennin MobieTrans
MobieTrans iPhone Transfer
iPhone Transfer iPhone Eraser
iPhone Eraser WhatsApp-siirto
WhatsApp-siirto iOS-lukituksen poistaja
iOS-lukituksen poistaja Ilmainen HEIC-muunnin
Ilmainen HEIC-muunnin iPhonen sijainnin vaihtaja
iPhonen sijainnin vaihtaja Android Data Recovery
Android Data Recovery Rikkoutunut Android Data Extraction
Rikkoutunut Android Data Extraction Android Data Backup & Restore
Android Data Backup & Restore Puhelimen siirto
Puhelimen siirto Data Recovery
Data Recovery Blu-ray-soitin
Blu-ray-soitin Mac Cleaner
Mac Cleaner DVD Creator
DVD Creator PDF Converter Ultimate
PDF Converter Ultimate Windowsin salasanan palautus
Windowsin salasanan palautus Puhelimen peili
Puhelimen peili Video Converter Ultimate
Video Converter Ultimate video Editor
video Editor Screen Recorder
Screen Recorder PPT to Video Converter
PPT to Video Converter Diaesityksen tekijä
Diaesityksen tekijä Vapaa Video Converter
Vapaa Video Converter Vapaa näytön tallennin
Vapaa näytön tallennin Ilmainen HEIC-muunnin
Ilmainen HEIC-muunnin Ilmainen videokompressori
Ilmainen videokompressori Ilmainen PDF-kompressori
Ilmainen PDF-kompressori Ilmainen äänimuunnin
Ilmainen äänimuunnin Ilmainen äänitys
Ilmainen äänitys Vapaa Video Joiner
Vapaa Video Joiner Ilmainen kuvan kompressori
Ilmainen kuvan kompressori Ilmainen taustapyyhekumi
Ilmainen taustapyyhekumi Ilmainen kuvan parannin
Ilmainen kuvan parannin Ilmainen vesileiman poistaja
Ilmainen vesileiman poistaja iPhone-näytön lukitus
iPhone-näytön lukitus Pulmapeli Cube
Pulmapeli Cube