"Mihin tulostusnäytön kuvat tallennetaan Toshiban kannettavaan tietokoneeseen?"
"Kuinka kuvakaappaat Toshiba-kannettavasta?"
"Minulla on Toshiba-satelliitti ja Windows 8.1. Olen kuullut ihmisten sanoneen, että sinun on painettava" Tulosta näyttö "-painiketta. Mutta en löydä tätä painiketta. Kuinka voin kuvata Toshiba Satelliten?"
Monissa tapauksissa kuvakaappaukset ovat hyödyllisiä ja olennaisia osia jokapäiväisessä elämässä.
Monet Toshiban käyttäjät valittavat kuitenkin, että heillä ei ole aavistustakaan siitä, miten tehdä kuvakaappaus Toshiban kannettavalla tietokoneella.
No, jos sinulla on sama kysymys, olet onnekas löytää tämä artikkeli.
Tässä on sinulle 3 tapaa kuinka ottaa kuvakaappaus Toshiba Satellite -kannettavassa Windowsissa. Voit lukea ja löytää parhaan ratkaisusi täältä.

- Osa 1: Miten kuvakaappaus Toshiballe Key Combolla
- Osa 2. Helpoin tapa ottaa kuvakaappaus Toshibasta Windows 11/10/8/7
- Osa 3: Toshiban näyttökuva Online-työkaluilla
- Osa 4: Usein kysyttyjä kysymyksiä näyttökuvan ottamisesta Toshiballe
Osa 1. Kuvakaappaus Toshibassa näppäinyhdistelmällä
Tästä osiosta voit oppia, miten kuvakaappaus suoritetaan Toshiba-kannettavalla, jossa avain-yhdistelmä on askel askeleelta. Lue vain ja tarkista, jos jätät tietyn avaimen tai vaiheen.
Vaihe 1Käynnistä Toshiba riittävällä teholla
Kytke Toshiban kannettava tietokone päälle. Varmista, että Toshiban kuvakaappaus on riittävä. Siirry sitten näytön sisältöön, jonka haluat kuvata. Voit säätää näkyvää näyttöä, jotta sisältö sijoittuu keskelle.

Vaihe 2Ota kuvakaappaus Toshiba Satellitesta
Pidä alhaalla ja paina näppäimistön "Alt"- ja "PrtSc"-näppäimiä samanaikaisesti. (Jos on toimintopainike, voit painaa "Fn" ja "PrtSc" ottaaksesi kuvakaappauksen Toshibassa)
Selvyyden vuoksi "PrtSc" on lyhenne sanoista "Print Screen". Ja löydät "PrtSc" Toshiban näppäimistön oikeasta yläkulmasta.
Huomautuksia: kaikissa kannettavissa tietokoneissa tai Mac-tietokoneissa ei ole tällaista "Print Screen" -näppäintä. Mutta voit silti löytää tulostusnäyttö Macissa vaihtoehtoisilla menetelmillä. Tarkemmin sanottuna löydät "PrtSc" näppäimistön kolmannelta oikealta vasemmalle. No, joskus voit saada "PrtScn"-avaimen sen sijaan.
Tämä tapa toimii myös silloin, kun etsit ratkaisua Kuinka kuvakaappaus Lenovo, HP ja muiden merkkien tietokoneet.
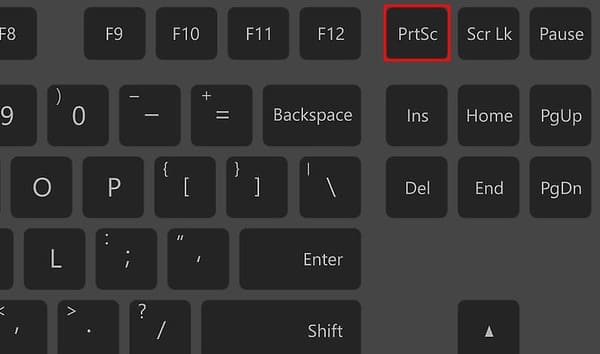
Vaihe 3Liitä kuvakaappaus Paintiin ja vie
Sinun on avattava kuvankäsittelyohjelma, jotta voit tallentaa kuvakaappauksen leikepöydältä. No, Paint on hyvä valinta Toshiban kuvakaappauksen tallentamiseen. Joten etsi ja avaa "Paint" aloitusvalikosta.
Paintissa on tyhjä kangas. Paina "Ctrl" ja "V" yhdessä liittääksesi Toshiban näyttökuvan Paintiin. Valitse sitten "Tallenna nimellä" avattavasta "Tiedosto" -valikosta. Vie kuvakaappauskuva valitsemalla "JPEG-kuva" tai muut kuvamuodot.
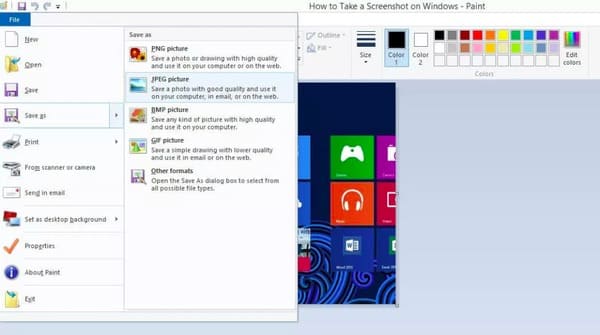
Osa 2. Helpoin tapa ottaa kuvakaappaus Toshibasta Windows 11/10/8/7
Entä jos Toshiban kannettavan tietokoneen "Print Screen" -painike ei toimi? Onko olemassa helpompaa tapaa ottaa kuvakaappauksia Toshibasta Windows-tietokoneellasi? Vastaus on kyllä, jos valitset Apeaksoft Screen Recorder.
Tämä on helpoin tapa ottaa kuvakaappaus Toshibassa ja muokata kuvakaappauksia suoraan. Saatavilla on 7 näytönkaappausosiota, jotka tarjoavat käyttäjille tallentimet videoille, äänelle, peleille, ikkunoille, verkkokameralle, puhelimelle ja historian viimeiselle tallentimelle.

4,000,000 + Lataukset
Näytön koko näyttö tai Toshiban valittu näyttö vapaasti.
Muokkaa kuvakaappauksia, kuten piirrä muoto, kuvateksti, ilmatyyny, hämärtyminen jne.
Työskentele Toshiba Satellite, Toshiba Chromebookille jne.
Napsauta, jos haluat kuvata suoraan kuvakaappausta varten.
Vaihe 1Käynnistä Apeaksoft Screen Recorder
Lataa ja asenna Apeaksoft Screen Recorder ilmaiseksi Toshiba kannettavaan tietokoneeseen. Käynnistä näytönkaappausohjelmisto asennuksen jälkeen. Jos haluat vain ottaa kuvakaappauksen, voit paikantaa itsesi Toshiba-kannettavan kannettavan haluamasi ikkunan kohdalle ja painaa sitten näppäimistön "Ctrl" + "Shift" + "C" oletuspikanäppäimiä ottaaksesi kuvakaappauksia.
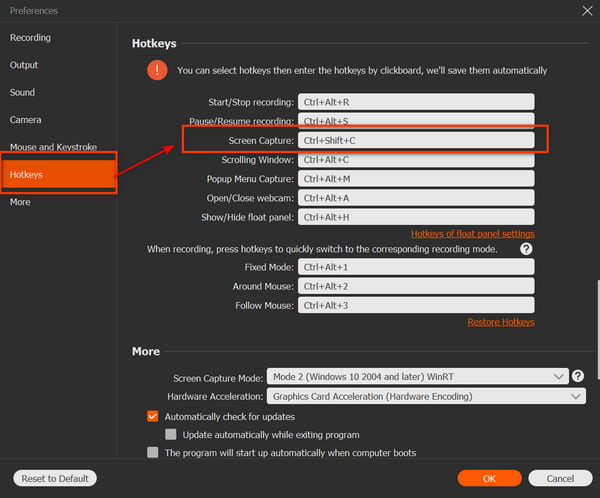
Vaihe 2Ota kuvakaappaus Toshiban kannettavalla tietokoneella
Nyt voit piirtää näytön alueen kaapata hiirelläsi vapaasti. Kun vapautat hiiren, voit saada muokkaustyökalun. Voit siis piirtää ja kommentoida kuvakaappauksiasi viivojen, nuolien, tekstien ja muiden kanssa.
Vaikka valitsisit väärän valokuvatehosteen, voit korjata virheen helposti kumoamalla tai uudelleen tekemällä.
Valitse myöhemmin "Tallenna" -vaihtoehto viedäksesi kuvakaappauksen Toshiba Satellite -kannettavaan.

No, voit ottaa kuvakaappauksen Toshiba kannettavalla tietokoneella kahdessa vaiheessa nopeasti näytön tallentimella. Kuvakaappauksen oletustulostusmuoto on PNG. Voit vaihtaa muita kuvamuotoja tarvittaessa. Lisäksi voit tarkastella useita tallennustoimintoja eri käyttöoikeuksilla pääliittymässä. Jos haluat tallentaa näytön toimintoja videoihin, voit myös oppia kuinka tallentaa videoita PC:llä.
Osa 3. Kuvakaappaus Toshibassa online-työkaluilla
Itse asiassa voit myös käyttää Screenshot-ohjelmaa kuvakaappaukseen Toshiban Windows 10: ssa ja muissa käyttöjärjestelmissä. Joustava kuvakaappaustyökalu antaa käyttäjille mahdollisuuden ottaa kuvakaappauksen Toshiballe koko näytön, ohjelman ikkunan ja mukautetun ikkunan helposti. Se toimii myös HP: n, Lenovon jne. Kuvakaappauksissa.
Vaihe 1Lataa kuvakaappaus Toshibasta
Etsi screenshot.net-sivusto ladataksesi ScreenShotin Toshiban kannettavaan tietokoneeseen. Käynnistä ScreenShot ja asenna se sivulle, jonka haluat tallentaa.
Vaihe 2Kuvakaappaus Toshiba Satellite -kannettava
Käytä hiirtäsi piirtämään näytön vapaasti. Voit tallentaa minkä tahansa osan työpöydällesi. Kun vapautat hiiren, voit saada joitakin perusmuokkaustoimintoja. Sitten voit lisätä kuvaan yksinkertaisesti rivejä ja ympyröitä.
Vaihe 3Tallenna Toshiba-kuvakaappaus
Napsauta "Tallenna" -vaihtoehtoa ladataksesi Toshiba-kuvakaappauksen. Voit myös valita "Jaa" -vaihtoehdon jakaa kuvakaappaus Facebookiin, Twitteriin ja muihin sosiaalisen median alustoihin yhdellä napsautuksella.
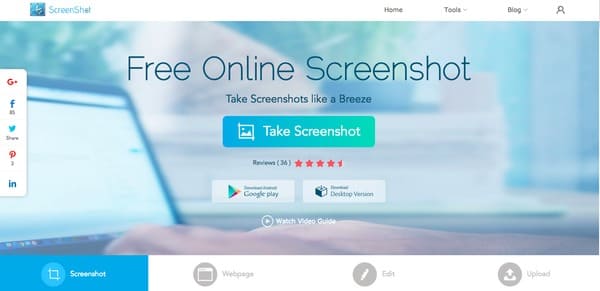
Ehkä olet myös kiinnostunut kuvakaappausten ottaminen Windows Media Playerissa.
Osa 4: Usein kysyttyjä kysymyksiä näyttökuvan ottamisesta Toshiballa
Mihin Toshiba-kannettavaan tietokoneeseen on tallennettu tulostusnäyttökuvia?
Voit tarkistaa tulostusnäytön kuvat leikepöydältä, kun olet liittänyt ne graafiseen ohjelmaan ja tulostaa tai tallentanut ne.
Miksi en voi saada kuvakaappaustani toimimaan Toshiba-kannettavassani?
Jos Windows-logonäppäin ja PrtSc-avain eivät toimi tai jos sinulla ei ole PrtSc-avainta Toshiba-kannettavassasi, voit kokeilla FN + Windows-logonäppäintä + End / PrtSc, ja sen pitäisi pystyä ottamaan kuvakaappaus .
Kuinka otat kuvakaappauksen videosta Toshiba-kannettavalla tietokoneella?
Voit käyttää Tulosta näyttö -painiketta. Sitten, paina vain Ctrl + V liittääksesi sen ohjelmaan.
Yhteenveto
Tällä sivulla on 3 helppoa tapaa ota kuvakaappaus Toshiba-tietokoneella. Näppäinyhdistelmällä voit ottaa kuvakaappauksen ja liittää kuvakaappaukset Paintiin yksitellen. Varmasti voit käyttää online-kuvakaappaustyökalua kuvien ottamiseen ja lataamiseen. Helpoin tapa on käyttää Apeaksoft Screen Recorder ottaaksesi valokuvia suoraan Windows 11/10/8/7 -tietokoneella. Lisäksi sen avulla voit muokata kuvakaappauksia helposti tehosteilla.
Jätä kommenttisi, jos sinulla on kysyttävää, kun otat kuvakaappauksen Toshibasta.



 iPhone Data Recovery
iPhone Data Recovery iOS-järjestelmän palauttaminen
iOS-järjestelmän palauttaminen iOS-tietojen varmuuskopiointi ja palautus
iOS-tietojen varmuuskopiointi ja palautus iOS-näytön tallennin
iOS-näytön tallennin MobieTrans
MobieTrans iPhone Transfer
iPhone Transfer iPhone Eraser
iPhone Eraser WhatsApp-siirto
WhatsApp-siirto iOS-lukituksen poistaja
iOS-lukituksen poistaja Ilmainen HEIC-muunnin
Ilmainen HEIC-muunnin iPhonen sijainnin vaihtaja
iPhonen sijainnin vaihtaja Android Data Recovery
Android Data Recovery Rikkoutunut Android Data Extraction
Rikkoutunut Android Data Extraction Android Data Backup & Restore
Android Data Backup & Restore Puhelimen siirto
Puhelimen siirto Data Recovery
Data Recovery Blu-ray-soitin
Blu-ray-soitin Mac Cleaner
Mac Cleaner DVD Creator
DVD Creator PDF Converter Ultimate
PDF Converter Ultimate Windowsin salasanan palautus
Windowsin salasanan palautus Puhelimen peili
Puhelimen peili Video Converter Ultimate
Video Converter Ultimate video Editor
video Editor Screen Recorder
Screen Recorder PPT to Video Converter
PPT to Video Converter Diaesityksen tekijä
Diaesityksen tekijä Vapaa Video Converter
Vapaa Video Converter Vapaa näytön tallennin
Vapaa näytön tallennin Ilmainen HEIC-muunnin
Ilmainen HEIC-muunnin Ilmainen videokompressori
Ilmainen videokompressori Ilmainen PDF-kompressori
Ilmainen PDF-kompressori Ilmainen äänimuunnin
Ilmainen äänimuunnin Ilmainen äänitys
Ilmainen äänitys Vapaa Video Joiner
Vapaa Video Joiner Ilmainen kuvan kompressori
Ilmainen kuvan kompressori Ilmainen taustapyyhekumi
Ilmainen taustapyyhekumi Ilmainen kuvan parannin
Ilmainen kuvan parannin Ilmainen vesileiman poistaja
Ilmainen vesileiman poistaja iPhone-näytön lukitus
iPhone-näytön lukitus Pulmapeli Cube
Pulmapeli Cube





