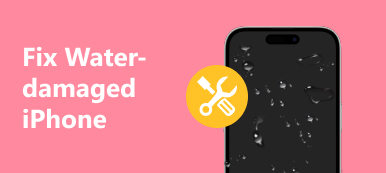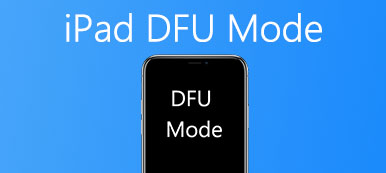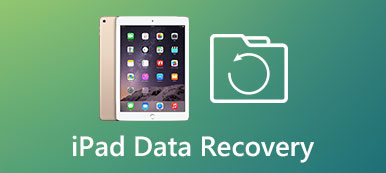Jos et voi saada sähköpostia iPadissa iOS 17 -päivityksen tai muiden syiden takia, sinulla on ongelmia iPad-sähköpostiongelmien kanssa. Jos haluat tarkempia tietoja, et voi lähettää sähköpostia, vastaanottaa sähköposteja tai vastaanottaa tietoverkkoa. On melko turhauttavaa, että iPad-sähköpostisovellus ei toimi ja siihen liittyvät sähköpostiongelmat.
Itse asiassa iPad-sähköpostiongelmat eroavat tietyissä tapauksissa. Esimerkiksi jotkut ihmiset valittavat, että he eivät voi lähettää sähköpostia iPadilta, mutta voivat vastaanottaa ne. Myös iPhone-käyttäjillä on samat sähköpostiongelmat. Siksi tämä artikkeli tarjoaa niihin liittyviä ratkaisuja iPhonen ja iPadin sähköpostiongelmat yksityiskohtaisesti.

- Osa 1: iPad ei voi lähettää sähköpostia
- Osa 2: iPad ei voi vastaanottaa sähköposteja
- Osa 3: Mail ei avaudu iPhonessa
- Suositus: Yleiset korjaukset iPad-sähköpostit ongelmat iOS-järjestelmän palauttamisessa
- IPadin sähköpostiviestien usein kysytyt kysymykset
Osa 1: iPad ei voi lähettää sähköpostia
- "En voi lähettää sähköpostia iPadista. Ja iPad-sähköpostini lakkasi toimimasta! Kuinka voin vianmäärittää iPadin sähköpostiongelmat muutamassa minuutissa?"
Ratkaisu 1: Ota kaikki SMTP-palvelimet käyttöön
Vaihe 1. Avaa Asetukset-sovellus iPadillasi
Vaihe 2. Napsauta "Mail, kalenterit, yhteystiedot" -vaihtoehtoa
Vaihe 3. Valitse sähköpostitilisi Tilit-kohdasta
Vaihe 4. Vieritä alaspäin koskettamalla "Lähtevät palvelimet" ja kytke SMTP päälle

Ratkaisu 2: Määritä sähköpostitilisi iPadiin
Vaihe 1. Liitä iPad iTunesiin USB-kaapelilla
Vaihe 2. Älä synkronoi sähköpostiviestejä iTunesin kanssa
Napsauta iPad-painiketta ja valitse "Info". Poista valinta "Synkronoi sähköpostitilit" ja napauta "Käytä" tallentaaksesi muutoksen. Irrota sitten iPad tietokoneesta, kun prosessi on valmis.
Vaihe 3. Määritä sähköpostitili lähettämään sähköposteja
Avaa iPadin asetukset ja valitse "Posti, kalenterit, yhteystiedot". Napauta "Lisää tili" -painiketta kirjautua sisään sähköpostiosoitteesi ja salasanasi. Tämän jälkeen voit lähettää uuden sähköpostiviestin testataksesi, oletko ratkaissut iPadin sähköpostiongelmat sähköpostiviestien lähettämisessä.

Ratkaisu 3: Tarkista lähettämättömien sähköpostiviestien Lähtevät-kansio iPadissa
Vaihe 1. Avaa postilaatikot iPadissa
Kun saat viestin, jonka mukaan et voi lähettää sähköpostia iPadista, sinun tulee katsoa Lähtevät-kansiot. Avaa Mail-sovellus ja napsauta vasemmassa yläkulmassa "Postilaatikot".
Vaihe 2. Lähettäkää sähköpostisi iPadiin
Jos Lähtevät-kansiota ei näy, iPad-sähköpostisi on jo lähetetty. Muussa tapauksessa avaa iPadin Lähtevät-kansio ja napauta Lähetä-painiketta. Varmista, että vastaanottajan sähköpostiosoite on oikea.
Varmista, että liitteet eivät ole suuria, koska sähköpostiviestien rajoitukset liitteiden lähettämiselle ovat rajoitetut. (Opi täältä Lähetä suuria valokuvia, PDF, videoita, musiikkia jne. sähköpostien kautta.)

Osa 2: iPad ei voi vastaanottaa sähköposteja
- "Sähköpostiohjelmani ei voi vastaanottaa uusia sähköposteja iOS 17 -päivityksen jälkeen ..."
Kun olet vahvistanut sähköpostitilisi riittävästi tilaa (sähköpostit ovat täynnä? Just poista sähköpostit nyt.), voit myös seurata alla olevia ratkaisuja korjataaksesi sen.
Ratkaisu 1: Varmista, että iPad voi muodostaa yhteyden Wi-Fi-verkkoon
Vaihe 1. Avaa Asetukset ja valitse Wi-Fi
Vaihe 2. Varmista, että Wi-Fi on päällä
Vaihe 3. Ota alla "Pyydä liittymistä verkkoihin"
Vaihe 4. Liity langattomaan verkkoon ja anna sen salasana
Vaihe 5. Avaa sivu tai video testataksesi sen Wi-Fi-nopeutta

Ratkaisu 2: Tarkista sähköpostitili ja salasana
Vaihe 1. Avaa iPadin asetukset ja valitse "Posti, yhteystiedot ja kalenterit"
Vaihe 2. Napauta tiettyä sähköpostitiliä ja tarkista sen sähköposti- ja salasana-kentät
Vaihe 3. Korjaa oikeat sähköpostiosoitteesi ja salasanasi, kun haluat korjata iPadin sähköpostiongelmat
Huomautus: Ota yhteyttä sähköpostipalveluntarjoajaan tai järjestelmänvalvojaan, jos sinulla on edelleen iPadin sähköpostiosoitteen käyttäjätunnus tai salasana.

Ratkaisu 3: Tarkista lisäasetukset, kun iPad ei voi vastaanottaa sähköposteja
Vaihe 1. Napauta sähköpostitiliäsi kohdassa "Posti, yhteystiedot, kalenterit"
Vaihe 2. Valitse "Tili" ja sitten "Lisäasetukset"
Vaihe 3. Korjaa iPad-sähköpostitilin ongelmia
Kun huomaat, että "Käytä SSL: ää" -kytkin on pois päältä, kytke se päälle manuaalisesti. Muussa tapauksessa sinun on poistettava käytöstä "Käytä SSL: ää", jos se on päällä. Napauta "Todennus" ja aseta se salasanaksi. Sitten sinun on tarkistettava digitaalinen numero paitsi "Palvelinportti". Varmista, että "S / MIME" -kytkin on pois päältä. Napauta sitten Valmis ja palaa takaisin sähköpostiohjelmaan hakemaan uusi sähköposti iPadille.

Osa 3: Mail ei avaudu iPhonessa
- "Minulla on ongelma siitä, että iPhone-sähköposti ei päivity ..."
- "Heti kun avaan Mail-sovelluksen, näen vain tyhjän ruudun ..."
- "En voi lähettää sähköposteja iPhonesta, mutta voin vastaanottaa niitä."
Ratkaisu 1: Sulje ja käynnistä Mail APP uudelleen iPhonessa
Vaihe 1. Kaksoisnapsauta Koti-painiketta
Vaihe 2. Etsi Mail-ikkuna pyyhkäisemällä
Vaihe 3. Sulje Mail-sovellus pyyhkäisemällä Mail-ikkunan päälle
Vaihe 4. Osoita Mail-sovellusta avaamaan iPhone Mail -sovellus uudelleen

Ratkaisu 2: Palauta iPhonen verkkoasetukset
Vaihe 1. Valitse iPhonessa "Asetukset" ja sitten "Yleiset"
Vaihe 2. Napauta "Nollaa" ja osoita "Nollaa verkkoasetukset"
Vaihe 3. Anna iPhone-salasanasi, jos sitä pyydetään
Vaihe 4. Vahvista nollaa verkkoasetukset ja palata Wi-Fi-verkkoon

Ratkaisu 3: Käynnistä iPhone uudelleen, kun Mail ei avaudu
Vaihe 1. Pidä virtapainiketta painettuna, kunnes "Slide to Power Off" tulee näkyviin
Vaihe 2. Kytke iPhone pois käytöstä vetämällä liukusäädintä
Vaihe 3. Kytke virta uudelleen painamalla virtapainiketta uudelleen
Huomautus: iPhonen X / 8 Plus / 8 -käyttäjien osalta sinun on painettava nopeasti äänenvoimakkuuden ja äänenvoimakkuuden alenemista järjestyksessä ja pidä sitten painettuna virtapainiketta. käynnistä iPhone uudelleen ja korjaa iPhone-sähköpostiongelmat.

Suositus: Yleiset korjaukset iPad-sähköpostit ongelmat iOS-järjestelmän palauttamisessa
Jos edellä mainitut ratkaisut ovat hyödyttömiä, voit kokeilla Apeaksoftia iOS-järjestelmän palauttaminen korjata iPhonen ja iPadin sähköpostiongelmat helposti. Näin voit palauttaa ja korjata vammaisen /jäädytetty iPad takaisin normaalitilaan ilman tietojen häviämistä.
iOS-järjestelmän palauttaminen
- Korjaa iPhone / iPad / iPod DFU-tilasta, palautustilasta, Applen logosta jne. Takaisin normaaliin tilaan Macissa tai PC: ssä.
- Tukee iOS 17:ää ja kaikkia iPad-malleja, mukaan lukien iPad Pro/Air/Mini-sukupolvet.
- Tarjoa käyttäjille yksinkertainen ja puhdas käyttöliittymä, jolla voit korjata iPhone- ja iPad-sähköpostiongelmat turvallisesti ja helposti.
Vaihe 1. Käynnistä iOS-järjestelmän palautus
Lataa tämä ohjelma ilmaiseksi ja avaa se. Valitse sitten "iOS System Recovery" päästäksesi sen pääkäyttöliittymään.

Vaihe 2. Yhdistä iPad iOS-järjestelmän palautukseen
Liitä iPhone tietokoneeseen salaman USB-kaapelilla.

Vaihe 3. Siirry DFU-tilaan
Paina "Käynnistä" ja aseta iPad DFU-tilaan seuraamalla näytön ohjeita.

Vaihe 4. Tarkista havaitut iPad-tiedot
Korjaa väärät iPad-tiedot manuaalisesti, jos haluat, että saat tarkan laiteohjelmiston ladattavaksi Applelta.

Vaihe 5. Lataa firmware- ja Fix iPad -järjestelmävirheet
Napauta Korjaa-painiketta ja odota hetki, kunnes iPad on valmis järjestelmän palautus ja korjaa iPadin sähköpostiongelmat automaattisesti.

IPadin sähköpostiviestien usein kysytyt kysymykset
1. Kuinka ottaa ilmoitukset käyttöön Mailille?
Avaa iPhonessa tai iPadissa Asetukset ja napauta Ilmoitukset löytääksesi vaihtoehdon Mail. Kytke sitten päälle Salli ilmoitukset.
2. Kuinka päivittää Yahoo Mail iPadilla?
Napauta Päivitä-painiketta Yahoo Mail -kohdan vieressä päivittääksesi sen. Jos Päivitys-painiketta ei ole, sovellus on ajan tasalla.
3. Kuinka lähettää sähköpostia sähköpostisovelluksesta iPhonelle ja iPadille?
Käynnistä Mail-sovellus iPhonessa tai iPadissa. Napauta kirjoituspainiketta näytön oikeassa alakulmassa ja kirjoita sitten sen henkilön sähköpostiosoite tai nimi, jolle haluat lähettää viestin. Lisää sitten aihe ja kirjoita viesti. Napauta lopulta näytön oikeassa yläkulmassa olevaa Lähetä-painiketta.
4. Kuinka voin määrittää sähköpostini iPadiin?
Napauta Asetukset-sovellusta ja sitten Salasanat ja tilit. Napauta Lisää tili ja valitse sitten sähköpostisi tarjoaja, kuten iCloud, Google tai Yahoo. Kirjoita seuraavaksi sähköpostiosoitteesi ja salasanasi ja napauta sitten Seuraava ja odota, että Mail vahvistaa tilisi.
Toivottavasti tämä opas auttaa sinua korjaamaan iPad-sähköpostiongelmia, kuten iPad-sähköpostisovellus ei toimi ja muut. Jos sinulla on muita hyviä neuvoja, kirjoita ja jaa kanssamme.



 iPhone Data Recovery
iPhone Data Recovery iOS-järjestelmän palauttaminen
iOS-järjestelmän palauttaminen iOS-tietojen varmuuskopiointi ja palautus
iOS-tietojen varmuuskopiointi ja palautus iOS-näytön tallennin
iOS-näytön tallennin MobieTrans
MobieTrans iPhone Transfer
iPhone Transfer iPhone Eraser
iPhone Eraser WhatsApp-siirto
WhatsApp-siirto iOS-lukituksen poistaja
iOS-lukituksen poistaja Ilmainen HEIC-muunnin
Ilmainen HEIC-muunnin iPhonen sijainnin vaihtaja
iPhonen sijainnin vaihtaja Android Data Recovery
Android Data Recovery Rikkoutunut Android Data Extraction
Rikkoutunut Android Data Extraction Android Data Backup & Restore
Android Data Backup & Restore Puhelimen siirto
Puhelimen siirto Data Recovery
Data Recovery Blu-ray-soitin
Blu-ray-soitin Mac Cleaner
Mac Cleaner DVD Creator
DVD Creator PDF Converter Ultimate
PDF Converter Ultimate Windowsin salasanan palautus
Windowsin salasanan palautus Puhelimen peili
Puhelimen peili Video Converter Ultimate
Video Converter Ultimate video Editor
video Editor Screen Recorder
Screen Recorder PPT to Video Converter
PPT to Video Converter Diaesityksen tekijä
Diaesityksen tekijä Vapaa Video Converter
Vapaa Video Converter Vapaa näytön tallennin
Vapaa näytön tallennin Ilmainen HEIC-muunnin
Ilmainen HEIC-muunnin Ilmainen videokompressori
Ilmainen videokompressori Ilmainen PDF-kompressori
Ilmainen PDF-kompressori Ilmainen äänimuunnin
Ilmainen äänimuunnin Ilmainen äänitys
Ilmainen äänitys Vapaa Video Joiner
Vapaa Video Joiner Ilmainen kuvan kompressori
Ilmainen kuvan kompressori Ilmainen taustapyyhekumi
Ilmainen taustapyyhekumi Ilmainen kuvan parannin
Ilmainen kuvan parannin Ilmainen vesileiman poistaja
Ilmainen vesileiman poistaja iPhone-näytön lukitus
iPhone-näytön lukitus Pulmapeli Cube
Pulmapeli Cube