Järjestelmän palautusasetukset ovat merkittävä osa Windows-järjestelmää virheiden korjaamiseksi ja tiedostojen palauttamiseksi edelliseen palautuspisteeseen. Ajattelin, että sillä on keskeinen rooli tietokoneessa. Harvat tietävät tarkalleen, mikä se on ja miten se toimii.
Jotta varmistetaan normaali toiminta, sinun on aloitettava Järjestelmän palauttaminen Valinnat sekä oppia niihin liittyvät tiedot.
Tässä artikkelissa selitetään vain kaikki, mitä sinun tarvitsee tietää järjestelmän palautusasetuksista. Lue lisätietoja oppiaksesi.
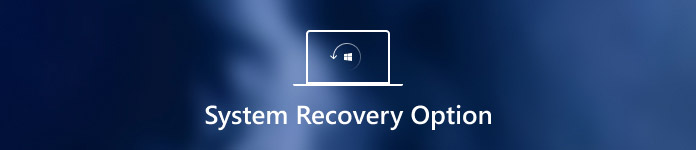
- Osa 1. Mitä ovat järjestelmän palautusasetukset
- Osa 2. Järjestelmän palauttamisen käynnistäminen
- Osa 3. Kuinka palauttaa järjestelmän palautuksen aikana menetetyt tiedot
Osa 1. Mitä ovat järjestelmän palautusasetukset
Kuten aiemmin mainittiin, järjestelmän palautusasetukset ovat joukko Windows-käyttöjärjestelmän korjaus- ja vianmääritystyökaluja, joita voidaan käyttää Windows-järjestelmän palauttamiseen virheistä, tärkeiden asetusten ja tiedostojen palauttamiseen edelliseen palautuspisteeseen tai tietokoneen muistin testaamiseen jne. Lisäksi sitä kutsutaan myös nimellä Windows Recovery Environment tai lyhyesti WinRE. Järjestelmän palautusasetukset -valikkona sillä on varmasti monia palautusvaihtoehtoja, kuten Käynnistyksen korjaus, Järjestelmän palauttaminen, Windowsin muistidiagnostiikkatyökalu ja niin edelleen. Jokaisella niistä on erilaiset toiminnot, jotka on lueteltu seuraavasti.
- Käynnistyskorjaus: Skannaa kiintolevy löytääksesi ja korjata siinä olevat virheet. Kun valitset vaihtoehdon, se voi auttaa korjaamaan joitakin yleisiä Windows-tietokoneen ongelmia Windows pitää käynnistyksen uudelleen, Windowsin sininen näyttö jne.
- Järjestelmän palauttaminen: Palauta tietokone aiempaan palautuspisteeseen.
- Täydellinen PC Restore tai System Image Recovery: Palauta Windows 7 -järjestelmän kuvat ja järjestelmä.
- Komentokehote: Voit käyttää komentoriviä ja suorittaa erilaisia komentorivikohtaisia komentoja, kuten bootrec tai diskpart.
- Windows-muistin diagnostiikkatyökalu: Etsi virheitä skannaamalla tietokoneen muistia.

Osa 2. Järjestelmän palauttamisen käynnistäminen
Tässä osassa on täydellinen opas siitä, miten tietokoneesi käynnistää järjestelmän palautuksen. Tilanne on kaksi eri tapaa. Ensimmäinen tapa avaa tietokoneesi järjestelmän palautusasetukset Korjaa tietokone -vaihtoehto Lisäasetukset-valikosta. Jos et pysty käyttämään tietokoneen palautusasetuksia useista syistä, sinun on ehkä käytettävä Windows 7 -asennuslevyä tai USB-muistitikkua tai käytettävä järjestelmän korjauslevyä, jos olet luonut aiemmin. Ja nämä kaksi tapaa selitetään yksityiskohtaisesti.
1. Järjestelmän palautusasetusten käynnistäminen tietokoneessa
Vaihe 1. Käynnistä tietokoneesi uudelleen
Poista kaikki CD-levyt, DVD-levyt tai muut levyt tietokoneeltasi ja sulje ensin kaikki tietokoneen käynnissä olevat ohjelmat. Tämän jälkeen käynnistä tietokone uudelleen tietokoneen virtapainikkeella.
Vaihe 2. Anna lisäasetukset
Kun käynnistät tietokoneen uudelleen, sinun on tehtävä jokin seuraavista toimista: Jos olet asentanut vain yhden järjestelmän, pidä F8-näppäintä painettuna, kunnes Windows-logo tulee näkyviin. Jos unohdat tietyn ajan, sinun on käynnistettävä tietokone uudelleen ja odotettava uudelleen.
Jos tietokoneessa on useampi kuin yksi järjestelmä, sinun on korostettava käyttöjärjestelmä, jonka haluat korjata nuolinäppäimellä. Paina sitten ja pidä painettuna F8. Tämän jälkeen voit syöttää lisäasetukset.

Vaihe 3. Käynnistä Järjestelmän palautusasetukset
Korosta Käynnistyksen lisäasetukset -näytössä Korjaa tietokone nuolinäppäimillä. Paina sitten "Enter". Sen jälkeen voit valita näppäimistöasettelun ja napsauttaa "Seuraava" -painiketta. Sitten olet Järjestelmän palautusasetukset -valikossa, valitse työkalu, jota haluat käyttää.

2. Järjestelmän palautusasetusten käynnistäminen Windowsin asennuslevyllä tai järjestelmän korjauslevyn avulla
Vaihe 1. Käynnistä tietokoneesi uudelleen
Aseta Windows 7 -asennuslevy tai USB-muistitikku tai järjestelmän korjauslevy tietokoneeseen ja käynnistä tietokone uudelleen käynnistyspainikkeella. (Levyn käynnistysvirhe?)
Vaihe 2. Valitse haluamasi asetus
Kun se näkyy, paina mitä tahansa näppäintä. Löydät joitain ohjeita, joita sinun on noudatettava. Valitse Asenna Windows -sivulta tai Järjestelmän palautusasetukset -sivulta haluamasi kieli ja muut asetukset ja napsauta sitten Seuraava-painiketta.
Vaihe 3. Käynnistä järjestelmän palautus
Jos käytät Windowsin asennuslevyä tai USB-muistitikkua, napsauta "Korjaa tietokone" -vaihtoehtoa. Valitse sitten asennettava järjestelmä, jonka haluat korjata, ja napsauta Seuraava-painiketta. Kun olet siirtynyt Järjestelmän palautusasetukset -valikkoon ja valinnut työkalun, käynnistä se.

Osa 3. Kuinka palauttaa järjestelmän palautuksen aikana menetetyt tiedot
Kuten edellä mainittiin, järjestelmän palauttaminen palauttaa tietokoneen edelliseen kohtaan, mikä tarkoittaa, että kaikki pisteesi jälkeen muokatut tiedot menetetään. On sääli menettää tärkeät tiedot.
Onko tapa palauttaa tietoja järjestelmän palautetusta tietokoneesta?
Kyllä täsmälleen.
Apeaksoft Data Recovery on työkalu, jonka avulla voit palauttaa kadonneita tietoja.

4,000,000 + Lataukset
Palauta tiedot Windows 10 / 8 / 7-tietokoneessa.
Palauta menetetyt tiedot poistamisen, tyhjän roskakorin, alustetun aseman jne. Jälkeen
Palauta valokuvat, videot, musiikki, järjestelmätiedostot, asiakirjat, sähköpostit jne.
Tukea syvää skannausta ja nopeaa skannausta saadaksesi tietojen palauttamisen tehokkaasti.
Vaihe 1. Skannaa Windows-tietokoneen asema
Lataa ilmainen Windows-tietojen palautustyökalu tietokoneellesi. Pääliittymässä sinun täytyy tarkistaa seuraava tietotyyppi:
Tiedostotyypit: Täällä annetaan mahdollisuus skannata ja palauttaa kuva, ääni, video, sähköposti, asiakirjat ja muut tiedot, kuten järjestelmätiedostot, DLL, Temp-tiedostot jne.
Kovalevy: Sinun täytyy päättää, mikä kiintolevy skannataan ja palautetaan.
Napsauta sitten "Skannaa" aloittaaksesi tietokoneen aseman etsimisen tietojen palauttamiseksi.

Vaihe 2. Palauta tiedot tietokoneesta
Kun skannaus on valmis, tulos näkyy tyyppiluettelossa tai polkujen luettelossa.
Napsauta vasemman sivupalkin datakansiota ja tarkastele oikeanpuoleisessa ikkunassa olevia yksityiskohtaisia tiedostoja.
Vahvista palautettavat tiedot ja napsauta "Palauta" tallentaaksesi kadonneet tai poistetut tiedot turvallisesti tietokoneellesi.

Älä missaa tätä video-opetusohjelmaa, jos haluat aloittaa nopean tietojen palauttamisen Windows-tietokoneessa täällä:


Yhteenveto
Windows System Recovery tarjoaa paljon apua Windows-käyttöjärjestelmien korjaamisessa ja palauttamisessa. Se on hyödyllinen ja tehokas työkaluvalikko, jonka monet käyttäjät voivat jättää huomiotta. Tästä artikkelista saat paremman käsityksen siitä, mitä se on ja miten järjestelmän palautusasetukset käynnistetään. Kun tiedot häviävät järjestelmän palautustoiminnon vuoksi, voit käyttää Apeaksoft Data Recovery -ohjelmaa tietojen saamiseksi takaisin helposti.



 iPhone Data Recovery
iPhone Data Recovery iOS-järjestelmän palauttaminen
iOS-järjestelmän palauttaminen iOS-tietojen varmuuskopiointi ja palautus
iOS-tietojen varmuuskopiointi ja palautus iOS-näytön tallennin
iOS-näytön tallennin MobieTrans
MobieTrans iPhone Transfer
iPhone Transfer iPhone Eraser
iPhone Eraser WhatsApp-siirto
WhatsApp-siirto iOS-lukituksen poistaja
iOS-lukituksen poistaja Ilmainen HEIC-muunnin
Ilmainen HEIC-muunnin iPhonen sijainnin vaihtaja
iPhonen sijainnin vaihtaja Android Data Recovery
Android Data Recovery Rikkoutunut Android Data Extraction
Rikkoutunut Android Data Extraction Android Data Backup & Restore
Android Data Backup & Restore Puhelimen siirto
Puhelimen siirto Data Recovery
Data Recovery Blu-ray-soitin
Blu-ray-soitin Mac Cleaner
Mac Cleaner DVD Creator
DVD Creator PDF Converter Ultimate
PDF Converter Ultimate Windowsin salasanan palautus
Windowsin salasanan palautus Puhelimen peili
Puhelimen peili Video Converter Ultimate
Video Converter Ultimate video Editor
video Editor Screen Recorder
Screen Recorder PPT to Video Converter
PPT to Video Converter Diaesityksen tekijä
Diaesityksen tekijä Vapaa Video Converter
Vapaa Video Converter Vapaa näytön tallennin
Vapaa näytön tallennin Ilmainen HEIC-muunnin
Ilmainen HEIC-muunnin Ilmainen videokompressori
Ilmainen videokompressori Ilmainen PDF-kompressori
Ilmainen PDF-kompressori Ilmainen äänimuunnin
Ilmainen äänimuunnin Ilmainen äänitys
Ilmainen äänitys Vapaa Video Joiner
Vapaa Video Joiner Ilmainen kuvan kompressori
Ilmainen kuvan kompressori Ilmainen taustapyyhekumi
Ilmainen taustapyyhekumi Ilmainen kuvan parannin
Ilmainen kuvan parannin Ilmainen vesileiman poistaja
Ilmainen vesileiman poistaja iPhone-näytön lukitus
iPhone-näytön lukitus Pulmapeli Cube
Pulmapeli Cube





