"Minulla on MacBook, ja viime aikoina MacBookini hitaasti ja hitaammin. Yksi ystävistäni ehdottaa minua tyhjentämään välimuistitiedot. Ollakseni rehellinen, en ole tekninen taju, enkä tiedä kuinka välimuisti tyhjennetään Macissa ollenkaan . Auttakaa!"
Kuten Windows-tietokoneessa, Macissa on myös välimuisti ja väliaikaiset tiedostot.
Macin välimuisti ja väliaikaiset tiedostot auttavat avaamaan joitakin selaussivuja nopeasti.
Varmasti se tallentaa jälkeesi ja vie jonkin verran tallennustilaa.
Jos haluat vapauttaa tilaa tai haluat, että selaushistoriasi on salainen, Mac-välimuistin tyhjentäminen ja väliaikaiset tiedostot ovat tarpeen.
Kuinka tyhjentää välimuisti Macissa?
Tämä sivu näyttää täydellisen oppaan, jonka avulla voit poistaa välimuistin ja väliaikaiset tiedostot MacBook Air / Pro, iMac, iMac Pro, MacBook, mukaan lukien sovelluksen välimuistin, selaamisen välimuistin (Firefox, Chrome jne.) Ja järjestelmän välimuistin.

- Osa 1: Helpoin tapa tyhjentää kaikki välimuisti Macissa
- Osa 2. Kuinka selata välimuistia (Firefox / Chrome / Safari) Macissa
- Osa 3. Sovelluksen välimuistin tyhjentäminen Macissa
- Osa 4. Järjestelmän ja DNS-välimuistien tyhjentäminen Macissa
Osa 1: Helpoin tapa tyhjentää kaikki välimuisti Macissa
Jos etsit automaattista ja nopeaa tapaa tyhjentää Mac-välimuistit, tarvitset kolmannen osapuolen työkalun, Mac Cleanerin, auttamaan sinua.
Se pystyy poistamaan roskapostitiedostot, tarpeettomat tiedostot, suuret kuvat ja muut hyödyttömät asiakirjat Macissa yhdellä napsautuksella, mikä on tehokkaampaa kuin muut menetelmät.

4,000,000 + Lataukset
Skannaa koko kiintolevyasema näyttääksesi kaikki roskapostitiedostot ja muut esikatseluun tarvittavat tiedot.
Tunnista roskapostitiedostot, tarpeettomat tiedostot, suuret ja vanhat tiedostot, kopioi tiedostot ja poista sovellukset.
Tarkkaile akun tilaa, muistin käyttöä, suorittimen käyttöä ja levyn käyttöä.
Työskentele iMac, iMac Pro, MacBook, MacBook Air / Pro, Mac mini jne.
Vaihe 1. Lataa Mac Cleaner
Lataa uusin Mac Cleaner -versio ja asenna se Mac-tietokoneeseen noudattamalla näyttöön tulevaa avustajaa.
Kun haluat tyhjentää välimuistin Macissa, käynnistä sovellus, se skannaa koko kiintolevyn ja näyttää Macin tilan automaattisesti.

Vaihe 2. Valitse selvitystiedot
Siirry vasemmanpuoleisesta sarakkeesta "Roskapostitiedostot" -välilehdelle, etsi sitten oikealta puolelta ja napsauta oikeassa alakulmassa olevaa "Skannaa" -painiketta skannataksesi kaikki välimuistitiedot ja lokit nopeasti. Kun sinulle esitetään tulos, napsauta "Tarkastele" -painiketta nähdäksesi yksityiskohdat.

Vaihe 3. Tyhjennä välimuisti Macissa
Valitse poistettava tietoluokka, roskapostitiedostot ja välimuistitiedot näkyvät. Avaa avattava "Lajitteluperuste" -valikko ja järjestä välimuistitiedostot nimen, ajan ja muun mukaan. Sitten voit valita ruudut arvottomien tiedostojen ja välimuistitietojen edessä kussakin luokassa.
Esimerkiksi selaimen välimuistin tyhjentäminen Macissa Safarille, etsi kansion nimi sisältää Safarin ja valitse se.
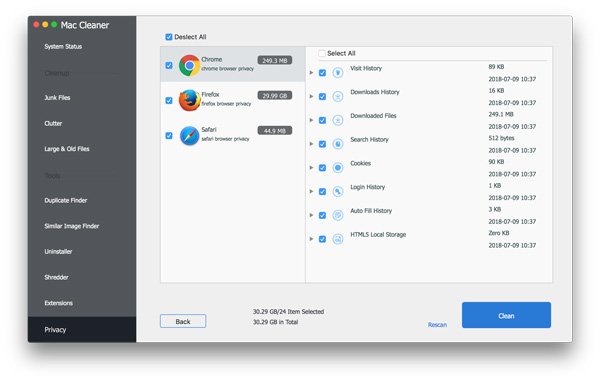
Napsauta lopuksi "Clean" -painiketta oikeassa alakulmassa ja napsauta sitten "Clean" uudelleen ponnahdusikkunassa vahvistaaksesi sen ja käynnistääksesi prosessin. Kun se on valmis, voit vapauttaa tallennustilaa puhdistamalla tarpeettomat ja suuret tiedostot.
Osa 2. Kuinka selata välimuistia (Firefox / Chrome / Safari) Macissa
Kun selaat Internetiä, selaimesi luo välimuistitiedostot sinulle. Täällä otamme vain kolme usein käytettyä selainta esimerkkinä siitä, miten välimuisti voidaan poistaa Macissa.
Selaimen välimuistin tyhjentäminen Mac Safarissa
Vaihe 1: Avaa Safari-sovellus Macissa. Jos et löydä Kehitä-valikkoa, siirry vasemmassa yläkulmassa olevaan "Safari" -valikkoon, siirry kohtaan "Asetukset"> "Lisäasetukset", etsi alareunasta ja valitse valintaruutu "Näytä valikko valikkorivillä" -valintaruudun vieressä.
Vaihe 2: Sitten takaisin Safari-ikkunaan, Kehitä-valikon pitäisi näkyä ylhäällä nauhalla. Vedä alas Kehitä-valikko ja valitse Tyhjennä välimuistit. Odota muutama sekunti, kunnes selaimen välimuistin tyhjentäminen Macissa on valmis.
Vaihe 3: Voit tyhjentää selaustiedot edelleen Safarissa siirtymällä Historia-valikkoon ja valitsemalla Tyhjennä historia. Valitse avattavasta valikosta "kaikki historia" ja paina "Tyhjennä historia" -painiketta päästäksesi eroon Safarin selaustiedoista.
Jos käytät iPhonea, opi vain täällä selkeä iPhone-selaushistoria tästä.
Ei väliä pyyhi Mac tai poista selaustiedot, ei ole ilmoitusta tai vahvistusviestiä, joka kertoa sinulle, että Safari-selaimen välimuistitiedot on tyhjennetty. Se toimii vain kulissien takana.
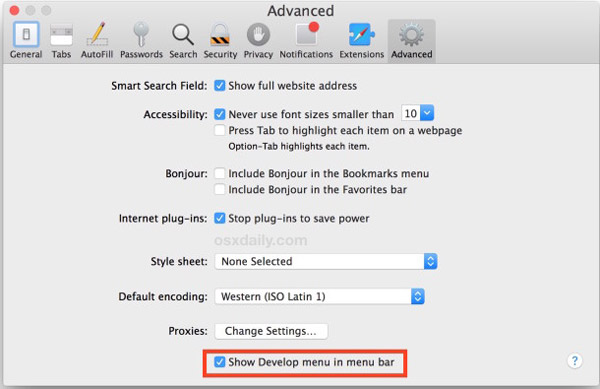
Selaimen välimuistin tyhjentäminen Mac Chromessa
Vaihe 1: Jos haluat mieluummin käyttää Google Chromea Macissa, sinun on tyhjennettävä selaimen välimuisti Macissa Chrome-selaimessa. Käynnistä Chrome for Mac -sovellus, kirjoita osoitepalkkiin chrome://settings/clearBrowserData ja siirry selaustietojen tyhjennysikkunaan painamalla Enter-näppäintä. Tai voit napsauttaa oikeassa yläkulmassa olevaa valikkopainiketta ja siirtyä kohtaan "Lisää työkaluja" > "Tyhjennä selaustiedot" avataksesi sen.
Vaihe 2: Varmista, että valitset välimuistissa olevat kuvat ja tiedostot,Selaushistoria"," Lataushistoria "ja muut tyhjennettävät tiedot ja tyhjennä selaimen välimuisti Macissa napsauttamalla" Tyhjennä selaustiedot "-painiketta.
Prosessin suorittaminen voi kestää hetken riippuen siitä, kuinka paljon välimuistia ja selaustietoja selaimessasi on. Ja voit määrittää tyhjentämään Macin välimuistin automaattisesti: vedä valikko alas, siirry kohtaan "Asetukset" > "Näytä lisäasetukset" > "Tietosuoja" > "Sisältöasetukset" > "Evästeet" ja valitse "Säilytä paikalliset tiedot vain, kunnes lopetat selaimesi".
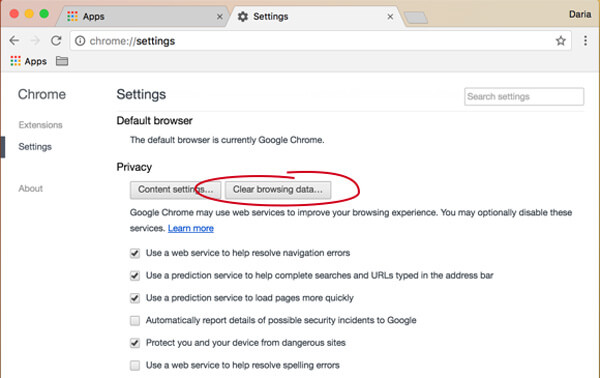
Miten hakuhistoria tyhjentää Mac Firefoxissa
Vaihe 1: Avaa Firefox for Mac -sovellus, vedä valikkopainike alas ikkunan oikeasta yläkulmasta. Valitse "Asetukset" avataksesi Firefoxin asetussivun. Siirry sitten "Tietosuoja ja turvallisuus" -välilehteen vasemmanpuoleisesta sarakkeesta. Tai kirjoita about:preferences#privacy osoitepalkkiin avataksesi sen suoraan.
Vaihe 2: Vieritä oikealla sivulla alaspäin, kunnes näet "Välimuistissa olevan Web-sisällön" -osion, ja napsauta "Tyhjennä" -painiketta tyhjentääksesi selaimen välimuistin Macissa.
Vaihe 3: Jos haluat poistaa hakuhistoriaa Macissa Firefox-selaimessa, etsi Tietosuoja-sivun Historia-osio, avaa kelluva valintaikkuna napsauttamalla Poista viime aikainen historia. Pikanäppäin on Ctrl + Shift + Del.
Vaihe 4: Napsauta lopuksi Tyhjennä nyt -painiketta aloittaaksesi hakuhistorian tyhjentämisen Macissa Firefoxissa. Määritä automaattinen tyhjennyshistoria poistuttaessa siirtymällä Historia-osioon Tietosuoja ja suojaus -välilehdessä ja valitsemalla Tyhjennä historia -valintaruutu, kun Firefox sulkeutuu.
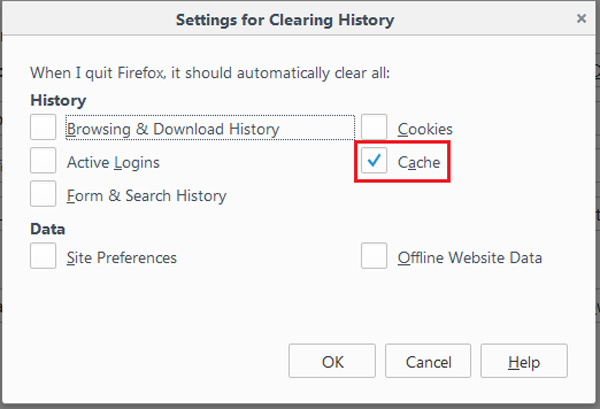
Osa 3. Sovelluksen välimuistin tyhjentäminen Macissa
Mac näyttää myös ratkaisut välimuistin tyhjentämiseen Macissa
Vaihe 1: Sulje kaikki MacBookin sovellukset ja avaa Finder-sovellus. Pidä sitten Sierran "Shift" -näppäintä tai aiemmissa versioissa "Option / Alt" -näppäintä painettuna ja avaa "Go" -valikko.
Vaihe 2: Vieritä alaspäin ja etsi "Kirjasto" -vaihtoehto, avaa kirjastokansio napsauttamalla sitä. Etsi sitten "Välimuistit" -kansio ja avaa se, mikä tallentaa useimmat välimuistit ja väliaikaiset tiedostot, jotka Mac-sovellukset ovat tuottaneet.
Vaihe 3: Valitse kaikki välimuistit painamalla "Cmd + A". Voit myös painaa "Cmd" ja valita tietyt sovelluksen välimuistit. Napsauta hiiren kakkospainikkeella valittuja välimuistitiedostoja ja valitse "Siirrä roskakoriin" heittääksesi ne roskakoriin.
Vaihe 4: Lopuksi tyhjennä Roskakori Macissa tavalliseen tapaan tyhjentää välimuisti Macissa.
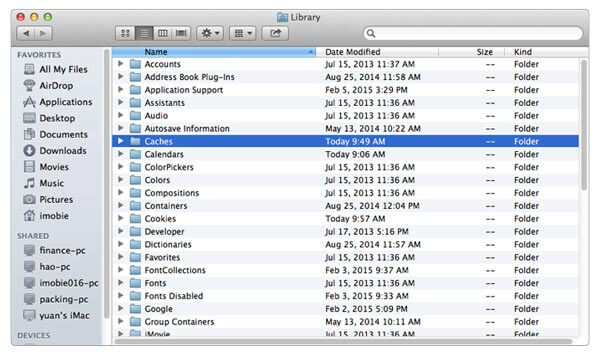
Välimuistikansio sisältää monia tiedostoja ja kansioita, joilla on järjetön nimi, kuten com.app.itunes. Tietyn sovelluksen välimuistitiedoston löytämiseksi sinun on etsittävä sovelluksen nimeä vastaava kansio. Esimerkiksi tiedosto nimeltä com.apple. iTunes sisältäisi iTunes-välimuistit. Lisäksi sovelluksen välimuistitiedostolla ei ole käyttöliittymää, joten et voi avata sitä ilman kolmannen osapuolen työkaluja.
Osa 4. Järjestelmän ja DNS-välimuistien tyhjentäminen Macissa
Mac-järjestelmä luo myös välimuistin ja väliaikaisia tiedostoja, mutta sinun on parempi olla häiritsemättä järjestelmätason välimuistitiedostoja ja kansioita. Se voi johtaa erilaisiin odottamattomiin tuloksiin tai jopa vahingoittaa laitettasi. Voit tyhjentää järjestelmän välimuistin turvallisesti Macissa noudattamalla seuraavia ohjeita.
Vaihe 1: Siirry työpöydän Apple-valikkoon ja valitse "Käynnistä uudelleen". Tämä laukaisee tietyt järjestelmän ylläpitotehtävät, jotka tyhjentävät välimuistit Macissa järjestelmätasolla automaattisesti. Tyhjennetyt välimuistit sisältävät virtuaalimuistin, järjestelmän väliaikaiset tiedostot, valmiit ohjelmistopäivitykset, App Storen välimuistit ja paljon muuta.
Poista järjestelmätiedostot vahingossa? Saada järjestelmän palautus tästä.
Vaihe 2: MacBookin käynnistyksen jälkeen voit tyhjennä DNS-välimuistit Macissa käsin. Syötä pääte Spotlightiin avataksesi päätelaitteen ja kirjoita sitten alla oleva komento terminaaliin:
"sudo dscacheutil -flushcache; sudo killall -HUP mDNSResponder; sano välimuisti tyhjentynyt"
Vaihe 3: Anna järjestelmänvalvojan salasana, kun haluat suorittaa komennon ja poistaa DNS-välimuistit Mac-tietokoneesta.
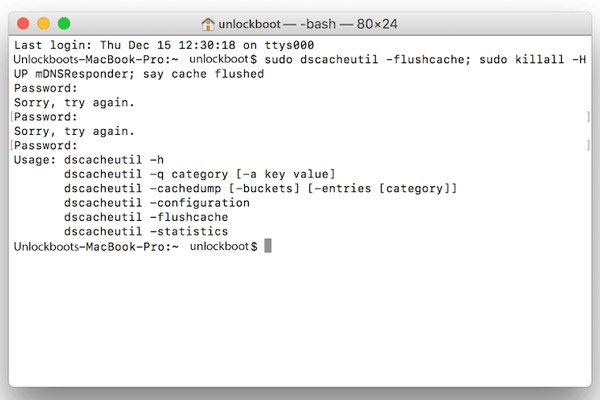
Saatat tarvita: Miten tyhjennä välimuisti iPadissa?
Yhteenveto
Tässä opetusohjelmassa olemme kertoneet, miten voit tyhjentää välimuistin MacBook Air / Pro- ja muissa Mac-tietokoneissa. Voit poistaa manuaalisesti välimuistin järjestelmästä, sovellusten tiedoista ja selaushistoriasta. Lisäksi näytämme myös helpoin tapa tyhjentää kaikki välimuistit ja väliaikaiset tiedostot Macissa Mac Cleanerilla. Riippumatta siitä, miten käytät, sinun pitäisi huolehtia toiminnasta.



 iPhone Data Recovery
iPhone Data Recovery iOS-järjestelmän palauttaminen
iOS-järjestelmän palauttaminen iOS-tietojen varmuuskopiointi ja palautus
iOS-tietojen varmuuskopiointi ja palautus iOS-näytön tallennin
iOS-näytön tallennin MobieTrans
MobieTrans iPhone Transfer
iPhone Transfer iPhone Eraser
iPhone Eraser WhatsApp-siirto
WhatsApp-siirto iOS-lukituksen poistaja
iOS-lukituksen poistaja Ilmainen HEIC-muunnin
Ilmainen HEIC-muunnin iPhonen sijainnin vaihtaja
iPhonen sijainnin vaihtaja Android Data Recovery
Android Data Recovery Rikkoutunut Android Data Extraction
Rikkoutunut Android Data Extraction Android Data Backup & Restore
Android Data Backup & Restore Puhelimen siirto
Puhelimen siirto Data Recovery
Data Recovery Blu-ray-soitin
Blu-ray-soitin Mac Cleaner
Mac Cleaner DVD Creator
DVD Creator PDF Converter Ultimate
PDF Converter Ultimate Windowsin salasanan palautus
Windowsin salasanan palautus Puhelimen peili
Puhelimen peili Video Converter Ultimate
Video Converter Ultimate video Editor
video Editor Screen Recorder
Screen Recorder PPT to Video Converter
PPT to Video Converter Diaesityksen tekijä
Diaesityksen tekijä Vapaa Video Converter
Vapaa Video Converter Vapaa näytön tallennin
Vapaa näytön tallennin Ilmainen HEIC-muunnin
Ilmainen HEIC-muunnin Ilmainen videokompressori
Ilmainen videokompressori Ilmainen PDF-kompressori
Ilmainen PDF-kompressori Ilmainen äänimuunnin
Ilmainen äänimuunnin Ilmainen äänitys
Ilmainen äänitys Vapaa Video Joiner
Vapaa Video Joiner Ilmainen kuvan kompressori
Ilmainen kuvan kompressori Ilmainen taustapyyhekumi
Ilmainen taustapyyhekumi Ilmainen kuvan parannin
Ilmainen kuvan parannin Ilmainen vesileiman poistaja
Ilmainen vesileiman poistaja iPhone-näytön lukitus
iPhone-näytön lukitus Pulmapeli Cube
Pulmapeli Cube





