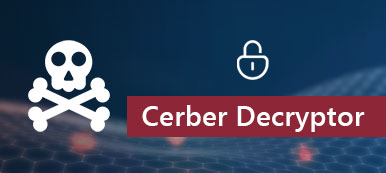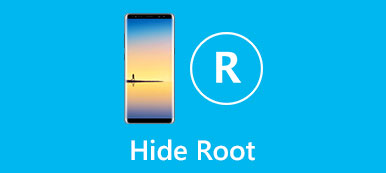Piilotetut tiedostot ovat näkymättömiä Macissa. Mutta ne vievät edelleen säilytystilaa. Apple yleensä piilottaa käyttäjän asetukset, välimuistit, lokit ja muut järjestelmätiedostot. Piilotettuja tiedostoja ei voi avata, muokata tai poistaa.
Siksi et vahingossa poista näitä tärkeitä järjestelmätiedostoja puhdistaessasi Macia. Mutta piilotetut tiedostot on silti näytettävä Macilla joissain tilanteissa. On 4 tapaa näytä näkymättömiä tiedostoja Macilla ilman kolmansien osapuolien työkaluja. Vain lukea ja tarkistaa.

- Osa 1: Piilotettujen tiedostojen näyttäminen Macilla Finderilla
- Osa 2: Näkymättömien tiedostojen näyttäminen Macilla päätteen avulla
- Osa 3: Tiedostojen piilottaminen Macissa AppleScriptin avulla
- Osa 4: Etkö löydä tiedostoja? Tässä on paras Mac-tietojen palautusohjelmisto
Osa 1: Piilotettujen tiedostojen näyttäminen Macilla Finderilla
Voit käyttää Mac Finderia piilotettujen tiedostojen näyttämiseen Macissa. Itse asiassa voit käyttää Finderin pikanäppäimiä piilotettujen tiedostojen ja kansioiden näyttämiseen nopeasti Macissa.
Vaihe 1 Suorita Mac Finder -sovellus. Avaa Macintosh HD -kansio Laitteet-luettelosta.
Vaihe 2 Pidä painettuna näppäimiä "Komento", "Vaihto" ja ". (Aika)".
Vaihe 3 Voit näyttää kaikki Mac-tiedostot Finderin pikakuvakkeilla.
Vaihe 4 Voit piilottaa piilotetut tiedostot Macissa painamalla "Komento", "Vaihto" ja ". (Piste)" näppäimiä uudelleen.

Sinä voit tarvita: Kuinka poistaa Spotlight-haku
Osa 2: Näkymättömien tiedostojen näyttäminen Macilla päätteen avulla
Terminaali on sisäänrakennettu ohjelma komentoriviliittymällä. Jos olet perehtynyt Terminaliin, voit käyttää komentokehotteita piilotettujen tiedostojen tarkastelemiseen Macissa.
Vaihe 1 Avaa Finder-sovellus Macissa. Napsauta "Applications" ja sitten "Utilities". Myöhemmin voit kaksoisnapsauttaa Terminalia ohjelman ajamiseksi.
Vaihe 2 Kopioi ja liitä "oletusarvot kirjoittavat com.apple.Finder AppleShowAllFiles true"pääteikkunaan.
Vaihe 3 Paina näppäimistön "Return" -näppäintä.
Vaihe 4 Tulla sisään "killall Finder", jotta piilotetut tiedostot näkyvät Macissa.
Vaihe 5 Voit piilottaa piilotetut tiedostot uudelleen Macissa toistamalla yllä olevat vaiheet. Muista vain korvata "true" sanalla "false".

Osa 3: Tiedostojen piilottaminen Macissa AppleScriptin avulla
Voit luoda komentosarjojen mainoskomentoja myös AppleScriptillä. Se ei ole helppokäyttöinen ohjelma useimmille käyttäjille. Mutta jos teet kuten seuraavat kappaleet osoittavat, voit näyttää piilotetut tiedostot ja kansiot Macissa lyhyessä ajassa.
Vaihe 1 Suorita Launchpad. Etsi ja avaa "Script Editor". Voit kirjoittaa nimen hakukoneeseen löytääksesi sen nopeasti.
Vaihe 2 Kopioi ja liitä nämä koodit päärajapintaan.
näyttövalintaikkuna "Näytä kaikki tiedostot" -painikkeet {"TOSI", "EPÄTOSI"}
aseta tulos painikkeeseen palautettu tulos
jos tulos on yhtä suuri kuin TOSI, niin
do shell script "oletusarvot kirjoittaa com.apple.finder AppleShowAllFiles -bool true"
muu
do shell script "oletusarvot kirjoittaa com.apple.finder AppleShowAllFiles -bool false"
end if
do shell script "killall Finder"
Vaihe 3 Suorita komento napsauttamalla "Toista". Napsauta sitten "True" näyttääksesi kaikki piilotetut tiedostot ja kansiot Macissa.

Osa 4: Etkö löydä tiedostoja? Tässä on paras Mac-tietojen palautusohjelmisto
Entä jos et löydä piilotettuja tiedostoja Macista kokeillut edellä mainittua 3 tapaa? Vai poistatko vain järjestelmätiedoston vahingossa paljastamisen jälkeen? Onko mahdollista palauttaa aiemmin piilotetut, poistetut tai kadonneet tiedostot? Tänä aikana voit juosta Apeaksoft Mac-tietojen palautus kaikenlaisten tiedostojen palauttamiseksi Macista. Se on tehokkain tapa palauttaa poistetut tai kadonneet tiedostot ilman varmuuskopiota. Jos haluat saada korkeamman onnistumisprosentin, sinun oli parempi lopettaa uusien tiedostojen tallentaminen samaan asemaan, jos tiedot korvataan.
Lisäksi voit palauttaa tiedostoja myös joustavasti liitetystä kiintolevystä, muistitikusta, digitaalikamerasta ja muista irrotettavista asemista. Lisäksi voit lisätä SPF-tiedostoja haluttujen tiedostojen palauttaminen milloin haluat. Pika- ja syväskannausmenetelmät voivat näyttää kaikki palautettavat tiedostot sekunneissa.
Se on 100% turvallinen ja luotettava käyttää. Kaikki tiedostosi ovat alkuperäisessä paikassa ilman, että niitä poistetaan tai muokata. Mac Data Recovery ei tallenna mitään tietoja Mac-tietokoneellesi. Jos et näe piilotettujen tiedostojesi sijaintia, se on hyvä tapa näyttää piilotetut tiedostot Macissa. Käytä ohjelmaa mahdollisimman aikaisin.

4,000,000 + Lataukset
Palauta piilotetut tiedostot, kuten kuvat, videot, sähköpostiviestit ja muu Mac-tietokoneella.
Näytä piilotetut tiedostot Mac 10.6: ssa tai uudemmassa (mukaan lukien macOS 11 Big Sur).
Käsittele kaikki tietojen menetykseen liittyvät ongelmat virheellisestä poistamisesta, kiintolevyn vaurioista jne.
100% takaa tietosuojasi.
Vaihe 1 Lataa ilmainen, asenna ja käynnistä Mac Data Recovery -ohjelmisto Macille.

Vaihe 2 Valitse piilotettujen tiedostojen tietotyyppi "Kuva", "Ääni", "Video", "Sähköposti", "Asiakirja" ja "Muut". Valitse sitten kiintolevy, josta palautut.

Vaihe 3 Napsauta "Skannaa" aloittaaksesi valittujen tiedostotyyppien ja aseman skannauksen. Ohjelma suorittaa nopean skannauksen oletuksena. Voit napsauttaa "Deep Scan" ylhäällä etsiäksesi piilotettuja tiedostoja syvästi tarvittaessa.

Vaihe 4 Selaa piilotettuja tiedostoja tai kansioita vasemmalla olevasta ruudusta "Tyyppi-luettelo" tai "Polku-luettelo". Voit kirjoittaa tiedoston tai kansion nimen ja napsauttaa "Suodata" löytääksesi sen nopeasti.

Vaihe 5 Voit esikatsella tiedostoa oikeassa ruudussa. Kun olet valinnut tiedostot, napsauta "Palauta" oikeassa alakulmassa. Kun palautusprosessi on valmis, napsauta "Avaa kansio" näyttääksesi piilotetut tiedostot Macissa.

Yhteenveto
Piilotettujen tiedostojen löytämistä ei tueta Spotlight-järjestelmän kautta. Piilotettujen tiedostojen ja kansioiden piilottamiseen on käytettävä yllä olevia työkaluja. Voitko tehdä piilotetut tiedostot näkyviksi Macilla onnistuneesti? Jos ei, voit ottaa meihin yhteyttä tai kirjoittaa kysymyksesi alla oleviin kommentteihin. Olemme iloisia voidessamme auttaa sinua näyttämään piilotetut tiedostot Macilla aina kun tarvitset.



 iPhone Data Recovery
iPhone Data Recovery iOS-järjestelmän palauttaminen
iOS-järjestelmän palauttaminen iOS-tietojen varmuuskopiointi ja palautus
iOS-tietojen varmuuskopiointi ja palautus iOS-näytön tallennin
iOS-näytön tallennin MobieTrans
MobieTrans iPhone Transfer
iPhone Transfer iPhone Eraser
iPhone Eraser WhatsApp-siirto
WhatsApp-siirto iOS-lukituksen poistaja
iOS-lukituksen poistaja Ilmainen HEIC-muunnin
Ilmainen HEIC-muunnin iPhonen sijainnin vaihtaja
iPhonen sijainnin vaihtaja Android Data Recovery
Android Data Recovery Rikkoutunut Android Data Extraction
Rikkoutunut Android Data Extraction Android Data Backup & Restore
Android Data Backup & Restore Puhelimen siirto
Puhelimen siirto Data Recovery
Data Recovery Blu-ray-soitin
Blu-ray-soitin Mac Cleaner
Mac Cleaner DVD Creator
DVD Creator PDF Converter Ultimate
PDF Converter Ultimate Windowsin salasanan palautus
Windowsin salasanan palautus Puhelimen peili
Puhelimen peili Video Converter Ultimate
Video Converter Ultimate video Editor
video Editor Screen Recorder
Screen Recorder PPT to Video Converter
PPT to Video Converter Diaesityksen tekijä
Diaesityksen tekijä Vapaa Video Converter
Vapaa Video Converter Vapaa näytön tallennin
Vapaa näytön tallennin Ilmainen HEIC-muunnin
Ilmainen HEIC-muunnin Ilmainen videokompressori
Ilmainen videokompressori Ilmainen PDF-kompressori
Ilmainen PDF-kompressori Ilmainen äänimuunnin
Ilmainen äänimuunnin Ilmainen äänitys
Ilmainen äänitys Vapaa Video Joiner
Vapaa Video Joiner Ilmainen kuvan kompressori
Ilmainen kuvan kompressori Ilmainen taustapyyhekumi
Ilmainen taustapyyhekumi Ilmainen kuvan parannin
Ilmainen kuvan parannin Ilmainen vesileiman poistaja
Ilmainen vesileiman poistaja iPhone-näytön lukitus
iPhone-näytön lukitus Pulmapeli Cube
Pulmapeli Cube