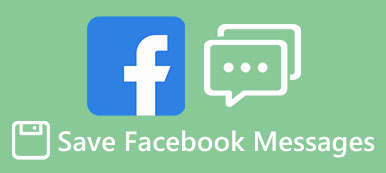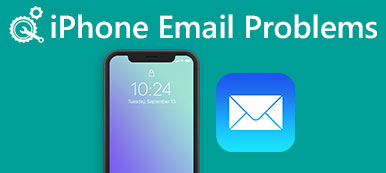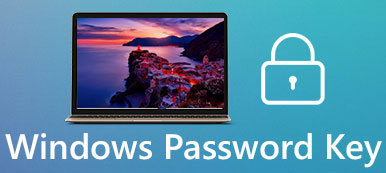Toisin kuin perinteisessä tekstiviestissä, iMessage on pikaviestipalvelu, joten sitä ei ole saatavilla vain iPhonessa ja iPadissa, vaan se toimii myös Macissa. Mutta on joitakin kysymyksiä, jotka liittyvät iMessagen käyttämiseen tietokoneissa, kuten iMessagen asettaminen Mac-tietokoneisiin, onko mahdollista käyttää iMessage-ohjelmaa Windows-tietokoneissa, miten tallentaa iMessages tietokoneeseen jne.

Tässä viestissä aiomme vastata näihin kysymyksiin ja kertoa sinulle perustiedot, joita sinun pitäisi tietää iMessagen käytöstä tietokoneessa, kuten Macissa ja Windowsissa. Jos olet ruokahalua viestissä ja haluat säästää rahaa tekstiviestimaksuihin, postimme on hyödyllinen.
- Osa 1: Miten asennetaan iMessages Macissa
- Osa 2: iMessagen käyttäminen Windows-tietokoneessa
- Osa 3: Miten siirretään iMessages tietokoneeseen
Osa 1: Miten asentaa iMessages Maciin
iMessage on suosittu pikaviestipalvelu, jonka Apple käynnistää. Tämän palvelun yksi etu on käytettävissä sekä iOS-laitteissa että Mac-tietokoneissa. IMessagen käyttäminen iPhonessa edellyttää, että iMessage on ensin asennettava ja aktivoitava tietokoneessa.
Vaihe 1. Käynnistä Message -sovellus työpöydän telakasta tai löydät sen Sovellukset-kansiosta.
Vaihe 2. Kirjoita ponnahdusikkunaan Apple ID ja salasana; napsauta sitten "Kirjaudu sisään" -painiketta. Anna vahvistuskoodi, jos olet ottanut käyttöön kaksivaiheisen vahvistuksen tai kaksivaiheisen todennuksen.
Jos haluat synkronoida iMessagesin iPhonen ja Macin välillä, sinun on kirjauduttava samaan Apple ID: hen molemmissa laitteissa. iMessages ei toimi Macissa?

Vaihe 3. Avaa nyt iMessage, siirry yläreunan kohtaan "Viesti"> "Asetukset" ja valitse sitten "Tili" -välilehti. Täällä voit lisätä puhelinnumerosi ja sähköpostiosoitteesi, jotka haluat saada kiinni.
Vaihe 4. Kun olet määrittänyt iMessagen tietokoneeseen, voit lähettää ja vastaanottaa viestejä, videoita, ääniviestejä, emoji-kuvia ja valokuvia Macissa.

Synkronoi iMessage Macin ja iOS: n välillä
Voit synkronoida iMessagesin Mac- ja iOS-laitteiden välillä määrittämällä iMesssage myös iCloudissa.
Macissa:
Vaihe 1. Käynnistä Message-sovellus Macissa, siirry kohtaan "Message"> "Preferences"> "Account".
Vaihe 2. Valitse valintaruutu "Ota viestit käyttöön iCloudissa" -kohdan edessä.
Vaihe 3. Paina "Synkronoi nyt" -painiketta.

IPhonessa:
Vaihe 1. Siirry kohtaan "Asetukset"> [Apple-tunnuksesi]> "iCloud" ja vaihda "Viesti" -vaihtoehto.
Vaihe 2. Palaa asetuksiin, avaa "Viesti" ja napauta "Synkronoi nyt" aloittaaksesi viestin synkronoinnin Maciin iCloudin kautta.
Nyt Macissa lähetetyt tai vastaanotetut iMessages-ohjelmat synkronoidaan iPhoneen automaattisesti.

Tarkista viesti ja tutustu kattavaan oppaaseen käytä iMessagea Macissa.
Osa 2: IMessagen käyttäminen Windows-tietokoneessa
Applen mukaan iMessage on käytettävissä vain Macille ja iOS: lle. Onko mahdollista käyttää iMessagea tietokoneissa, joissa on Windows 10 / 8 / 7 / XP? Vastaus on kyllä.
Käytä iMessagea Windows PC: ssä Chrome Remote Desktopin avulla.
Näin tarvitaan Mac-tietokone, joka on määrittänyt iMessagen ja Windows-tietokoneen.
Vaihe 1. Käynnistä Chrome-selain Windows-tietokoneellasi, siirry Verkkokauppaan, etsi ja asenna Chrome-etäkäyttösovellus Chromeen. Tee sama toimenpide Mac-tietokoneella.
Vaihe 2. Asenna "Chrome Remote Desktop Host Installer" Maciin erikseen.
Vaihe 3. Avaa nyt Chrome-etätyöpöytä ja käytä satunnaisia "pääsykoodeja" päästäksesi Mac-sovelluksiin Windows-tietokoneella.

Käytä iMessagea Windows PC: ssä kolmannen osapuolen emulaattorin kautta
Jos sinulla on vain iPhone, mutta ei Mac-tietokonetta, onko mitään mahdollista käyttää iMessagea Windows-tietokoneessa? Jotkut kolmansien osapuolten emulaattorit voivat auttaa sinua saavuttamaan sen, kuten iPadian 2.
Vaihe 1. Käy iPadian virallisella verkkosivustolla, lataa emulaattori ja asenna se Windows-tietokoneeseen.
Vaihe 2. Käynnistä emulaattoriohjelmisto, lue käyttöehdot huolellisesti ja napsauta "Hyväksy", jos olet varma.

Vaihe 3. Nyt hae iMessage emulaattorissa ja lataa iOS-sovellus tietokoneeseen. Käynnistä sitten sovellus ja aloita iMessagen käyttäminen tietokoneessa.
On olemassa monia kolmansien osapuolien emulaattoreita iOS-sovellusten käyttämiseen Windows-tietokoneissa, mutta emme voi taata niiden turvallisuutta. Sinun on parasta harkita huolellisesti ja hankkia emulaattoriohjelmisto luotettavista lähteistä.

Osa 3: Miten siirtää iMessages tietokoneeseen
IMessagen siirtäminen tietokoneeseen on useita syitä. Esimerkiksi iMessagen tallentaminen tietokoneeseen on hyvä ajatus välttää tärkeitä viestien menetyksiä. Lisäksi se on turvallinen tapa tarkastella iMessagea tietokoneessa. Tästä lähtien suosittelemme Apeaksoft iOS: n tietojen varmuuskopiointi ja palautus. Sen keskeisiä piirteitä ovat:
iOS-tietojen varmuuskopiointi ja palautus
- valikoivasti varmuuskopioi iMessages iPhonesta tai iPadista nopeasti tietokoneeseen.
- Tallenna iMessages tietokoneeseen alkuperäisissä olosuhteissa.
- Luo varmuuskopio iOS-laitteille, mukaan lukien kaikki nykyiset tiedot ja tiedostot.
- Näytä iMessages tietokoneella milloin tahansa.
- Palauta kadonneet iMessages-toiminnot tietokoneeseen tai iDeviceen varmuuskopiosta.
- Tuki kaikille iPhone X / 8 / 8 Plus / 7 / 7 Plus6 / 6 / 5 / 5 / 5c / SE /, iPad Pro / Mini / Air ja iPod Touch -tuotteille.
- Saatavana Windows 10 / 8 / 8.1 / 7 / XP- ja Mac OS -käyttöjärjestelmiin.
Sanalla sanoen, iOS-tietojen varmuuskopiointi ja palautus on paras tapa siirtää iMessages tietokoneelle.
Vaihe 1. Asenna iMessage-siirto tietokoneeseen
Lataa ja asenna iOS-tietojen varmuuskopiointi ja palautus tietokoneellesi. On yksi versio Windowsille ja Macille. Liitä iPhone tietokoneeseen Lightning-kaapelilla.

Vaihe 2. IMessages-siirron valmistelut
Napsauta "iOS Data Backup" -painiketta kotikäyttöliittymässä. Sitten kohtaat kaksi vaihtoehtoa, "Vakio varmuuskopio" ja "Salattu varmuuskopio". Jos haluat suojata iMessagea, valitse jälkimmäinen ja pudota salasanasi. Napsauta "Käynnistä" -painiketta siirtyäksesi seuraavaan ikkunaan.

Vaihe 3. Siirrä iMessages tietokoneella yhdellä napsautuksella
Kun siirryt yksityiskohtaiseen ikkunaan, valitse vasemmasta sivupalkista "Viestit" ja "Viestiliitteet". Kaikki iPhonessa tällä hetkellä olevat iMessages-tiedostot näkyvät oikealla puolella. Voit päättää siirtää kaikki iMessages ja liitteet tietokoneelle tai tiettyihin. Kun olet valinnut, napsauta "Seuraava" -painiketta aloittaaksesi iMessagen siirtämisen iPhonesta tietokoneeseen.
Kun se on tehty, voit katsella iMessage-ohjelmaa Windows PC- tai Mac-tietokoneessa.

Yhteenveto
Tässä opetusohjelmassa olemme jakaneet upeita ideoita iMessagen käyttämiseen Macissa. Kun puhumme viesteistä, useimmat ihmiset uskovat, että se on tärkeä ominaisuus matkapuhelimessa. Mutta tämän viestin lukemisen jälkeen saatat ymmärtää, että iMessage on myös tietokoneen käytettävissä. Nyt voit lähettää ja vastaanottaa viestejä iMessagen kautta tietokoneella, jossa on Mac tai Windows. IMessagesin siirtämiseksi tietokoneelle suosittelemme Apeaksoft iOS Data Backup & Restore -sovellusta, koska se on helppokäyttöinen ja pystyy tallentamaan iMessagesin valikoivasti tietokoneelle.



 iPhone Data Recovery
iPhone Data Recovery iOS-järjestelmän palauttaminen
iOS-järjestelmän palauttaminen iOS-tietojen varmuuskopiointi ja palautus
iOS-tietojen varmuuskopiointi ja palautus iOS-näytön tallennin
iOS-näytön tallennin MobieTrans
MobieTrans iPhone Transfer
iPhone Transfer iPhone Eraser
iPhone Eraser WhatsApp-siirto
WhatsApp-siirto iOS-lukituksen poistaja
iOS-lukituksen poistaja Ilmainen HEIC-muunnin
Ilmainen HEIC-muunnin iPhonen sijainnin vaihtaja
iPhonen sijainnin vaihtaja Android Data Recovery
Android Data Recovery Rikkoutunut Android Data Extraction
Rikkoutunut Android Data Extraction Android Data Backup & Restore
Android Data Backup & Restore Puhelimen siirto
Puhelimen siirto Data Recovery
Data Recovery Blu-ray-soitin
Blu-ray-soitin Mac Cleaner
Mac Cleaner DVD Creator
DVD Creator PDF Converter Ultimate
PDF Converter Ultimate Windowsin salasanan palautus
Windowsin salasanan palautus Puhelimen peili
Puhelimen peili Video Converter Ultimate
Video Converter Ultimate video Editor
video Editor Screen Recorder
Screen Recorder PPT to Video Converter
PPT to Video Converter Diaesityksen tekijä
Diaesityksen tekijä Vapaa Video Converter
Vapaa Video Converter Vapaa näytön tallennin
Vapaa näytön tallennin Ilmainen HEIC-muunnin
Ilmainen HEIC-muunnin Ilmainen videokompressori
Ilmainen videokompressori Ilmainen PDF-kompressori
Ilmainen PDF-kompressori Ilmainen äänimuunnin
Ilmainen äänimuunnin Ilmainen äänitys
Ilmainen äänitys Vapaa Video Joiner
Vapaa Video Joiner Ilmainen kuvan kompressori
Ilmainen kuvan kompressori Ilmainen taustapyyhekumi
Ilmainen taustapyyhekumi Ilmainen kuvan parannin
Ilmainen kuvan parannin Ilmainen vesileiman poistaja
Ilmainen vesileiman poistaja iPhone-näytön lukitus
iPhone-näytön lukitus Pulmapeli Cube
Pulmapeli Cube