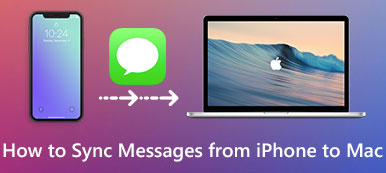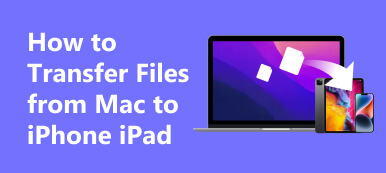iMessage on Applen laitteiden suosittu viestipalvelu, jonka avulla voit kommunikoida muiden kanssa. Kun joudut synkronoimaan iMessages iPhonesta Maciin, saatat huomata, että iMessage ei näytä yhteystietoja Macissa, ei synkronoi Macin ja iPhonen välillä. Mitä sinun pitäisi tehdä, kun iMessage ei toimi Macissa?

Opi vain lisätietoja ongelmien syistä ja lisätietoja artikkelin korjauksista. Riippumatta siitä, onko iMessage-palvelin alhaalla vai onko joitain ongelmia Mac-tietokoneesi kanssa, tässä on 6-koottu vianetsintä iMessage-sovelluksesta, joka ei toimi Mac-ongelmissa. Lue artikkeli ja hanki haluamasi ratkaisu vastaavasti.
- Osa 1: Miksi My iMessage ei toimi Macissa
- Osa 2: Kuinka korjata iMessage ei toimi Macissa
- Osa 3: Paras tapa korjata iMessage, joka ei synkronoidu Macissa
Osa 1: Miksi My iMessage ei toimi Macissa
Syyt siihen, että iMessage lopetti toimintansa Macissa, voivat olla monimutkaisia, kuten iMessage-palvelinongelma, verkkoongelma, iMessagen virheellinen määritys, riittämätön tila uusille iMessageille tai jopa MacBook-ongelmien asetukset.
Tässä on joitain yleisiä vianetsintää, joilla voit korjata ongelman. Käynnistä vain Mac, päivitä iMessage-sovellus ja kirjaudu sisään uudelleen. Jos nämä seuraavat ongelmat ovat edelleen olemassa, se tarkoittaa, että iMessages ei toimi Macissa.
1. iMessage vastaanotettiin iPhonessa ei synkronoidu Macin kanssa.
2. IMessagea ei voi lähettää tai vastaanottaa Macissa.
3. iPhoneen lähetetty tai vastaanotettu iMessage ei päivity Maciin.
4. Yhteystietojen nimet tai puhelinnumerot eivät näy iMessage for Mac -sovelluksessa.
5. IMessage-ohjelmaan ei voi kirjautua Macilla ollenkaan.
6. IPhonen yhteystiedot eivät synkronoidu iMessagesiin Macissa.

Osa 2: Kuinka korjata iMessage ei toimi Macissa
Avain ongelman ratkaisemiseen on sen juurissa. Kiinnitä vain erityinen huomio tilanteisiin. Voit oppia alla olevista ratkaisuista, joilla iMessage voidaan korjata, kun se ei toimi Macissa.
Numero 1: iMessage ei synkronoidu Mac-tietokoneessa oikein
Mac ei saa iMessagea oikeassa synkronoinnissa. Se voi olla väärä iMessagen määritys, vanhentuneet ohjelmistot, Mac-asetusongelmat ja paljon muuta. Katso vain yksityiskohtaiset ratkaisut alla.
Vaihe 1Tarkista Applen järjestelmän tila, onko se vanhentunut. Katkennukset ovat yksi ongelmista, jotta iMessage ei synkronoidu Macissa. Kun kaikki on normalisoitunut, ongelma ratkaistaan automaattisesti.
Vaihe 2Pyyhkäise iPhonen näyttö ylös ja kytke "Lentokonetila" päälle. Voit myös siirtyä Asetukset> Lentokonetilaan ratkaista yhteysongelmat tiedostojen synkronoimiseksi laitteiden välillä.
Vaihe 3Siirry kohtaan "Asetukset"> "Viestit", joista voit tarkistaa, onko "iMessage" -vaihtoehto jo päällä.

Issue 2: iMessage -sovellusta ei voitu lähettää Macissa
Jos iMessage ei voi lähettää oikein tai jos viesti lähetetään, joka ei lopu koskaan, sinun on tarkistettava verkkoasetukset ja jopa Apple-palvelin ongelman korjaamiseksi. Seuraa vain tapaa palauttaa verkkoasetukset ja oppia lisää palvelimesta.
Vaihe 1Käynnistä reititin uudelleen ja käytä toista laitetta varmistaaksesi, että Wi-Fi-verkko toimii hyvin ilman ongelmia.
Vaihe 2Siirry iPhonessa kohtaan "Asetukset"> [nimesi]> "Yleiset"> "Nollaa" ja napauta "Nollaa verkkoasetukset" -vaihtoehtoa.
Vaihe 3Anna sen jälkeen Wi-Fi-käyttöoikeustietosi. Synkronoi nyt iMessage ja voit sitten lukea ne Macillasi.

Numero 3: iMessagea ei päivitetä Macissa
Jotta voit ratkaista iMessagen ongelmat, jotka eivät toimi Macissa, sinun on päivitettävä iMessage uusimpaan versioon. Sillä pitäisi olla korjauksia virheisiin ja ongelmiin, joista saatat olla kokemusta. Mitä sinun pitäisi tehdä, jos iMessage ei päivitä Macissa?
Vaihe 1IPhonessa voit käyttää iMessage-asetuksia kohdassa "Asetukset"> [nimesi]> "Viestit". Kytke se pois päältä ja "Kirjaudu ulos" Apple ID -tunnuksestasi "Lähetä ja vastaanota". Käynnistä iPhone uudelleen, kytke iMessage takaisin päälle ja kirjaudu sisään Apple ID: si.

Vaihe 2Siirry Mac-tietokoneellasi Viestit-sovelluksen kohtaan "Asetukset"> "iMessage"> "Asetukset" ja napauta "Kirjaudu ulos" -vaihtoehtoa. Tämän jälkeen voit käynnistää tietokoneen uudelleen, kirjautua sisään tilillesi ja tarkistaa Viestit-sovelluksessa Ota käyttöön tämä tili.

Numero 4: iMessage ei näytä yhteystietoja Macissa
Kun saat iMessagesia näyttämättä yhteystietojen nimiä Macissa, voit tarkistaa, onko nimessä erityisiä merkkejä, muokata maan etuliitettä, käynnistää iPhone uudelleen tai jopa poistaa iCloudissa olevat yhteystiedot käytöstä selvittääksesi, toimiiko se.
Vaihe 1Avaa iOS-laitteen "Asetukset" -sovellus, napauta nimeäsi ja siirry Viestit-kohtaan.
Vaihe 2Varmista, että iMessagen kytkin on kytketty päälle, ja napauta Lähetä ja vastaanota -vaihtoehtoa. Tarkista puhelinnumerosi ja sähköpostiosoitteesi ja ota haluamasi käyttöön.
Vaihe 3Käännä Maciin, avaa Viestit-sovellus. Siirry kohtaan "Asetukset"> "iMessages". Ota käyttöön puhelinnumerot ja sähköpostiosoitteet, joita haluat käyttää iMessagen kanssa.

Issue 5: Ei voi kirjautua iMessageen Macissa
Miksi et voi kirjautua iMessage-tilille Macissa? Vain tarkista salasana ja tunnus on oikein. Jos käytät Mac 2018: ää tai uudempaa versiota, päivämäärä tai kellonaika on väärä, iMessage ei toimi Macissa.
Siirry Macissa kohtaan "Järjestelmäasetukset"> "Päivämäärä ja aika", valitse "Aseta päivämäärä ja aika automaattisesti". Sen jälkeen Apple asettaa ne oikein. Käynnistä Mac uudelleen selvittääksesi, toimiiko se.

Issue 6: iMessagea ei voida vastaanottaa Macissa
Jos olet jo kokeillut yllä olevia ratkaisuja, mutta et silti voi vastaanottaa iMessagesia Macissa, sinun on tyhjennettävä vanhat ja ei-toivotut viestit. Välimuistitiedot voivat myös aiheuttaa erilaisia ongelmia, mukaan lukien iMessage ei synkronoidu Macissa.
Vaihe 1Muista kirjautua ulos iCloudista ja iMessage -sovelluksesta Macissa.
Vaihe 2Siirry Finder-sovelluksen kansioon ~ / Kirjasto / Viestit.
Vaihe 3Varmuuskopioi kansio ja poista se sitten roskakoriin. Kirjaudu sitten tiliisi ja yritä iMessage-synkronointia uudelleen.

Osa 3: Vie iPhone-viestit Maciin helposti
Mikäli iMessage ei synkronoidu Macin kanssa Applen palvelimien, verkkosignaalin tai muiden tuntemattomien syiden vuoksi, mikä on paras ratkaisu näiden ongelmien korjaamiseen? Apeaksoft iPhone Transfer for Mac on paras vaihtoehto synkronoida viestit iPhonen ja Macin välillä.
Apeaksoft iPhone Transfer for Mac
- Vie ja varmuuskopioi viestejä iOS-laitteista Mac-tietokoneelle yhdellä napsautuksella.
- Näytä kaikki viestit ja liitteet, jotka haluat synkronoida Maciin.
- Säilytä alkuperäinen viesti iPhonessa ja Macissa siirron aikana.
- Tukea tekstiviestiä, tekstiviestejä, valokuvia, videoita, musiikkitiedostoja ja paljon muuta.
IMessagen synkronointi iPhone Transfer for Mac -sovelluksen kanssa
Vaihe 1Kytke iPhone Mac-tietokoneeseen USB-kaapelin avulla
Lataa ja asenna iPhone Transfer for Mac. Käynnistä ohjelma Mac-tietokoneellasi. Kytke sitten iPhone tietokoneeseen USB-kaapelilla ja käynnistä ohjelma.

Vaihe 2Esikatsele viestit / tekstiviestit, jotka haluat siirtää
Siirry vasemmanpuoleisesta sarakkeesta "SMS" -välilehdelle, voit käyttää kaikkia iPhonen viestejä ja liitteitä. Voit tarkistaa jokaisen iMessagen yksityiskohdat ja valita haluamasi.

Vaihe 3Siirrä viestit / tekstiviestit iPhonesta Mac-tietokoneelle
Varmista, että valintaruudut ovat jokaisen viestin edessä. Napsauta "Vie" -valikkoa ylärivillä ja valitse Mac-tietokoneesi. Sitten iMessages ja liitteet menevät kiintolevylle muutamassa sekunnissa.
Yhteenveto
Artikkelin perusteella sinun pitäisi tietää, että iMessage-korjaukset eivät toimi Macissa. Analysoi vain miksi iMessages lopettaa synkronoinnin ja seuraa prosessia päästäksesi eroon ongelmista. Apeaksoft iPhone Transfer for Mac on paras vaihtoehto synkronoida viestit iPhonen, Macin, PC: n, iTunesin ja muiden iOS-laitteiden välillä.



 iPhone Data Recovery
iPhone Data Recovery iOS-järjestelmän palauttaminen
iOS-järjestelmän palauttaminen iOS-tietojen varmuuskopiointi ja palautus
iOS-tietojen varmuuskopiointi ja palautus iOS-näytön tallennin
iOS-näytön tallennin MobieTrans
MobieTrans iPhone Transfer
iPhone Transfer iPhone Eraser
iPhone Eraser WhatsApp-siirto
WhatsApp-siirto iOS-lukituksen poistaja
iOS-lukituksen poistaja Ilmainen HEIC-muunnin
Ilmainen HEIC-muunnin iPhonen sijainnin vaihtaja
iPhonen sijainnin vaihtaja Android Data Recovery
Android Data Recovery Rikkoutunut Android Data Extraction
Rikkoutunut Android Data Extraction Android Data Backup & Restore
Android Data Backup & Restore Puhelimen siirto
Puhelimen siirto Data Recovery
Data Recovery Blu-ray-soitin
Blu-ray-soitin Mac Cleaner
Mac Cleaner DVD Creator
DVD Creator PDF Converter Ultimate
PDF Converter Ultimate Windowsin salasanan palautus
Windowsin salasanan palautus Puhelimen peili
Puhelimen peili Video Converter Ultimate
Video Converter Ultimate video Editor
video Editor Screen Recorder
Screen Recorder PPT to Video Converter
PPT to Video Converter Diaesityksen tekijä
Diaesityksen tekijä Vapaa Video Converter
Vapaa Video Converter Vapaa näytön tallennin
Vapaa näytön tallennin Ilmainen HEIC-muunnin
Ilmainen HEIC-muunnin Ilmainen videokompressori
Ilmainen videokompressori Ilmainen PDF-kompressori
Ilmainen PDF-kompressori Ilmainen äänimuunnin
Ilmainen äänimuunnin Ilmainen äänitys
Ilmainen äänitys Vapaa Video Joiner
Vapaa Video Joiner Ilmainen kuvan kompressori
Ilmainen kuvan kompressori Ilmainen taustapyyhekumi
Ilmainen taustapyyhekumi Ilmainen kuvan parannin
Ilmainen kuvan parannin Ilmainen vesileiman poistaja
Ilmainen vesileiman poistaja iPhone-näytön lukitus
iPhone-näytön lukitus Pulmapeli Cube
Pulmapeli Cube