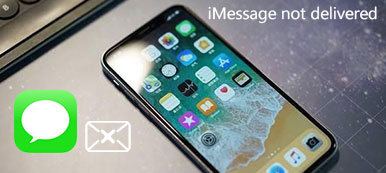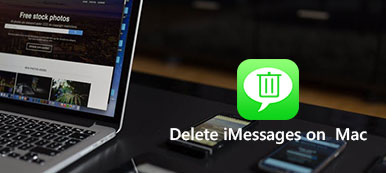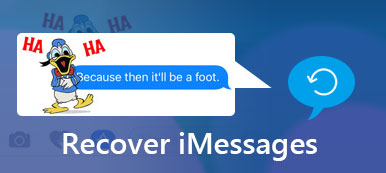iMessage on esiasennettu kaikkiin Apple-tietokoneisiin oletuksena. Voit lähettää paitsi tekstiviestejä myös valokuvia, videoita, tarroja, verkkolinkkejä, yhteystietoja, sijaintitietoja ja muuta Wi-Fi: n kautta. Siksi monet ihmiset käyttävät iMessagea Macissa ja iPhonessa keskustellakseen ystävien, perheen ja työtovereiden kanssa. IMessage-sovellus toimii iOS 5.0 ja uudemmat sekä Mac OS X Mountain Lion ja uudemmat.

Jos olet uusi iMessage, tämä on etsimäsi lähtötason käyttöopas. Voit aloittaa tai lopettaa iMessagen käytön Macissa helposti. Lisäksi voit hallita ja siirtää viestejä Apple-puhelimien, tablettien ja tietokoneiden välillä vapaasti.
Osa 1: Kuinka käyttää iMessagea Macissa
Tässä on usein kysyttyjä kysymyksiä, kun käytät iMessagea Macissa. Vain lukea ja tarkistaa, kohtaako sinulla sama ongelma. Muuten, voit saada ratkaisut joihinkin Mac-tietokoneissa toimiviin iMessage-toimintoihin, jotka eivät toimi, seuraavista kappaleista.
Kuinka poistaa iMessage käytöstä Mac-tietokoneessa
Jos et halua häiritä ponnahdusikkunoita, voit poistaa iMessage-ilmoitukset käytöstä Macissa. No, sitä voidaan pitää "Älä häiritse" -ominaisuutena. Voit edelleen lähettää ja vastaanottaa viestejä iMessagen kautta Macissa. Ainoa ero on, että uudet ilmoitukset eivät häiritse sinua.
Vaihe 1Avaa Apple-valikko. Valitse luettelosta "Järjestelmäasetukset".
Vaihe 2Vieritä alaspäin ja napsauta vasemmassa ruudussa "Viestit".
Vaihe 3Valitse Viestien hälytystyylit -kohdasta Ei mitään.
Vaihe 4Poista kaikki alla olevat vaihtoehdot, jotta iMessage poistetaan käytöstä Macissa.

IMessagen asentaminen Macissa
Kun käytät iMessagesia ensimmäistä kertaa Macissa, sinun on aktivoitava iMessage-käyttäjätili Apple ID: lläsi. Sitä tuetaan viestien vastaanottamiseen useilta tileiltä samanaikaisesti. Voit jopa lähettää viestejä muille puhelinnumeroilla iMessagessa Macissa.
Vaihe 1Suorita Viestit-sovellus. Kirjaudu iMessageen Apple ID: llä ja salasanalla.
Vaihe 2Valitse yläreunan avattavasta Viestit-luettelosta "Asetukset".
Vaihe 3Etsi Tilit-osio. Selaa ja valitse puhelinnumero ja sähköpostiosoite, joihin pääset viesteihin osoitteessa.
Vaihe 4Ota viestit käyttöön iCloudissa merkitsemällä ennen "Ota tämä tili käyttöön". Voit määrittää muita tietoja iMessagen aktivoimiseksi Macissa.

Jos puhelinnumeroa ei näytetä iMessagessa Mac-ongelmassa, sinun on tarkistettava, onko iMessage otettu käyttöön iPhonessa vai ei. Voit aktivoida iMessagen iPhonessa Asetukset-sovelluksessa. Myöhemmin voit lisätä puhelinnumeron iMessageen Macissa synkronoimalla.
Kuinka kirjautua ulos iMessage -sovelluksesta Macissa
Jos kirjaudut ulos iMessagesista Macissa, et voi lähettää tai vastaanottaa uusia viestejä. Voit myös kirjautua iCloud-tilistäsi iMessages-ohjelmaan samanaikaisesti. ICloud-tiliisi ei vaikuteta. Yleisesti ottaen, poistat vain iMessagen rekisteröinnin iCloud-tililtäsi manuaalisesti.
Vaihe 1Suorita Viestit-sovellus. Valitse "Viestit" -valikosta "Asetukset" saadaksesi uuden ikkunan.
Vaihe 2Napsauta yläreunassa "Tilit". Valitse poistettava iMessage-tili.
Vaihe 3Poista valinta Ota tämä tili -valintaruudusta. Napsauta Apple ID -tunnuksesi vieressä olevaa Kirjaudu ulos.
Vaihe 4Kun sinua kehotetaan antamaan "Haluatko kirjautua ulos iMessagesta"?, Vahvista valitsemalla "Kirjaudu ulos". Nyt voit irrottaa iMessagen Macista onnistuneesti.

Kuinka poistaa iMessages Macista
Voit poistaa iMessage-muunnoksen Macista ilman lisätyökaluja sekä iMessage-liitteitä. Kaikki iMessage -historiasi ovat vasemmassa ruudussa. Sinä pystyt Poista iMessages Macista täysin ja nopeasti.
Vaihe 1Avaa Viestit-sovellus saadaksesi kaikki iMessage-konversiot.
Vaihe 2Valitse tietty iMessage-muunnos, jonka haluat poistaa.
Vaihe 3Napsauta hiiren kakkospainikkeella valikossa Poista tiedosto tai avattavasta Tiedosto-luettelosta.
Vaihe 4Kirjoita Siirry kansioon -valintaikkunaan "~ / Library / Messages / Attachments /". Myöhemmin voit poistaa iMessage-liitteet Macissa.

Osa 2: Kuinka siirtää viestejä iPhonen ja Macin välillä
Itse asiassa voit siirtää iMessage-muunnoksia ja liitteitä iPhonesta Maciin tai Maciin iPhoneen vaivattomasti. Apeaksoft iPhone Transfer on yksinkertaistanut koko prosessia. Voit siirtää kaikenlaisia tiedostoja iPhonen ja Macin välillä yhdellä napsautuksella ilman tietojen menetystä. Lisäksi yhteyshenkilö ja esikatseluikkuna voivat auttaa sinua hallitsemaan iMessagea Macissa ja iPhonessa.
IPhone Transfer for Mac -ohjelmiston pääominaisuudet
- Siirrä tiedot turvallisesti ja nopeasti iPhonesta Mac / PC / iPhone / iTunes -sovellukseen.
- Siirrä ja hallitse viestejä, yhteystietoja, valokuvia, videoita, musiikkia ja muuta.
- Tukee täysin uusimpia iOS 17 -laitteita, mukaan lukien iPhone 15/14/13/12/11/XS/XR/8/7/6 jne.
- Tarjoa turvallinen, puhdas ja intuitiivinen käyttöliittymä.
- Älä aiheuta tietojen menetystä tiedostoja siirrettäessä.
Kuinka siirtää viestejä iPhonesta Mac-tietokoneelle
Vaihe 1Ilmainen lataus, asennus ja käynnistäminen iPhone Transfer for Mac ohjelmisto.

Vaihe 2Liitä iPhone Mac-tietokoneeseen salaman USB-kaapelilla. Sinun täytyy napauttaa "Luota" iPhonessa jatkaaksesi prosessia.

Vaihe 3Napsauta tiettyä tiedostotyyppiä vasemmassa ruudussa, kuten "SMS" tai mitä tahansa muuta. Napsauta sitten "Lisää" ja "Lisää tiedosto(t)" lisätäksesi viestejä Macista iPhoneen.

Vaihe 4Jos haluat siirtää joitain viestejä iPhonesta Maciin varmuuskopiointia varten, voit napsauttaa "Vie" ja sen jälkeen "Vie Maciin". Pian voit siirtää valitut viestit ja liitteet Mac-tietokoneellesi menettämättä laatua.

Nyt voit määrittää, sammuttaa, poistaa käytöstä ja jopa poistaa iMessages-sovellukset Macissa. Nopea iPhone Transfer for Mac -sovellus voi auttaa sinua hallitsemaan ja siirtämään viestejä ja muita liitteenä olevia tiedostoja kerralla. Muuten, voit löytää kadonneet iPhone-viestit myös tämän ohjelman kautta. Mitä tahansa, jos sinulla on muita kysymyksiä iMessagen käytöstä Macissa, voit ottaa rohkeasti yhteyttä. Autamme mielellämme aina kun tarvitset.



 iPhone Data Recovery
iPhone Data Recovery iOS-järjestelmän palauttaminen
iOS-järjestelmän palauttaminen iOS-tietojen varmuuskopiointi ja palautus
iOS-tietojen varmuuskopiointi ja palautus iOS-näytön tallennin
iOS-näytön tallennin MobieTrans
MobieTrans iPhone Transfer
iPhone Transfer iPhone Eraser
iPhone Eraser WhatsApp-siirto
WhatsApp-siirto iOS-lukituksen poistaja
iOS-lukituksen poistaja Ilmainen HEIC-muunnin
Ilmainen HEIC-muunnin iPhonen sijainnin vaihtaja
iPhonen sijainnin vaihtaja Android Data Recovery
Android Data Recovery Rikkoutunut Android Data Extraction
Rikkoutunut Android Data Extraction Android Data Backup & Restore
Android Data Backup & Restore Puhelimen siirto
Puhelimen siirto Data Recovery
Data Recovery Blu-ray-soitin
Blu-ray-soitin Mac Cleaner
Mac Cleaner DVD Creator
DVD Creator PDF Converter Ultimate
PDF Converter Ultimate Windowsin salasanan palautus
Windowsin salasanan palautus Puhelimen peili
Puhelimen peili Video Converter Ultimate
Video Converter Ultimate video Editor
video Editor Screen Recorder
Screen Recorder PPT to Video Converter
PPT to Video Converter Diaesityksen tekijä
Diaesityksen tekijä Vapaa Video Converter
Vapaa Video Converter Vapaa näytön tallennin
Vapaa näytön tallennin Ilmainen HEIC-muunnin
Ilmainen HEIC-muunnin Ilmainen videokompressori
Ilmainen videokompressori Ilmainen PDF-kompressori
Ilmainen PDF-kompressori Ilmainen äänimuunnin
Ilmainen äänimuunnin Ilmainen äänitys
Ilmainen äänitys Vapaa Video Joiner
Vapaa Video Joiner Ilmainen kuvan kompressori
Ilmainen kuvan kompressori Ilmainen taustapyyhekumi
Ilmainen taustapyyhekumi Ilmainen kuvan parannin
Ilmainen kuvan parannin Ilmainen vesileiman poistaja
Ilmainen vesileiman poistaja iPhone-näytön lukitus
iPhone-näytön lukitus Pulmapeli Cube
Pulmapeli Cube