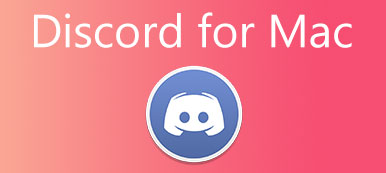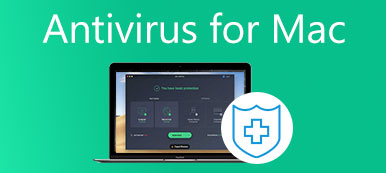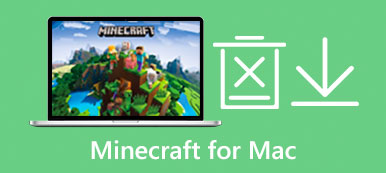Opi hyödyllisiä vinkkejä aiheesta VirtualBox for Mac voi auttaa sinua kokemaan muiden käyttöjärjestelmien edut tai testaamaan Windows-sovelluksia Macissa ohjelmistotoimittajina. Täältä saat yksityiskohtaisen opetusohjelman VirtualBox for Macin lataamisesta, asentamisesta ja asennuksen poistamisesta. Vieritä vain alas nähdäksesi lisää.

- Osa 1: Tietoja VirtualBox for Macista
- Osa 2: Lataa ja asenna VirtualBox for Mac
- Osa 3: VirtualBox for Mac -asennuksen poistaminen
- Osa 4: Usein kysyttyä VirtualBox for Macista
Osa 1: Tietoja VirtualBox for Macista
Yksinkertaisesti sanottuna VirtualBox for Mac on virtuaalikone, jonka avulla voit asentaa muita käyttöjärjestelmiä, kuten Windowsin ja Linuxin, Mac-laitteillesi. Et voi käyttää vain yhtä järjestelmää, vaan tämän VirtualBox for Macin avulla voit käyttää useita käyttöjärjestelmiä Macissasi samanaikaisesti. Jos laitteessasi on esimerkiksi MacOS, voit käyttää sekä Windowsia että Linuxia tietokoneellasi tällä virtualisoijalla. Siksi voit myös nauttia Windows-järjestelmän eduista Macissa. VirtualBox for Macin suurin kohokohta on, että tietokoneellasi voi olla enemmän kuin yksi virtuaalinen käyttöjärjestelmä.

 Suositus
Suositus- Muista virtuaalisen järjestelmän tila palautuaksesi virushyökkäyksen aikana.
- Pakkaa useita tehokkaita järjestelmiä yhteen fyysiseen laitteeseen.
- Asenna haluamasi ohjelmisto helposti eri alustoilla.
- Tukee minkä tahansa USB-laitteen liittämistä virtuaalisiin järjestelmiin.
Osa 2: Lataa ja asenna VirtualBox for Mac
VirtualBox Macin lataaminen voi olla hyvin yksinkertaista, jos noudatat alla olevia vaiheittaisia ohjeita. Lisäksi löydät tästä luvusta myös ylimääräiset lyhyet vaiheet VirtualBox for Macin asentamiseen ja käyttöön.

Vaihe 1Avaa mikä tahansa selaimesi Macissa ja siirry VirtualBoxin viralliselle verkkosivustolle.
Vaihe 2Napsauta sivun vasemmassa reunassa Lataukset nähdäksesi VirtualBoxin eri alustoille.
Vaihe 3Napauta OS X isännät Lataa VirtualBox for Mac, ja selaimesi alkaa ladata automaattisesti.
Vaihe 4Kun lataus on valmis, asennat ohjelman samalla tavalla kuin muut tavalliset sovellukset. Ja seuraa VirtualBox-paketin ohjeita.
Vaihe 5Jos et voi asentaa VirtualBoxia Maciin, sinun on sallittava System Extension. Klikkaus Avaa Suojausasetukset ponnahdusikkunassa asennuksen aikana.
Vaihe 6Napauta allow seuraavan ikkunan alaosassa, ja koska laajennuksen asennus on estetty aiemmin, sinun on toistettava yllä oleva asennusprosessi uudelleen.
VirtualBoxin käyttäminen Macille
Kun asennus on valmis, voit suorittaa VirtualBoxin osoitteesta Sovellukset kansio. Jotta voit käyttää VirtualBox for Macia, kuten Windows-järjestelmän asentamista Maciin, sinulla on oltava Windows Disc -kuvatiedosto. Voit ladata Windows 10 ISO-tiedoston ilmaiseksi Windowsin viralliselta verkkosivustolta, mutta koska sinulla ei ole aktivointiavainta, et voi mukauttaa Windows-työpöytääsi Macissa. Jos sinulla on se jo, noudata täällä olevia ohjeita.

Vaihe 1Kun olet käynnistänyt VirtualBoxin Macissa, napsauta Uusi ja anna nimi uudelle virtuaalikoneellesi. Ohjelma tunnistaa automaattisesti Mac-tietokoneellesi tallennetun järjestelmän.
Vaihe 2Valitse Koneen kansio virtuaalilaitteistollesi tai voit pitää oletuslaitteen. Napsauta sitten jatkaa.
Vaihe 3Napauta Liukusäädinpalkki valitaksesi haluamasi muistin koon ja napsauta jatkaa siirtää eteenpäin.
Vaihe 4Voit napsauttaa luoda luodaksesi virtuaalisen levyn ja jatka napsauttamalla Jatka. Napsauta seuraavassa ikkunassa jatkaa uudelleen.
Vaihe 5Valitse seuraavaksi virtuaalisen kiintolevyn koko. Kun koko on asetettu, et voi enää muuttaa sitä.
Vaihe 6Klikkaa lopuksi luoda viimeistelläksesi ja voit napsauttaa Aloita käynnistääksesi uuden Windows-järjestelmän Macissa.
Entä jos käyttöjärjestelmää ei löydy?
Osa 3: VirtualBox for Mac -asennuksen poistaminen
VirtualBox for Macin asennuksen poistaminen on sama toimenpide kuin muiden sovellusten poistaminen Macista, siirrät sen vain roskakoriin ja poistat muut asiaankuuluvat tiedostot. Ohjelmiston manuaalinen poistaminen voi kuitenkin olla hyvin aikaa vievää. Kuinka sitten poistaa VirtualBox Macista kokonaan ja nopeasti? Täältä tulee Apeaksoft Mac Cleaner, luotettava puhdistusaine, joka sinulla on oltava Macissasi, jotta voit pitää huolta laitteesi siisteydestä. Tällä Cleanerilla pääset helposti eroon kaikista Macin ohjelmistoista. Cleanerin käyttäjäystävällinen käyttöliittymä tarjoaa sinulle yksinkertaisimman ratkaisun VirtualBox for Macin poistamiseen.

4,000,000 + Lataukset
Puhdista Mac yhdellä napsautuksella.
Poista kaikki ei-toivotut sovellukset nopeasti.
Tarkkaile Macin tilaa suojataksesi järjestelmääsi.
Poista asennuksen ylijäämät kokonaan.
Vaihe 1Lataa ja asenna Cleaner Mac-tietokoneellesi, suorita ohjelma ja napsauta Toolkit pääkäyttöliittymässä nähdäksesi lisää hyödyllisiä työkaluja, jotka voivat puhdistaa Macin, mukaan lukien VirtualBox for Macin asennuksen poistaminen.

Vaihe 2Napauta Uninstall seuraavassa ikkunassa ja voit napsauttaa Skannata antaa ohjelman käydä läpi kaikki Mac-tietokoneesi sovellukset. Kun skannaus on valmis, voit napsauttaa Näytä nähdä ne kaikki.

Vaihe 3Etsi VirtualBox luettelosta, napsauta VirtualBoxin edessä olevaa valintaruutua ja näet sovelluksen ja siihen liittyvät tiedostot ikkunan oikealla puolella. Napsauta seuraavaksi Clean poistaaksesi ne kokonaan.

Osa 4: Usein kysyttyä VirtualBox for Macista
Kysymys 1. Kuinka saan suuremman resoluution VirtualBox for Macissa?
Sinun on asennettava Guest Additions -sovellukset virtuaalikoneeseesi, ja Guest Addition -paketti on yksi CD-ROM-kuvatiedosto. Löydät sen VirtualBox for Macin asennusohjelmasta, ja paketin nimi on VBoxGuestAdditions.iso. Sillä välin sinun on otettava käyttöön Muuta näytön kokoa automaattisesti Kone-valikossa.
Kysymys 2. Miksi vierasjärjestelmä ei näe langatonta verkkoa?
VirtualBox for Macin virtuaalikone kopioi tietokoneen laitteistoineen ja muineen, mutta se ei ole todellinen järjestelmä fyysisille laitteille. Virtuaalinen järjestelmä ei näe isäntäjärjestelmäsi langatonta verkkoa, mutta voit havaita, että vierasjärjestelmä on edelleen yhteydessä verkkoon.
Kysymys 3. Voinko käyttää USB-laitteita VirtualBox for Macissa?
Jos käytät USB 1.1:tä, VirtualBox-versio 4.0.0 tukee sitä. Mitä tulee USB 2.0:aan, sinun on asennettava laajennuspaketti, joka löytyy VirtualBox-verkkosivuston lataussivulta. Jos haluat kehittyneemmän, kuten USB 3.0:n, voit päivittää VirtualBoxin versioon 5.0.0.
Yhteenveto
Luettuasi tämän artikkelin opit kaikki tarvittavat vinkit aiheesta VirtualBox Macille, mukaan lukien VirtualBox for Macin lataaminen, asentaminen ja asennuksen poistaminen. Lisäksi, jos haluat asentaa Windows-virtuaalijärjestelmän Maciin, täältä löydät myös yksityiskohtaiset vaiheet.



 iPhone Data Recovery
iPhone Data Recovery iOS-järjestelmän palauttaminen
iOS-järjestelmän palauttaminen iOS-tietojen varmuuskopiointi ja palautus
iOS-tietojen varmuuskopiointi ja palautus iOS-näytön tallennin
iOS-näytön tallennin MobieTrans
MobieTrans iPhone Transfer
iPhone Transfer iPhone Eraser
iPhone Eraser WhatsApp-siirto
WhatsApp-siirto iOS-lukituksen poistaja
iOS-lukituksen poistaja Ilmainen HEIC-muunnin
Ilmainen HEIC-muunnin iPhonen sijainnin vaihtaja
iPhonen sijainnin vaihtaja Android Data Recovery
Android Data Recovery Rikkoutunut Android Data Extraction
Rikkoutunut Android Data Extraction Android Data Backup & Restore
Android Data Backup & Restore Puhelimen siirto
Puhelimen siirto Data Recovery
Data Recovery Blu-ray-soitin
Blu-ray-soitin Mac Cleaner
Mac Cleaner DVD Creator
DVD Creator PDF Converter Ultimate
PDF Converter Ultimate Windowsin salasanan palautus
Windowsin salasanan palautus Puhelimen peili
Puhelimen peili Video Converter Ultimate
Video Converter Ultimate video Editor
video Editor Screen Recorder
Screen Recorder PPT to Video Converter
PPT to Video Converter Diaesityksen tekijä
Diaesityksen tekijä Vapaa Video Converter
Vapaa Video Converter Vapaa näytön tallennin
Vapaa näytön tallennin Ilmainen HEIC-muunnin
Ilmainen HEIC-muunnin Ilmainen videokompressori
Ilmainen videokompressori Ilmainen PDF-kompressori
Ilmainen PDF-kompressori Ilmainen äänimuunnin
Ilmainen äänimuunnin Ilmainen äänitys
Ilmainen äänitys Vapaa Video Joiner
Vapaa Video Joiner Ilmainen kuvan kompressori
Ilmainen kuvan kompressori Ilmainen taustapyyhekumi
Ilmainen taustapyyhekumi Ilmainen kuvan parannin
Ilmainen kuvan parannin Ilmainen vesileiman poistaja
Ilmainen vesileiman poistaja iPhone-näytön lukitus
iPhone-näytön lukitus Pulmapeli Cube
Pulmapeli Cube