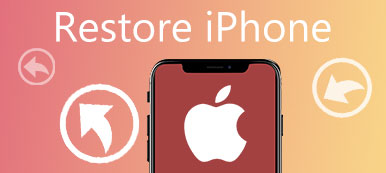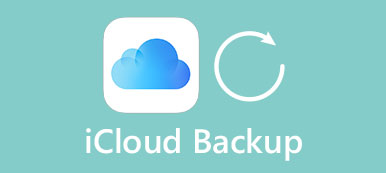Järjestelmän palauttaminen on Microsoft Windowsissa sijaitseva työkalu, joka auttaa käyttäjiä palauttamaan tietokoneen tilan, mukaan lukien järjestelmätiedostot, asennetut sovellukset, Windows-rekisterin ja järjestelmäasetukset. Voit käyttää Järjestelmän palauttamista seuraavissa olosuhteissa:
- 1. Tietokone lakkaa toimimasta
- 2. Mene takaisin haluamasi järjestelmän versioon
- 3. Tietokoneesi kärsi viruksesta
- 4. Asennat joitakin ohjelmistoja, mutta niitä on vaikea poistaa kokonaan
- 5. Teet joitain asetuksia järjestelmälle, mutta et tiedä kuinka palauttaa se
- 6. Kuljettaja on rikkonut joitakin tärkeitä tiedostoja
- ...
Sinä tarvitset järjestelmän palauttaminen kun jokin edellä mainittu ilmiö tapahtuu sinulle.

- Osa 1: Mitä Järjestelmän palauttaminen tekee
- Osa 2: Mitä System Restore ei tee
- Osa 3: Palauta tiedot ilman järjestelmän palauttamista
- Osa 4: Järjestelmän palauttamisen varmuuskopiointi
Osa 1. Mitä Järjestelmän palauttaminen tekee
1. Palauta tietokoneen tila edelliseen pisteeseen
Tämä on Järjestelmän palauttamisen perustoiminto. Tämä kohta ei aina ole tehdasasetus. Järjestelmän palauttaminen -kohdassa voit luoda uuden palautuspisteen tai järjestelmä voi luoda sen automaattisesti. Järjestelmän palauttaminen palauttaa tietokoneen takaisin olemassa olevaan palautuspisteeseen. Sitten tietokone palaa palautusjärjestelmään järjestelmän palauttamisen jälkeen.
2. Palauta Windowsin asennus takaisin viimeiseen käyttötilaansa
Olet asentanut sovelluksen tai käynnistänyt ohjaimen, joka rikkoi jotain tärkeää. Tämä on tilanne, jossa jokin menee vikaan tietokoneen järjestelmässä huonon ohjelmiston seurauksena. Järjestelmän palauttaminen voi saada sinut vapaaksi tällaisesta ongelmasta. Koska ladattavat sovellukset voidaan poistaa tai palata viimeiseen käyttötilaansa.
Jos esimerkiksi lataat laiteajurin, joka tekee PC: stä epävakaan, se voi tietenkin poistaa parhaiten.
Kuljettajaa voi kuitenkin olla vaikea poistaa asianmukaisesti tietyissä olosuhteissa, koska se voi aiheuttaa vahinkoa järjestelmän tiedostoille.
Jos suoritat järjestelmän palauttamisen ja luot palautuspisteen ennen ohjaimen asentamista, tämä voi palauttaa järjestelmätiedoston edelliseen tilaan, ennen kuin ongelmia ilmenee.
Järjestelmän palauttaminen voidaan tehdä suoraan Windows-tietokoneella, ja jotkin tietokoneen valmistajat tarjoavat järjestelmän palautusavustajan, esimerkiksi Lenovon palautus.
3. Poista virheellinen sovellus tai Windows-päivitys aiheuttama vaurio
Näin voi käydä, kun sovellus ei ole yhteensopiva toisen tai Windows-järjestelmän kanssa ja ohjelmiston tai päivitysten poistaminen ei voinut palauttaa tietokonetta. Järjestelmän palauttaminen voi olla hyödyllinen tässä tilanteessa. Voit luoda palautuspisteen ennen haitallisen sovelluksen tai päivityksen asentamista.

Osa 2. Mitä System Restore ei tee
Tätä kysymystä varten meidän on tiedettävä toisesta käsitteestä "Järjestelmän palauttaminen", ja järjestelmän palauttamisen ja palauttamisen välillä on ero. Yleensä ottaen järjestelmän palauttaminen on viimeinen vaihtoehto, kun tietokoneesi kaatuu, mikä tarkoittaa, että sinulla ei ole mitään keinoa palauttaa tietokonettasi. Joillakin tavoin Järjestelmän palauttaminen ja järjestelmän palauttaminen -toiminnon ero määrittää, mitä järjestelmän palauttaminen ei voi tehdä.
1. Tietokonetta ei voi palauttaa kaatumisjärjestelmästä
Jos tietokoneesi kaatui, järjestelmän palauttaminen ei ole hyödyllistä. Tässä tilassa ainoa vaihtoehto on suorittaa järjestelmän nollaus. Järjestelmän palauttaminen maksaa enemmän aikaa ja hankalampaa kuin järjestelmän palauttaminen. Mutta jos tietokoneesi lakkaa toimimasta ollenkaan, teet sen silti. Joka tapauksessa, kun tietokoneessasi on jotain vikaa ja et voi saada enemmän ammattitaitoisia neuvoja, voit kokeilla ensin Järjestelmän palauttamista. Jos se ei toimi, kokeile sitten järjestelmän palauttamista.
2. Järjestelmän versiota ei voi muuttaa
Yksinkertaisesti sanottuna, jos tietokonejärjestelmän versio on Windows 8 ja riippumatta siitä, kuinka monta kertaa suoritat Järjestelmän palauttamisen, järjestelmä on edelleen Windows 8, mutta Windows 7, Windows 10 tai jokin muu versio. Itse asiassa Järjestelmän palauttamisella ei ole mitään tekemistä järjestelmän kanssa. Se auttaa vain palaamaan valitsemaasi ajankohtaan ja tietysti palautuspisteeseen. Jos haluat päivittää Windows-järjestelmän, älä valitse Järjestelmän palauttaminen ja lataa se vain.
3. Et voi poistaa tiedostoa, jota olet muokannut poisto-ohjelmalla
Esimerkiksi, jos olet tehnyt joitakin muutoksia kuvaan Adobe Photoshopin ja Järjestelmän palauttaminen poistaa tämän sovelluksen, kuva on edelleen versio ohjelmiston tekemien muutosten jälkeen. Tämä johtuu siitä, että kuvaa pidetään henkilökohtaisena tiedostona.
4. Tiedostoa ei voi palauttaa roskakorista
Järjestelmän palauttaminen ei ole kaikkivaltias tapa palauttaa kadonneen tiedoston. Jos poistat tiedoston roskakoriin ja poistat sen uudelleen roskakoriin, siitä ei voi olla hyötyä.
5. Henkilökohtaista tiedostoa ei voi palauttaa, jos unohdat varmuuskopioida tiedot
Toisin sanoen sinun on parasta tehdä varmuuskopiot ennen Järjestelmän palauttamista. Ja tarvitset tiedostojen varmuuskopiointiohjelma tai online-varmuuskopiointipalvelu estää tiedostojen menettämisen.
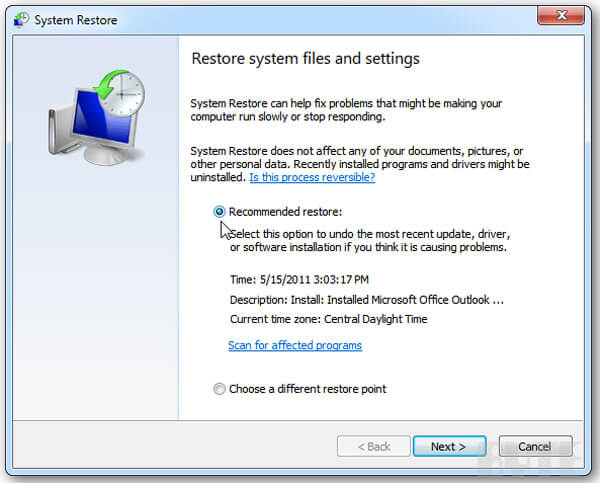
Osa 3. Palauta tiedot ilman Järjestelmän palauttamista
Joten miten palauttaa poistetut tiedot roskakorista? Kuten tiedät, järjestelmän palautus ei tue tiedostojen palauttamista roskakorista. Tarvitset yksinkertaisesti luotettavan tiedostojen palautustyökalun. Apeaksoft Data Recovery on ammattimainen kiintolevyn palautusohjelmisto, joka palauttaa kaikenlaiset puuttuvat tiedostot Järjestelmän palauttamisen sijaan.

4,000,000 + Lataukset
Palauta kadonneet tai poistetut kuvat, asiakirjat, sähköposti, ääni, videot jne.
Palauta tiedot poiston, alustetun aseman, odottamattomien toimintojen jälkeen.
Tuki pika- ja syväskannaukselle löytääksesi järjestelmätiedostot joustavasti.
Yhteensopiva Windows 10 / 8.1 / 8/7 / Vista / XP: n, Mac OS 10.6: n ja uudempien kanssa.
Vaihe 1. Lataa, asenna ja käynnistä Apeaksoft Data Recovery ilmaiseksi Windows-tietokoneellasi tai Macillasi. Tarkista tiedostotyypit ja kiintolevy, johon kadonnut tiedosto on tallennettu, ja etsi tietoja tietokoneeltasi napsauttamalla Skannaa.

Vaihe 2. Nopean skannauksen jälkeen kaikki tiedot luetellaan luokkina. Voit selata Reittiluettelo tai käytä Suodattaa ominaisuus valitaksesi haluamasi tiedot. Jos haluamiasi tietoja ei ole, voit napsauttaa Deep Scan saadaksesi lisätietoja järjestelmätiedostosta.

Vaihe 3. Tarkista palautettavat tiedostot ja napsauta toipua -painiketta oikeassa alakulmassa palauttaaksesi kadonneet järjestelmätiedot tietokoneeltasi turvallisesti ja nopeasti.

Osa 4. Kuinka varmuuskopioida järjestelmän palauttaminen
Vaihe 1. Siirry Käynnistä-painikkeeseen ja napsauta sitten Ohjauspaneeli> Järjestelmä ja ylläpito> Varmuuskopiointi ja palautus.
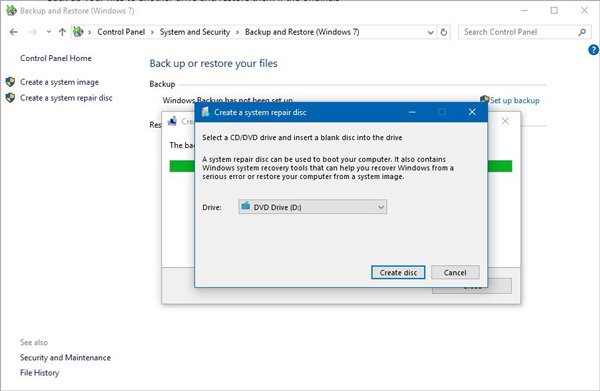
Vaihe 2. Sitten tässä on joitakin ehtoja:
- a. Jos et koskaan käytä Windows Backupia aiemmin tai päivitä Windows-järjestelmän uutta versiota äskettäin, valitse "Set up Backup" ja noudata näyttöön tulevia ohjeita. Sitten voit tehdä varmuuskopion järjestelmän palauttamista varten.
- b. Jos olet tehnyt varmuuskopion aiemmin etkä päivittänyt uutta järjestelmäversiota ja haluat tämän varmuuskopion suorittamisen, napsauta "Varmuuskopioi nyt". Sitten voidaan tehdä varmuuskopio järjestelmän palauttamiseksi.
- c. Jos olet tehnyt varmuuskopion aiemmin ja haluat luoda uuden varmuuskopion, napsauta myös "Varmuuskopioi nyt". Sitten järjestelmän palauttamisen varmuuskopiointi on valmis.
- d. Jos olet tehnyt varmuuskopion aiemmin, mutta haluat luoda täysin uuden ja täydellisen varmuuskopion, valitse "Luo uusi, täydellinen varmuuskopio" ja noudata näyttöön tulevia ohjeita. Sitten olet tehnyt varmuuskopion järjestelmän palauttamista varten.



 iPhone Data Recovery
iPhone Data Recovery iOS-järjestelmän palauttaminen
iOS-järjestelmän palauttaminen iOS-tietojen varmuuskopiointi ja palautus
iOS-tietojen varmuuskopiointi ja palautus iOS-näytön tallennin
iOS-näytön tallennin MobieTrans
MobieTrans iPhone Transfer
iPhone Transfer iPhone Eraser
iPhone Eraser WhatsApp-siirto
WhatsApp-siirto iOS-lukituksen poistaja
iOS-lukituksen poistaja Ilmainen HEIC-muunnin
Ilmainen HEIC-muunnin iPhonen sijainnin vaihtaja
iPhonen sijainnin vaihtaja Android Data Recovery
Android Data Recovery Rikkoutunut Android Data Extraction
Rikkoutunut Android Data Extraction Android Data Backup & Restore
Android Data Backup & Restore Puhelimen siirto
Puhelimen siirto Data Recovery
Data Recovery Blu-ray-soitin
Blu-ray-soitin Mac Cleaner
Mac Cleaner DVD Creator
DVD Creator PDF Converter Ultimate
PDF Converter Ultimate Windowsin salasanan palautus
Windowsin salasanan palautus Puhelimen peili
Puhelimen peili Video Converter Ultimate
Video Converter Ultimate video Editor
video Editor Screen Recorder
Screen Recorder PPT to Video Converter
PPT to Video Converter Diaesityksen tekijä
Diaesityksen tekijä Vapaa Video Converter
Vapaa Video Converter Vapaa näytön tallennin
Vapaa näytön tallennin Ilmainen HEIC-muunnin
Ilmainen HEIC-muunnin Ilmainen videokompressori
Ilmainen videokompressori Ilmainen PDF-kompressori
Ilmainen PDF-kompressori Ilmainen äänimuunnin
Ilmainen äänimuunnin Ilmainen äänitys
Ilmainen äänitys Vapaa Video Joiner
Vapaa Video Joiner Ilmainen kuvan kompressori
Ilmainen kuvan kompressori Ilmainen taustapyyhekumi
Ilmainen taustapyyhekumi Ilmainen kuvan parannin
Ilmainen kuvan parannin Ilmainen vesileiman poistaja
Ilmainen vesileiman poistaja iPhone-näytön lukitus
iPhone-näytön lukitus Pulmapeli Cube
Pulmapeli Cube