Kuinka avata vammainen iPhone tietokoneella tai ilman
Apple otti käyttöön erinomaisia turvatoimenpiteitä iPhoneissa käyttäjien tietojen ja yksityisyyden suojaamiseksi. Näytön lukitukset, kuten numerokoodit, kasvotunnukset ja kosketustunnukset, voivat estää luvattoman käytön. Sinut kuitenkin lukitaan ulos laitteestasi, jos unohdat iPhone-salasanasi. Jos annat väärän salasanan liian monta kertaa, iPhonesi lukitaan. Tämä opas esittelee toimivia menetelmiä Poista käytöstä poistettu iPhone eri tilanteissa.
SIVUN SISÄLTÖ:
Osa 1: Kuinka avata vammainen iPhone ilman iTunesia
Apple on lisännyt iPhoneihin Security Lockout -ominaisuuden iOS 15.2:sta lähtien. Sen avulla iPhone voidaan avata, kun se on poistettu käytöstä. Se ei vaadi iTunesia tai ylimääräistä ohjelmistoa tai laitteistoa. Lisäksi voit avata laitteesi lukituksen edellisellä salasanalla iOS 17:ään tai uudempaan päivittämisen jälkeen, jos vaihdat iPhonen salasanasi 72 tunnin kuluessa.
Kuinka avata käytöstä poistettu iPhone iOS 17:ssä ja uudemmissa
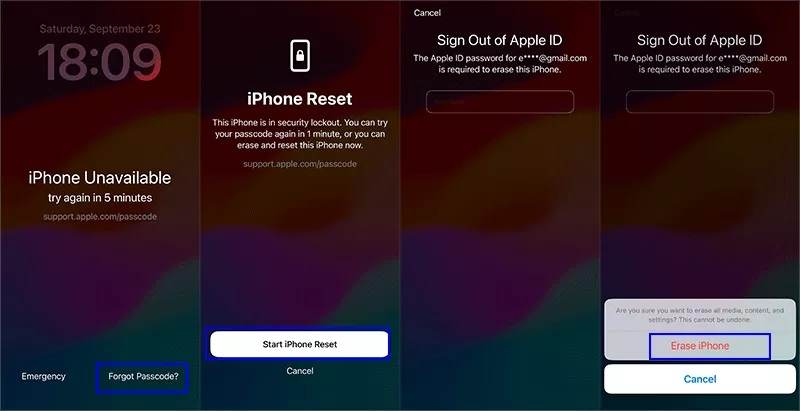
Vaihe 1. Napauta Unohditko salasanan käytöstä poistetun iPhonen alareunassa.
Vaihe 2. Lue varoitus ja valitse Käynnistä iPhone Reset.
Vaihe 3. Syötä Apple ID -salasanasi ja napauta Poista iPhone.
Huomautus: Prosessi poistaa kaikki iPhonen tiedot ja näytön lukitukset.
Kuinka avata käytöstä poistettu iPhone edellisellä salasanalla
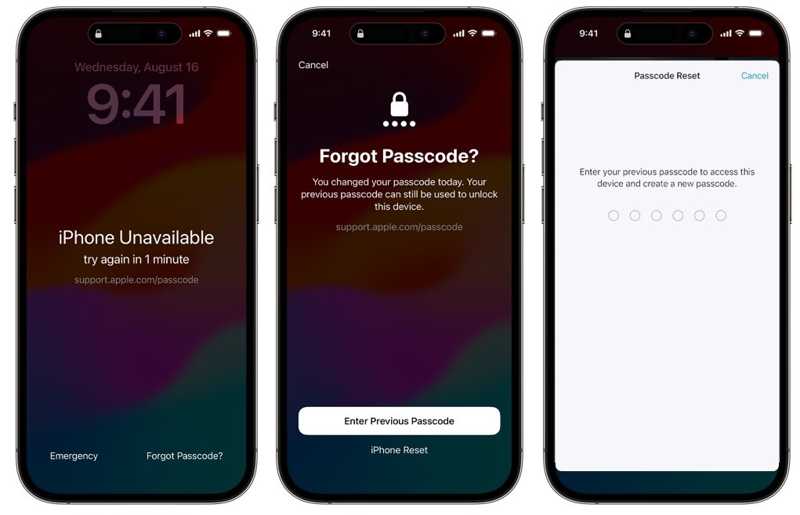
Vaihe 1. Napauta Unohditko salasanan painiketta alhaalla.
Vaihe 2. Jos vaihdat salasanasi 72 tunnin sisällä, valitse Anna edellinen pääsykoodi.
Vaihe 3. Syötä edellinen salasanasi.
Vaihe 4. Sitten voit asettaa uuden iPhone-salasanan.
Huomautus: Tämä menetelmä ei keskeytä laitteesi nykyistä dataa.
Kuinka avata käytöstä poistettu iPhone iOS 15.2–16:ssa
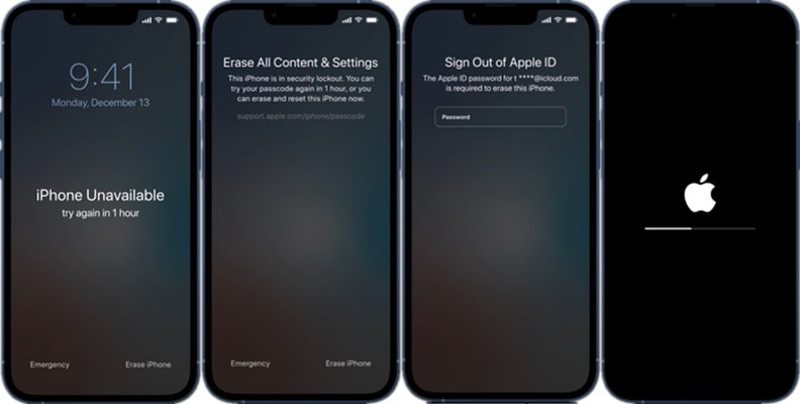
Vaihe 1. Napauttaa Poista iPhone pohjalla.
Vaihe 2. Lue hälytys ja paina Poista iPhone uudelleen.
Vaihe 3. Kirjaudu ulos syöttämällä Apple ID -salasanasi.
Vaihe 4. Sitten laitteesi alkaa poistaa kaikkia tietoja ja näytön lukkoja.
Osa 2: Kuinka avata käytöstä poistettu iPhone iTunesilla/Finderilla
Jos unohdit Apple ID -salasanasi, voit avata käytöstä poistetun iPhonen lukituksen iTunesilla. Tämä menetelmä vaatii tietokoneen ja USB-kaapelin. Lisäksi, jos otat Etsi iPhoneni -toiminnon käyttöön, sinun on silti annettava Apple ID -salasanasi laitteen määrittämiseksi lukituksen avaamisen jälkeen.
Vaihe 1. Liitä käytöstä poistettu iPhone tietokoneeseen USB-kaapelilla.
Vaihe 2. Avaa Finder macOS Catalinassa tai uudemmassa tai Apple-laitteet PC:lläsi. Jos sinulla ei ole Apple-laitteet-appia tai käytät macOS Mojavea tai aiempaa, avaa iTunes.
Vaihe 3. Aseta laitteesi palautustilaan:
iPhone 8:ssa tai uudemmassa
Paina nopeasti ja vapauta Volume Up painiketta.
Tee sama asia näppäimen kanssa Volume Down painiketta.
paina Puoli -painiketta, kunnes näyttöön tulee yhteyden muodostamisen tietokoneeseen näyttö.
iPhone 7/7 Plussassa
Pidä Äänenvoimakkuuden vähennys + sivu painikkeita yhdessä.
Vapauta painikkeet, kun näet tietokoneen yhdistämisnäytön.
iPhone 6s:ssä tai vanhemmassa
Pidä Koti + uni/herätys Painikkeita samanaikaisesti.
Päästä painikkeet irti, jos näyttöön tulee yhteyden muodostamisen tietokoneeseen näyttö.
Vaihe 4. Kun iTunes tai Finder tunnistaa käytöstä poistetun iPhonesi, näet ponnahdusikkunan.
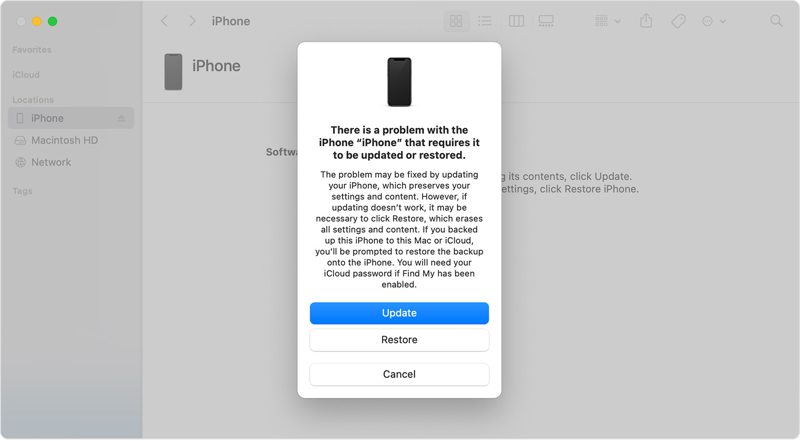
Vaihe 5. Valitse Palauttaa -painiketta ja noudata näytön ohjeita sen suorittamiseksi loppuun.
Osa 3: Kuinka avata vammaisen iPhonen lukitus Find My -sovelluksella
Jos olet ottanut Etsi iPhoneni -toiminnon käyttöön laitteellasi, voit avata käytöstä poistetun iPhonen ilman tietokonetta tai verkkoselaimella. Prosessi vaatii Apple ID -salasanasi kirjautumista ulos tililtäsi.
Kuinka avata käytöstä poistettu iPhone toisella Apple-laitteella
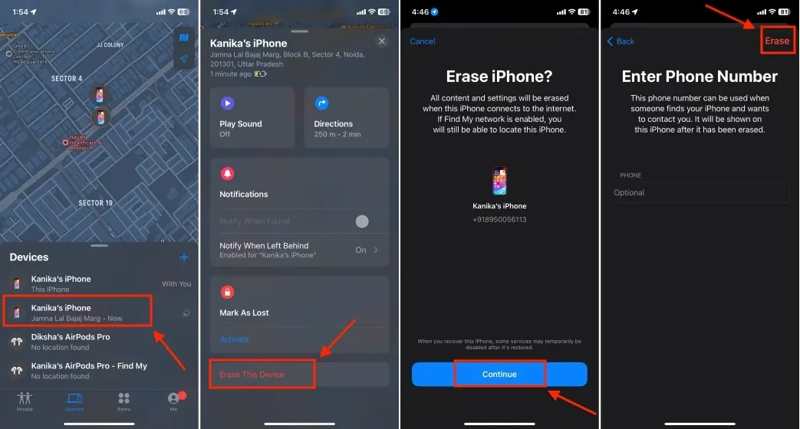
Vaihe 1. Avaa Etsi... -appi lainatulla iPhonella tai iPadilla.
Vaihe 2. Siirry Laitteet välilehti ja valitse iPhonesi.
Vihje: Jos et löydä sitä, napauta + Laitteet-kohdan vieressä ja lisää iPhonesi syöttämällä Apple ID -salasanasi.
Vaihe 3. Napauta Poista tämä laite -painike ja osuma jatkaa.
Vaihe 4. Syötä puhelinnumerosi tai jätä se huomiotta Napauta. pyyhkiä edetä.
Vaihe 5. Kirjoita Apple ID -salasanasi ja napauta pyyhkiä.
Kuinka avata käytöstä poistettu iPhone verkossa

Vaihe 1. Siirry selaimessa osoitteeseen www.icloud.com/find ja kirjaudu sisään Apple ID:lläsi ja salasanallasi.
Vaihe 2. Vedä Kaikki laitteet vaihtoehto ja valitse iPhonesi.
Vaihe 3. Valitse Poista tämä laite painiketta.
Vaihe 4. Vahvista käytöstä poistetun iPhonen lukituksen avaaminen ilman iTunesia noudattamalla näytön ohjeita.
Osa 4: Kuinka avata vammainen iPhone iOS Unlockerilla
Toinen tapa avata käytöstä poistettu iPhone ilman salasanaa on Apeaksoft iOS UnlockerSe yksinkertaistaa työnkulkua ja on helppokäyttöinen tavallisille ihmisille. Lisäksi se ei vaadi salasanaa prosessin aikana.
Paras tapa avata käytöstä poistettu iPhone ilman salasanaa
- Ohita iPhonen salasana kolmella vaiheella.
- Avaa iPhone ilman salasanaa tai kasvotunnistus.
- Saatavilla erilaisiin tilanteisiin, mukaan lukien vammaisille iPhoneille.
- Tukee iOS:n ja iPadOS:n uusimpia versioita.
Suojattu lataus
Suojattu lataus

Kuinka avata vammaisen iPhonen lukitus ilman salasanaa
Vaihe 1. Yhdistä iPhoneen
Suorita paras iPhonen lukituksen avausohjelmisto, kun olet asentanut sen tietokoneellesi. Yhdistä iPhone ja tietokone Lightning-kaapelilla. Valitse Pyyhi salasana -tila ja napsauta Aloita painiketta.

Vaihe 2. Tarkista laitteesi tiedot
Kun laitetiedot on ladattu, tarkista jokainen merkintä. Napsauta sitten Aloita -painike ladata laiteohjelmiston.

Vaihe 3. Avaa käytöstä poistetun iPhonen lukitus
Kun laiteohjelmiston lataus on valmis, napsauta avata -painiketta aloittaaksesi käytöstä poistetun iPhonen lukituksen avaamisen. Sitten sinun on annettava 0000 vahvistaaksesi toimintasi.

Huomautus: Prosessi poistaa kaikki tietosi, joten on parempi varmuuskopioi iPhone sitä ennen.
Yhteenveto
Tässä oppaassa selitettiin hyväksi havaittuja menetelmiä iPhonen lukituksen avaaminen, kun se on poistettu käytöstäSuojauslukitusnäytön vaihtoehdot ovat yksinkertainen tapa saada laitteesi takaisin käyttöön, jos olet päivittänyt ohjelmiston uusimpaan versioon. iTunesin avulla voit poistaa näytön lukitukset iPhonesta palautustilassa. Etsi iPhoneni on toinen vaihtoehto, jos olet ottanut Etsi iPhoneni -toiminnon käyttöön laitteellasi. Apeaksoft iOS Unlocker voi avata laitteesi lukituksen ilman rajoituksia. Lisää kysymyksiä? Kirjoita ne alle.
Aiheeseen liittyvät artikkelit
Apple ID ja iCloud ovat kaksi eri palvelua, mutta niitä voidaan käyttää samalla sähköpostiosoitteella ja salasanalla, mutta ne ovat itse asiassa kaksi tiliä.
Apple ID ei aktiivinen -virhe ilmenee, kun Apple ID törmää tietoturvaongelmaan. Voit aktivoida sen vaivattomasti uudelleen iPhone Unlockerilla.
Miksi Apple ID -tunnukseni näkyy harmaana? Se johtuu yleensä Apple ID:stä tai näyttöajasta. Voit ratkaista sen käyttämällä Apeaksoft iOS Unlockeria tai muita menetelmiä.
Apple ID sisältää sähköpostiosoitteen ja salasanan. Voit oppia, mikä Apple ID on ja saada lisätietoja sen käsitteestä.

