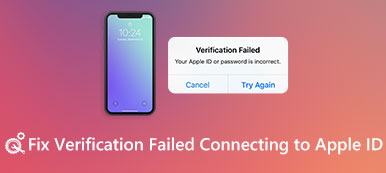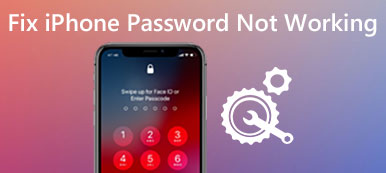Kuinka vaihtaa Apple ID -salasanasi?
Apple ID liittyy useisiin Applen palveluihin, kuten App Store, iCloud, Apple Music, iTunes ja paljon muuta. Joten on melko tärkeää pitää Apple-tilisi turvassa. Siinä tapauksessa haluat ehkä päivittää Apple ID -salasanasi. Lisäksi, jos unohdit Apple ID -salasanasi, sinun on vaihdettava ja vaihdettava se. Tiedätkö miten vaihdat Apple ID -salasanasi?
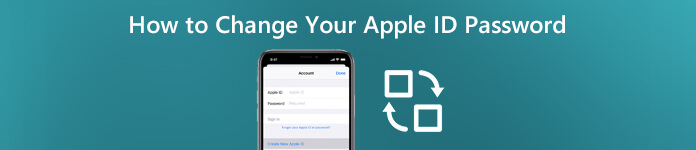
Itse asiassa Apple ID -salasanan palauttaminen tai vaihtaminen on melko helppoa. Tässä viestissä jaamme yksityiskohtaisen oppaan, joka auttaa sinua vaihda Apple-tilisi salasana iPhonessa, iPadissa, iPod touchissa ja tietokoneessa. Jopa unohdit sen, saat yksinkertaisen tavan poistaa Apple ID -salasana.
- Osa 1. Apple ID -salasanan vaihtaminen iPhonessa iPod iPod
- Osa 2. Apple ID -salasanan vaihtaminen Macissa
- Osa 3. Kuinka vaihtaa Apple ID -salasanasi, kun unohdit sen
- Osa 4. FAQ: t Apple ID -salasanan vaihtamisesta
Osa 1. Apple ID -salasanan vaihtaminen iPhonessa iPod iPod
Voit helposti vaihtaa Apple ID -salasanasi iOS-laitteella, kuten iPhone, iPad tai iPod touch, jos muistat nykyisen salasanan. Otamme tässä esimerkkinä iPhonen kertomaan sinulle tavallisen tavan vaihtaa Apple ID -salasanasi.
Vaihe 1 Avaa iPhone ja avaa Asetukset App.
Vaihe 2 Napauttaa iCloud-tili ja napauta sitten Salasana ja turvallisuus vaihtoehto.
Vaihe 3 Kun syötät Salasanan ja suojauksen pääkäyttöliittymän, voit valita Muuta salasana ominaisuus.
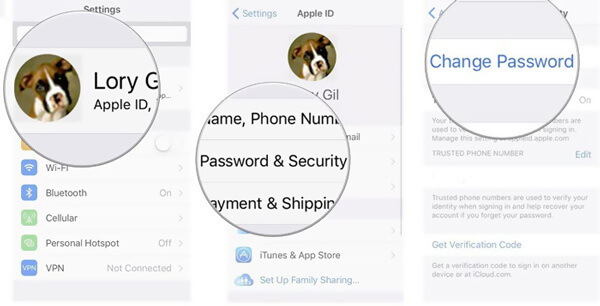
Vaihe 4 Nyt sinun on annettava nykyinen salasana. Tämän jälkeen voit kirjoittaa uuden salasanan ja vahvistaa uuden salasanan. Napauta Muutos or Muuta salasana vahvistaaksesi toimintosi.
Tämän vaiheen aikana sinun on luotava salasana, jossa on vähintään 8 merkkiä ja joka koostuu vähintään yhdestä numerosta, yhdestä isosta kirjaimesta ja yhdestä pienestä kirjaimesta.
Kun teet toimintoja, varmista, että iPhone on yhteydessä Wi-Fi-verkkoon, koska se muodostaa yhteyden Apple ID -palvelimeen. (Apple ID -palvelin on poissa käytöstä?)
Osa 2. Apple ID -salasanan vaihtaminen Macissa
Jos olet Mac-käyttäjä, voit myös vaihtaa Apple ID -salasanasi Macissa. Seuraava opas näyttää, miten se tehdään yksityiskohtaisesti.
Vaihe 1 Käynnistä Mac ja napsauta omena -kuvake ylävalikkorivillä. Valitse Järjestelmäasetukset vaihtoehto avattavasta luettelosta.
Vaihe 2 Napauta Apple ID ja valitse sitten Salasana ja turvallisuus vaihtoehto.
Vaihe 3 Kun syötät Apple ID: n pääikkunan, voit vaihtaa Apple ID -salasanasi napsauttamalla Vaihda salasana -painiketta.
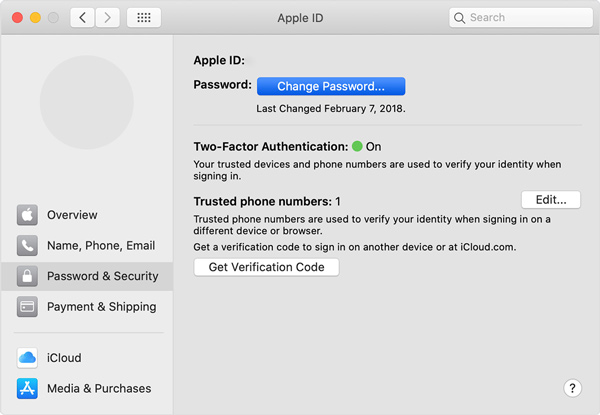
Samoin kuin Apple ID: n salasanan vaihtaminen iOS-laitteessa, sinun on annettava alkuperäinen salasanasi, jota käytetään Macin lukituksen avaamiseen. Sen jälkeen voit vaihtaa Apple-tilisi salasanan noudattamalla ohjeita.
Osa 3. Kuinka vaihtaa Apple ID -salasanasi, kun unohdit sen
Yllä olevilla menetelmillä voit kätevästi vaihtaa Apple ID -salasanasi. Entä jos unohdit nykyisen salasanan? Kun olet unohtanut Apple ID -salasanasi, voit poistaa alkuperäisen Apple ID -salasanan suoraan.
Tässä suosittelemme vahvasti Apple ID: n salasananpoistajaa, iOS-lukituksen poistaja auttaa sinua pyyhkimään salasanasi käyttämättä edellistä.

4,000,000 + Lataukset
Poista unohdettu Apple ID -salasana suoraan.
Yhdellä napsautuksella voit avata iPhonen lukituksen rikki tai reagoimattomalla näytöllä.
Avaa näytön lukitus, kasvotunnus, kosketustunnus, digitaalinen salasana iPhonessa / iPadissa / iPodissa.
Ohita näyttöajan tai rajoitusten salasana ilman tietojen menetystä.
Vaihe 1 Kaksoisnapsauta yllä olevaa latauspainiketta asentaaksesi ja käynnistääksesi tämän Apple ID -salasanan poisto-ohjelmiston tietokoneellesi. Valitse Poista Apple ID ominaisuus.
Vaihe 2 Liitä iOS-laite tietokoneeseen salamalaitteella USB-kaapelilla. Napauta, jotta tietokoneesi tunnistaa laitteen Luottamus näytöllä.
Vaihe 3 Palaa tähän iOS Unlockeriin napsauttamalla Aloita -painiketta aloittaaksesi Apple ID -salasanan poistamisen iPhonesta, iPadista tai iPod touchista.

Kun olet pyyhkinyt unohdetun Apple ID -salasanan, voit siirtyä Apple-tilillesi ja luoda uuden Apple-salasanan. Tämän iOS Unlockerin avulla voit myös anna lukittu iPhone, ohita näyttöajan tai rajoitusten salasana ja paljon muuta.
Osa 4. FAQ: t Apple ID -salasanan vaihtamisesta
Kysymys 1. Kuinka vaihtaa Apple ID -salasanaa verkossa?
Jos Apple ID -salasana ei toimi, voit mennä Apple ID -tilisivulle vaihtamaan Apple ID -salasanasi sen korjaamiseksi. Valitse Suojaus-osiosta Vaihda salasana -vaihtoehto. Nyt sinun on syötettävä nykyinen salasanasi. Tämän jälkeen voit kirjoittaa uuden Apple ID -salasanan ja vahvistaa sen.
Kysymys 2. Kuinka nollata Apple ID?
jotta nollaa Apple ID, voit avata Asetukset-sovelluksen ja kirjoittaa sitten Apple-tilisi. Sitten voit valita Salasana ja suojaus -vaihtoehdon ja kirjoittaa Vaihda salasana. Nyt voit nollata Apple ID: n helposti.
Kysymys 3. Kuinka poistaa Apple ID iOS-laitteesta?
Kun sinun on poistettava Apple ID -tunnuksesi iPhonesta, iPadista tai iPod touchista, voit tehdä sen palauttamalla kaikki asetukset. Siirry Asetukset-sovellukseen ja valitse Yleinen-vaihtoehto. Napauta Nollaa ja sitten Palauta kaikki asetukset -vaihtoehto, jos haluat poistaa Apple ID: n iOS-laitteesta.
Kysymys 4. Kuinka poistaa laite Apple ID: stä?
Voit poistaa laitteen Apple-tililtäsi siirtymällä Asetukset-sovellukseen ja kirjoittamalla sitten Apple-tilisi. Voit vierittää alaspäin tarkistaaksesi laitteet, jotka käyttävät samaa Apple ID: tä. Voit valita laitteen, jonka haluat poistaa, ja napauta sitten Poista.
Yhteenveto
Eri syistä sinun on vaihdettava ja päivitettävä Apple ID tai salasana. Tämän sivun lukemisen jälkeen saat 3 tehokasta tapaa vaihtaa Apple ID -salasanasi. Jos sinulla on vielä kysyttävää miten vaihdat Apple ID -salasanasi, voit jättää meille viestin kommenttiin.



 iPhone Data Recovery
iPhone Data Recovery iOS-järjestelmän palauttaminen
iOS-järjestelmän palauttaminen iOS-tietojen varmuuskopiointi ja palautus
iOS-tietojen varmuuskopiointi ja palautus iOS-näytön tallennin
iOS-näytön tallennin MobieTrans
MobieTrans iPhone Transfer
iPhone Transfer iPhone Eraser
iPhone Eraser WhatsApp-siirto
WhatsApp-siirto iOS-lukituksen poistaja
iOS-lukituksen poistaja Ilmainen HEIC-muunnin
Ilmainen HEIC-muunnin iPhonen sijainnin vaihtaja
iPhonen sijainnin vaihtaja Android Data Recovery
Android Data Recovery Rikkoutunut Android Data Extraction
Rikkoutunut Android Data Extraction Android Data Backup & Restore
Android Data Backup & Restore Puhelimen siirto
Puhelimen siirto Data Recovery
Data Recovery Blu-ray-soitin
Blu-ray-soitin Mac Cleaner
Mac Cleaner DVD Creator
DVD Creator PDF Converter Ultimate
PDF Converter Ultimate Windowsin salasanan palautus
Windowsin salasanan palautus Puhelimen peili
Puhelimen peili Video Converter Ultimate
Video Converter Ultimate video Editor
video Editor Screen Recorder
Screen Recorder PPT to Video Converter
PPT to Video Converter Diaesityksen tekijä
Diaesityksen tekijä Vapaa Video Converter
Vapaa Video Converter Vapaa näytön tallennin
Vapaa näytön tallennin Ilmainen HEIC-muunnin
Ilmainen HEIC-muunnin Ilmainen videokompressori
Ilmainen videokompressori Ilmainen PDF-kompressori
Ilmainen PDF-kompressori Ilmainen äänimuunnin
Ilmainen äänimuunnin Ilmainen äänitys
Ilmainen äänitys Vapaa Video Joiner
Vapaa Video Joiner Ilmainen kuvan kompressori
Ilmainen kuvan kompressori Ilmainen taustapyyhekumi
Ilmainen taustapyyhekumi Ilmainen kuvan parannin
Ilmainen kuvan parannin Ilmainen vesileiman poistaja
Ilmainen vesileiman poistaja iPhone-näytön lukitus
iPhone-näytön lukitus Pulmapeli Cube
Pulmapeli Cube