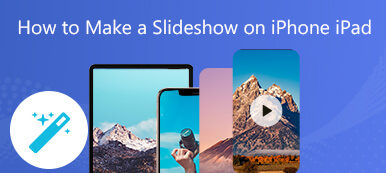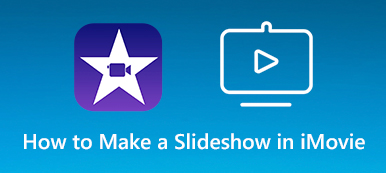Voit lisätä musiikkia diaesitykseen, jotta se olisi upea ja huomiota herättävä. Tärkeintä on, että sinun on käytettävä tekijänoikeuksilla suojattua tai valtuutettua musiikkia. Tekijänoikeudella suojattua musiikkia ei saa lisätä diaesitykseen kaupalliseen käyttöön ilman tekijän lupaa. Jos saat luvan käyttää tekijänoikeuksin suojattua musiikkia, voit lisätä taustamusiikkia diaesitykseen eri laitteilla ja ohjelmilla seuraavien kappaleiden mukaisesti.
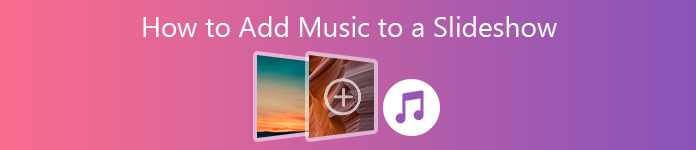
- Osa 1: Musiikin lisääminen diaesitykseen työpöydällä (Windows ja Mac)
- Osa 2: Kuinka lisätä musiikkia valokuvaesitykseen iPhonessa
- Osa 3: Kuinka lisätä musiikkia Photoshop-diaesitykseen
- Osa 4: Musiikin lisääminen YouTube-diaesitykseen
- Osa 5: Kuinka lisätä musiikkia Keynote-diaesitykseen
Osa 1: Musiikin lisääminen diaesitykseen työpöydällä (Windows ja Mac)
Jos etsit aloittelijaystävällistä diaesitysvalmistajaa, Apeaksoft Slideshow Maker on hieno valinta. Voit saada yli 10 diaesitystyyliä ja yli 100 diaesityksen muokkaustyökalua. Lisäksi voit lisätä useita kappaleita diaesitykseen ohjelman sisällä. Ääniraidan lisäämistä mihin tahansa diaesityksen osaan tuetaan. Voit myös säätää äänen kestoa tai soita musiikkia silmukassa. Huolimatta siitä, haluatko lisätä musiikkia diaesitykseen vai ei, voit luoda tyylikkään diaesityksen helposti.
- Luo diaesitys taustamusiikilla useille dioille.
- Lisää musiikkia valokuvan tai videon diaesitykseen silmukka.
- Säädä taustamusiikin äänenvoimakkuutta.
- Aseta diaesityksen musiikin kesto.
- Pidä diaesityksen alkuperäinen taustaääni ja lisätty musiikkitiedosto.
- Tuettuja ääniformaatteja ovat MP3, AIFF, FLAC, AAC, AC3, WAV, WMA, M4A, RA, RAM, OGG, AU, AIF, APE ja MP2.
Vaihe 1 Käynnistä Apeaksoft Slideshow Maker. Tuo diaesitys työpaikalle. Voit myös napsauttaa Lisää tiedostoja tuoda valokuvia ja videoita tehdäksesi diaesityksen itse.

Vaihe 2 Napauta Lisää taustamusiikki lähellä pohjaa. Selaa ja lisää mikä tahansa ääniraita diaesityksenä taustamusiikkina. Jos et halua korvata musiikkia alkuperäisellä diaesityksen ääniraidalla, voit Säilytä alkuperäinen ääniraita pitää molemmat.

Vaihe 3 Napauta Muokkaa ääntä päästäksesi audioeditoriin. Täällä voit asettaa äänen keston ja äänenvoimakkuuden. Klikkaus Silmukkatoisto silmukkamusiikin lisäämiseksi diaesitykseen. Napsauta myöhemmin OK tallentaa muutokset.

Vaihe 4 Kun olet lisännyt diaesitysmusiikkia, napsauta Vie tallentaaksesi diaesityksen taustamusiikilla.

Osa 2: Kuinka lisätä musiikkia valokuvaesitykseen iPhonessa
Voit luoda diaesityksen iPhoto for iOS -sovelluksella iPhonessa. iPhoto for iOS antaa käyttäjille mahdollisuuden luoda diaesitys iPhonella valittujen valokuvien, videoleikkeiden, albumien, tapahtumien tai projektinäkymän kanssa. Voit myös lisätä musiikkia diaesitykseen iPhonessa iPhoto iOS: lle.
Vaihe 1 Napauttaa Projektit ja valitse sitten diaesitys avataksesi sen iPhonessa.
Vaihe 2 Napauta kolmen pisteen painiketta päästäksesi diaesitysvaihtoehtoihin.
Vaihe 3 Käynnistä Musiikin soittaminen musiikin toistamiseen diaesitystä toistettaessa.
Vaihe 4 Napauttaa Musiikki. IPhoto-käyttäjät voivat valita teemamusiikkikokoelmasta tai paikallisesta musiikkikirjastostasi.
Vaihe 5 Valita valmis lisätä mukautettua musiikkia iPhoto-kuvaesitykseen.
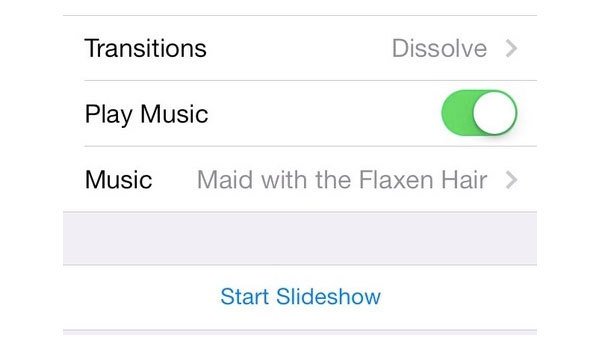
Osa 3: Kuinka lisätä musiikkia Photoshop-diaesitykseen
Voit lisätä musiikkia diaesitykseen myös Photoshop Elementsin avulla. Sitä tuetaan taustamusiikin, kommenttiraidan, ääniraidan tai muiden ääniraitojen lisäämiseen tietyn dian mukaisiksi. Tässä on opetusohjelma musiikin lisäämiseksi Photoshop Elements -esityksenä.
Vaihe 1 Siirry kuvakäsikirjan alaosaan. Klikkaa Napsauta tätä lisätäksesi äänen diaesitykseesi vaihtoehto.
Vaihe 2 Etsi ilmaesitys-kansio vuonna Oppitunnit-kansio. Avaa diaesityksen taustamusiikki.
Vaihe 3 Valita Pelaa Photoshop Elements -esityksen esikatselu musiikilla.
Vaihe 4 Valitse Sovita diojen äänentoisto -painiketta musiikin toiston ja diojen automaattiseksi säätämiseksi.
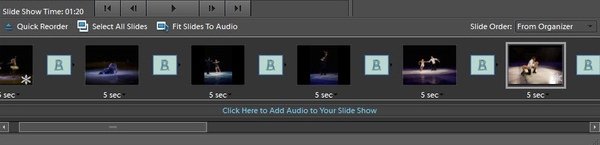
Osa 4: Musiikin lisääminen YouTube-diaesitykseen
YouTube on enemmän kuin videoiden jakamisalusta. Itse asiassa voit luo valokuvaesitys musiikilla myös YouTubessa. Voit valita suuren määrän esillä olevia ilmaisia kappaleita YouTube-diaesitykseen. Oman musiikin lisäämistä YouTube-diaesitykseen ei kuitenkaan tueta.
Vaihe 1 YouTubessa Lataa -sivulla luoda varten Diaesitys.
Vaihe 2 Lataa ja järjestä valokuvia luomaan YouTube-diaesitys.
Vaihe 3 Valitse ilmainen online-musiikki Audio- osio oikeassa ruudussa. Alla olevan hakukoneen avulla voit nopeasti löytää tietyn äänitiedoston.
Vaihe 4 Napauta Lataa lisätäksesi musiikkia diaesityksen tekemiseen musiikilla YouTubessa.
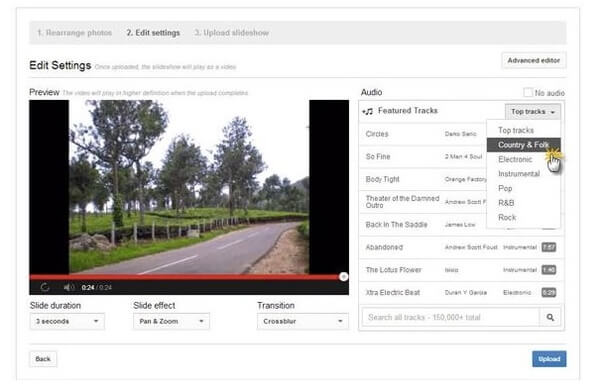
Osa 5: Kuinka lisätä musiikkia Keynote-diaesitykseen
Keynote-sovelluksen avulla käyttäjät voivat lisätä ääniraidan ja ääniraportin kuvaesitykseen. Voit lisätä musiikkia jonkin aikaa Keynote-diaesitykseen tai tiettyihin dioihin. Sisäänrakennettu äänitrimmerin avulla voit poimia äänileikkeen vapaasti.
Vaihe 1 Napsauta Keynote-työkalupalkin harmaata neliöpainiketta. Valitse Audio- on oikeassa yläkulmassa.
Vaihe 2 Valitse neliöpainike. Tuo kappale tai jopa soittolista.
Vaihe 3 avautua Muokkaa ääntä oikeassa ruudussa muokata Keynote-diaesitysmusiikkia.
Vaihe 4 Vedä ja pudota ääniraidat mihin tahansa kohtaan. Avaa Ääniraita valikko toistaaksesi diaesitysmusiikin kerran tai silmukka.
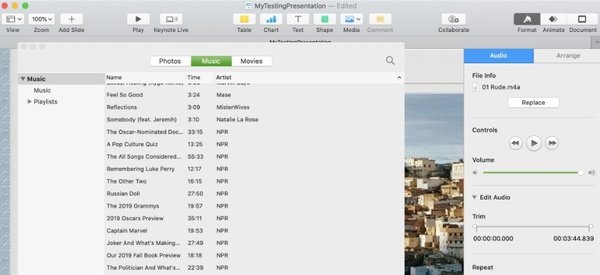
Nämä ovat yksityiskohtaiset vaiheet musiikin lisäämiseksi diaesitykseen Windows 10, iPhone, Photoshop Elements, YouTube ja Keynote. Voit lisätä omaa musiikkia näihin diaesityksiin, paitsi YouTube-diaesityksiä. Jos sinulla on ilmaisia taustamusiikkilähteitä diaesityksiä varten, voit kertoa niistä meille.



 iPhone Data Recovery
iPhone Data Recovery iOS-järjestelmän palauttaminen
iOS-järjestelmän palauttaminen iOS-tietojen varmuuskopiointi ja palautus
iOS-tietojen varmuuskopiointi ja palautus iOS-näytön tallennin
iOS-näytön tallennin MobieTrans
MobieTrans iPhone Transfer
iPhone Transfer iPhone Eraser
iPhone Eraser WhatsApp-siirto
WhatsApp-siirto iOS-lukituksen poistaja
iOS-lukituksen poistaja Ilmainen HEIC-muunnin
Ilmainen HEIC-muunnin iPhonen sijainnin vaihtaja
iPhonen sijainnin vaihtaja Android Data Recovery
Android Data Recovery Rikkoutunut Android Data Extraction
Rikkoutunut Android Data Extraction Android Data Backup & Restore
Android Data Backup & Restore Puhelimen siirto
Puhelimen siirto Data Recovery
Data Recovery Blu-ray-soitin
Blu-ray-soitin Mac Cleaner
Mac Cleaner DVD Creator
DVD Creator PDF Converter Ultimate
PDF Converter Ultimate Windowsin salasanan palautus
Windowsin salasanan palautus Puhelimen peili
Puhelimen peili Video Converter Ultimate
Video Converter Ultimate video Editor
video Editor Screen Recorder
Screen Recorder PPT to Video Converter
PPT to Video Converter Diaesityksen tekijä
Diaesityksen tekijä Vapaa Video Converter
Vapaa Video Converter Vapaa näytön tallennin
Vapaa näytön tallennin Ilmainen HEIC-muunnin
Ilmainen HEIC-muunnin Ilmainen videokompressori
Ilmainen videokompressori Ilmainen PDF-kompressori
Ilmainen PDF-kompressori Ilmainen äänimuunnin
Ilmainen äänimuunnin Ilmainen äänitys
Ilmainen äänitys Vapaa Video Joiner
Vapaa Video Joiner Ilmainen kuvan kompressori
Ilmainen kuvan kompressori Ilmainen taustapyyhekumi
Ilmainen taustapyyhekumi Ilmainen kuvan parannin
Ilmainen kuvan parannin Ilmainen vesileiman poistaja
Ilmainen vesileiman poistaja iPhone-näytön lukitus
iPhone-näytön lukitus Pulmapeli Cube
Pulmapeli Cube