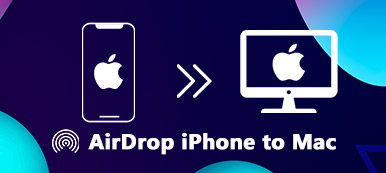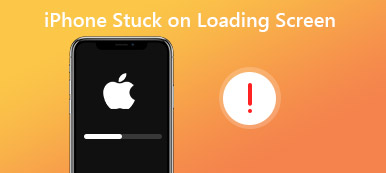Apple's AirDrop is a convenient feature that allows users to quickly and wirelessly share files, photos, and other content between Apple devices. It is designed to be seamless and hassle-free. However, like any technology, AirDrop can encounter issues, and one common problem is the AirDrop stuck on waiting error. If you've ever experienced this frustration, don't worry, you're not alone. This comprehensive troubleshooting guide explores the potential causes behind the AirDrop stuck on waiting issue and provides a step-by-step tutorial for all possible solutions.
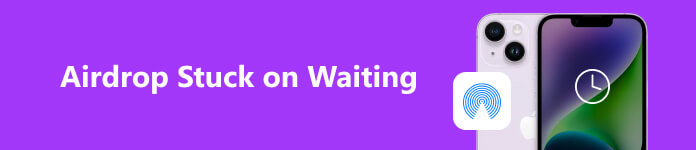
- Part 1. Know All about AirDrop
- Part 2. Quick Fix to AirDrop Waiting Issue
- Part 3. Additional Tips & Skills
- Part 4. FAQs of AirDrop Stuck on Waiting
Part 1. Know All about AirDrop
What Is AirDrop for?
AirDrop is an innovative file-sharing feature introduced by Apple, available on macOS and iOS devices. It uses Wi-Fi and Bluetooth technology to create a peer-to-peer connection between devices, allowing users to transfer files quickly and securely. AirDrop is especially useful when sharing photos, videos, documents, or other files with nearby Apple users without relying on the internet or third-party apps.
AirDrop offers three settings for receiving files: Contacts Only, Everyone, and Receiving Off. When you encounter the AirDrop stuck on waiting issue, it means that your device cannot connect with the recipient's device or that the recipient's device is not responding to the transfer request.
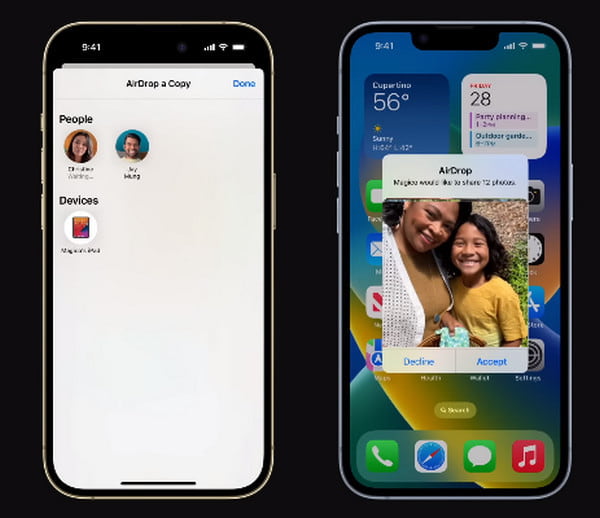
Why does My AirDrop Say Waiting?
Several factors can contribute to the AirDrop stuck-on waiting error. Understanding these causes will help you better troubleshoot and resolve the issue. Some of the common causes include:
1. Network Issues: AirDrop relies on both Wi-Fi and Bluetooth connections.
If either of these connections is weak or unstable, the transfer may fail or get stuck waiting.
2. Software Incompatibility: Running outdated software on the sending or receiving device can lead to compatibility issues, preventing successful transfers, and lead to AirDrop not working.
3. AirDrop Settings Misconfiguration: Incorrect AirDrop settings, like having Receiving Off or Contacts Only mode enabled, can hinder the transfer process.
4. Device Proximity: AirDrop works best when devices are within proximity to each other. The transfer may not initiate correctly if the devices are too far apart.
5. Do Not Disturb Mode: Having Do Not Disturb mode activated on either device can prevent AirDrop notifications from being delivered.
6. Firewall or VPN Interference: Some firewall settings or VPN configurations can interfere with AirDrop connections.
Part 2. Quick Fix to AirDrop Waiting Issue
To break the limits on cross-device transfer and save you from constant waiting on AirDrop, you can have an optimized solution.
For people who are desiring to transfer data between iOS and Android devices, iOS to Mac/PC or vice versa, look no further than Apeaksoft iPhone Transfer. You will regain full control of data transfer and sync across all platforms as you expect.

4,000,000+ Downloads
Transfer your iPhone data to your computers and iOS/Android devices without limits.
Back up your iPhone photos, contacts, messages, music, and more against data loss.
Synchronize your device files to iTunes/PC/iTunes within one click.
Convert your HEIC images and enable you to make iPhone ringtones.
Compatible with the latest iOS devices.
Transfer Data between iOS Devices on Apeaksoft iPhone Transfer
Step 1 Download and install Apeaksoft iOS Transfer based on your devices. Then connect your iPhone to your computer via a USB cable. Then you can check all device information shown on screen.
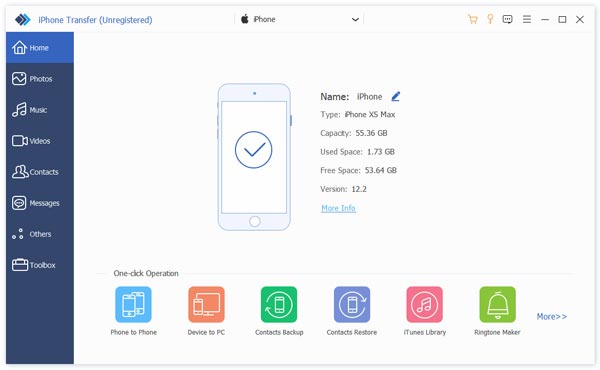
Step 2 Scroll down the left menu list and select your wanted data for transfer. Click the data and move to the iPhone icon. Find another iOS device as the receiver and the process will start.
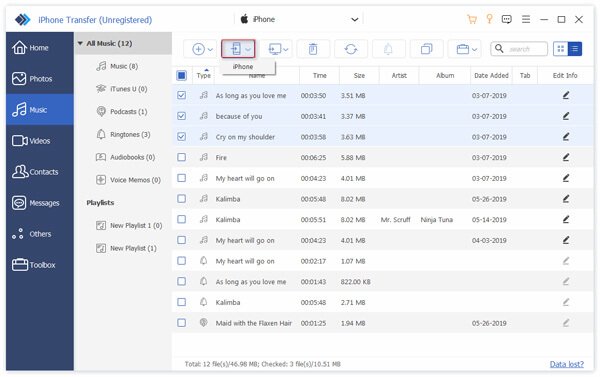
Tips: If you encounter situations where my apps didn't transfer to new iPhone, here are available ways out for you.
Part 3. Additional Tips & Skills
Here are some useful suggestions to help you solve the AirDrop stuck-on-waiting problem. You can do as follows if necessary.
1. Check AirDrop Compatibility and Settings:
Ensure that both your device and the recipient's device support AirDrop. AirDrop is available on devices running iOS 7 (or later) for iPhone and iPad and OS X Yosemite (or later) for Mac. Check the Apple support website for the list of compatible devices.
On iOS devices: Wipe down from the top right corner to open the Control Center. Long-press the network connectivity box, then tap on AirDrop to set it to Contacts Only or Everyone, depending on your preference.
On Mac: Open the Finder, select AirDrop from the sidebar, and adjust the visibility settings to Allow me to be discovered by Contacts Only or Everyone.
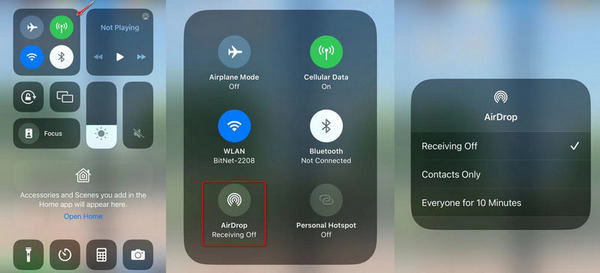
2. Enable Wi-Fi and Bluetooth:
Make sure both Wi-Fi and Bluetooth are enabled on your device. You can check this in the Control Center on iOS devices and the menu bar on Mac.
3. Ensure Devices Are Close Proximity:
Bring both devices closer together to ensure they are within a reasonable range for AirDrop to work optimally.
4. Turn Off and On Wi-Fi and Bluetooth:
On your device, turn off Wi-Fi and Bluetooth, wait a few seconds, then turn them back on. This can help reset the network connections and may resolve minor connectivity issues.
5. Disable Do Not Disturb Mode:
Ensure you have disabled the Do Not Disturb mode on both devices. On iOS devices, open the Control Center and check if the Moon icon is not highlighted. On Mac, go to System Preferences > Notifications > Do Not Disturb.
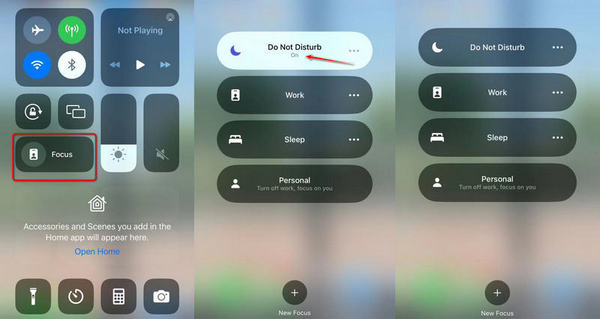
6. Update Software:
Check if your device's software is up-to-date. On iOS devices, go to Settings > General > Software Update. On Mac, go to System Preferences > Software Update.
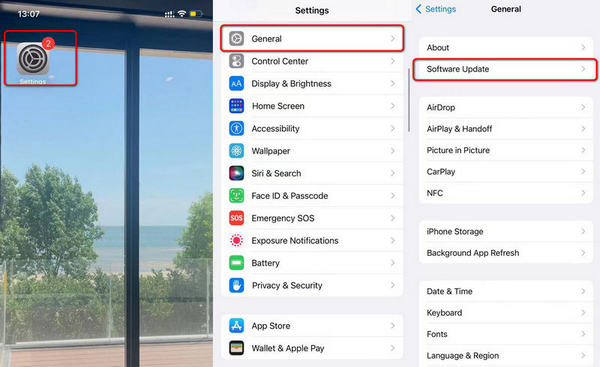
Tips: Learn to solve the iPhone and iPad unable to check for update issue with practical solutions here.
7. Reset Network Settings:
On iOS devices, if the issue persists, you can try resetting network settings by going to Settings > General > About (or Settings > General > Reset > Reset Network Settings on older versions). This will reset all network-related settings, including Wi-Fi and VPN configurations.
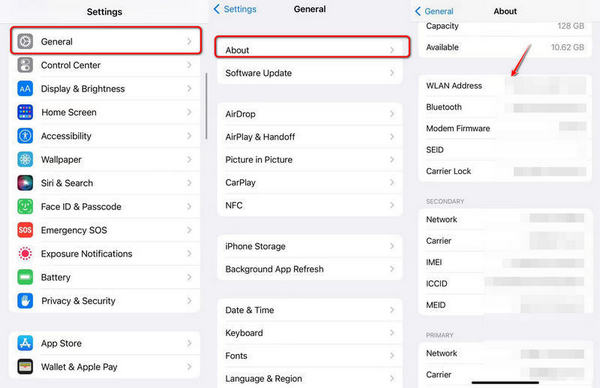
8. Check Firewall and VPN Settings:
If you're using a firewall or VPN on either device, disable them temporarily and attempt the AirDrop transfer again.
9. Restart Devices:
Restart both the sending and receiving devices. A simple restart can resolve temporary glitches from time to time.
10. Try AirDrop Between Different Devices:
Try AirDrop between different Apple devices to see if the issue is specific to a particular device or model.
Suggestions
• Privacy Settings: Ensure that both devices have their AirDrop visibility set to either Contacts Only or Everyone. If one device is set to Receiving Off, it won't be discoverable for AirDrop.
• Check AirDrop Icon Visibility: The AirDrop icon should appear in the sharing options of apps like Photos, Safari, or Files on iOS or Finder on Mac. If you don't see the AirDrop icon, double-check that Wi-Fi and Bluetooth are enabled.
• Clear AirDrop Cache: On Mac, you can try clearing the AirDrop cache by opening Terminal and entering the command: killall Finder. This can resolve some connectivity issues.
• Contact Apple Support: If the AirDrop stuck on waiting issue persists despite trying the above solutions, it's best to reach out to Apple Support for further assistance. They can provide personalized guidance and resolve more complex issues.
Part 4. FAQs of AirDrop Stuck on Waiting
Why does AirDrop just keep waiting?
Possible Factors include: unavailable WiFi and Bluetooth, Airdrop on Receiving Off mode, inappropriate device mode (like Do Not Disturb) or system crash.
How to fix AirDrop stuck on waiting on iPhone?
You can go check the network and Bluetooth setting. Make sure you have disabled the Do Not Disturb mode and bring two iOS devices closer for connection.
Why is my AirDrop not working?
AirDrop feature is accessible on iOS 7 and above versions. You can check your device update, restart and charge your iOS device, or turn to Apple Support for help.
Conclusion
AirDrop is an incredibly useful feature that simplifies file-sharing between Apple devices. While encountering the AirDrop stuck-on-waiting issue can be frustrating, it is usually fixable with the right troubleshooting steps. By understanding the common causes behind this problem and following the step-by-step solutions outlined in this guide, you can resolve the issue and resume seamless sharing with AirDrop. Remember to keep your devices updated and check AirDrop settings periodically to ensure smooth operation. Happy sharing!