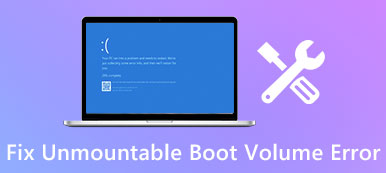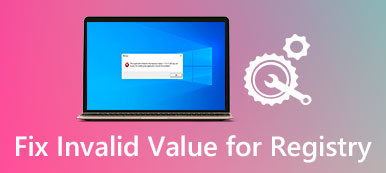When you edit the workbook or save some changes, suddenly there is a pop up that Excel is not responding. How to fix this problem and get the data back? More and more users reported that Excel not responding, crashes, freezes or stops working. Sometimes, you may get the error message; other times, it is just freezing. In this tutorial, we are going to discuss how to fix this problem effectively.

- Part 1: All effective ways to fix excel not responding
- Part 2: How to recover Excel files when Excel not responding
Part 1: All effective ways to fix excel not responding
When excel frozen, you can try the below common ways to fix it.
Way 1: Update Windows
Microsoft release updates for Windows regularly to fix bugs and introduce new features. If you are wondering excel not responding how to save, it is the time to install the latest updates for your computer.
Step 1: Open the "Start" menu, click on "Control Panel" and go to "System and Security".
Step 2: Select the option "Automatically Install any Updates for Windows". When it is done, try Excel again.

Way 2: Open excel in safe mode
It is well-known that the Safe Mode is a troubleshooting solution for various issues on Windows. Similarly, Excel is able to run in safe mode as well.
Step 1: Press "Win + R" at the same time to open the Run dialog.
Step 2: Type in "excel.exe/safe" and hit the "Enter" key to open Excel program in safe mode. Now, open your workbook, excel 2016 not responding should not happen again.
Safe mode also lets you fix the issue when Excel file is corrupted, Excel file is not responding, etc.

Way 3: Disable COM add-ins
Though Microsoft does not provide add-ins for Excel, it does support third party add-ins. And if you have installed add-ins intentionally or unintentionally, they may be responsible for Microsoft excel not responding. The solution is simple, turning off it.
Step 1: Go to "File" > "Options" > "Add-ins" in your Excel program.
Step 2: Locate to the bottom of the popup dialog, select "COM add-ins" from the "Manage" dropdown menu and choose "Go".
Step 3: Uncheck the boxes next to COM add-ins and click "OK" to disable them.

Way 4: Make sure the Excel file is not opened repeatedly
When we open an excel file, we double click on it. And it takes a while to load the excel file. In some cases, people hit the button on mouse multiple times. In result, the file is opened repeatedly and freezing. What to do when excel is not responding in such case? Close your Excel program, wait for a few minutes, and then double-click on the file to open it. Bear in mind that wait for the excel file to load completely.
If your Excel file is created by third party programs, you’d better make sure that it is compatible with the Excel version on your computer.
You will also like: Recover unsaved Excel file.
Way 5: Up antivirus software to date or turn off it
Many people use antivirus software on their computer, which is running in background and taking up space. If the antivirus software is outdated, it could cause many problems, including excel frozen. So, you should always update the antivirus software. If the problem persists, try Excel after disable antivirus software.
Way 6: Remove errors from Excel file
Sometimes, excel frozen has nothing to do with software but your file itself. The most common facts cause problems include:
1. Array formulas referencing an uneven number of elements in the arguments.
2. Excessive styles or conditional formatting.
3. Too many hidden or 0 height and width object.
4. Invalid defined names.
You can check each of them and fix the problem easily.
Way 7: Uninstall software conflicted with Excel
People usually install various programs and services on their computers to complete diversity tasks. Some of them are able to turn on automatically after your computer power on. If any program or service is conflict with Excel, excel not responding will happen.
Step 1: Open the Run dialog, type in "msconfig" and click "Enter" key to open System Configuration dialog.
Step 2: Uncheck the box in front of each program and service unnecessary and click "OK" to confirm it.
Step 3: Reboot your computer and try Excel again, it should work fine.

Way 8: Reinstall Office
The latest solution is to reinstall Office if excel frozen happens frequently.
Step 1: Go to the "Control Panel" > "Programs" > "Uninstall a program".
Step 2: Find Microsoft Office and right click on it, select "Uninstall".
Step 3: Then access Microsoft website, download a proper version of Office, follow the onscreen assistant to reinstall it on your computer, and then use your registration code to register it.

Part 2: How to recover Excel files when Excel not responding
If your Excel file has corrupted and that causes Excel frozen, you will need a professional Excel recovery program, like Apeaksoft Data Recovery, to get back your Excel, even unsaved. Its key features include:
- Extract data from excel files in one click when Excel not responding.
- Available to various facts lead to Excel not working fine, like outdated software, virus attack, system crash and more.
- Support a variety of data types and formats, including XLSX, XLS and more.
- Recover Excel files in original quality and format.
- Preview all excel files and decide to recover all of them or specific workbooks.
- Quicker, lightweight and safer.
- Compatible with 10/8.1/8/7/Vista/XP.
How to recover Excel files when Excel not responding
Step 1: Check for excel files recoverable
Install Data Recovery on your computer and launch it. Locate to the data type section and check the box of "Document". Then go to the locations area and choose where the excel file saved. Click on Scan button to let Data Recovery work.

Step 2: Preview excel files before recovery
Select the "Document" option on left sidebar after scanning, and then open the folder named XLSX or XLS. If there are too many excel files, use the "Filter" feature at top ribbon to find the excel file quickly. If standard scanning does not include your desired file, click on the "Deep Scan" button to execute a deep scan.

Step 3: Recover data from excel file in one click
Select all desired excel files and click the "Recover" button to start extracting data from excel files when Excel not responding. After that you can check all the files you recovered.

Conclusion
Excel is mostly used by persons and companies for saving various data, from financial data to sales, from shopping list to bills. It is important for excel to work smoothly, so as to keep the data safe. If you are suffering Excel frozen problem, our guides and suggestions could fix the problem and get back data.