Fix iPhone Keyboard Not Working [5 Proven Ways 2025]
Is your iPhone keyboard not working? That isn't very pleasant, as you can't chat with others and may miss some important messages. If you need to reply to someone right now, you can temporarily use a physical keyboard as a workaround. If a physical keyboard is not available, please refer to this article and follow the steps, which will resolve this issue quickly.
PAGE CONTENT:
Part 1. Reset Keyboard Settings
If the case key or some letters on the iPhone keyboard are not working, please ensure your iPhone screen is clean, dry, and moisture-free. Otherwise, the iPhone screen sensor may fail to recognize your tap.
Then, unplug your iPhone. Some users report that when the iPhone is in charge, some of their iPhone features are unresponsive, including the keyboard and speaker not working.
If the two resorts don't work, please refer to the following guide and reset your iPhone's keyboard settings.
Step 1. Open the Settings app on your iPhone and then tap General.
Step 2. At the very bottom of the General screen, tap Transfer or Reset iPhone.
Step 3. Tap Reset. Choose Reset Keyboard Dictionary. This option resets your iPhone keyboard settings to their default state.
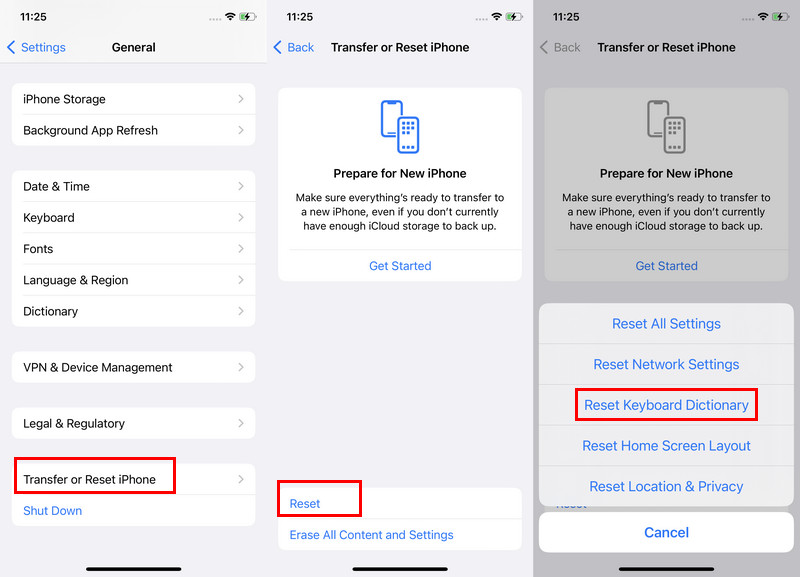
Part 2. Remove Third-party Keyboards
The second solution to fix an iPhone keyboard that is not working is to remove any third-party keyboards. This is because some third-party keyboards are not fully compatible with iOS, and as a result, various issues arise, such as the iPhone emoji keyboard not functioning properly. Let's see how to remove them.
Step 1. Open the Settings app on your iPhone.
Step 2. Tap General > Keyboard > Keyboards.
Step 3. Tap the Edit button in the top right corner. Swipe left on third-party keyboards and tap Delete.
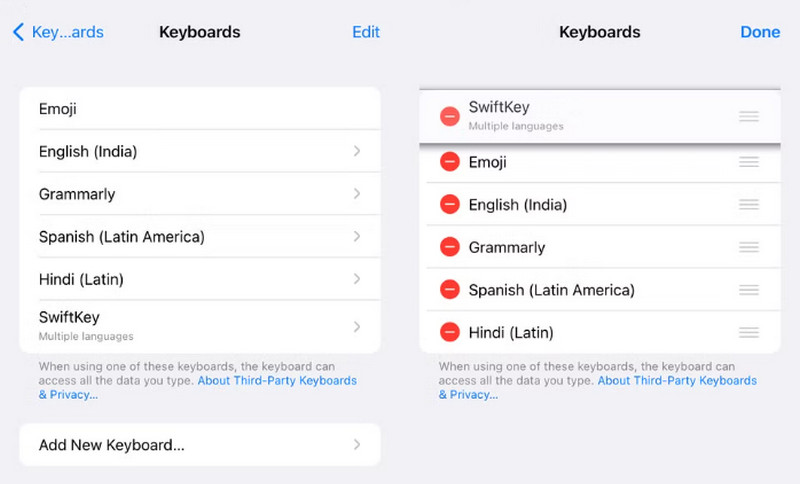
Part 3. Enable Keyboard Feedback
This method is designed to resolve the issue with iPhone keyboard haptics not working. Apple provides users with touch feedback to facilitate their experiences. If your iPhone keyboard's haptics and sound are not working, please verify that the corresponding settings are correct.
Step 1. Open Settings and tap on Accessibility.
Step 2. Find Touch under PHYSICAL AND MOTOR and tap it.
Step 3. First, toggle Vibration on. Then, enter Haptics and turn on Sound and Haptics.
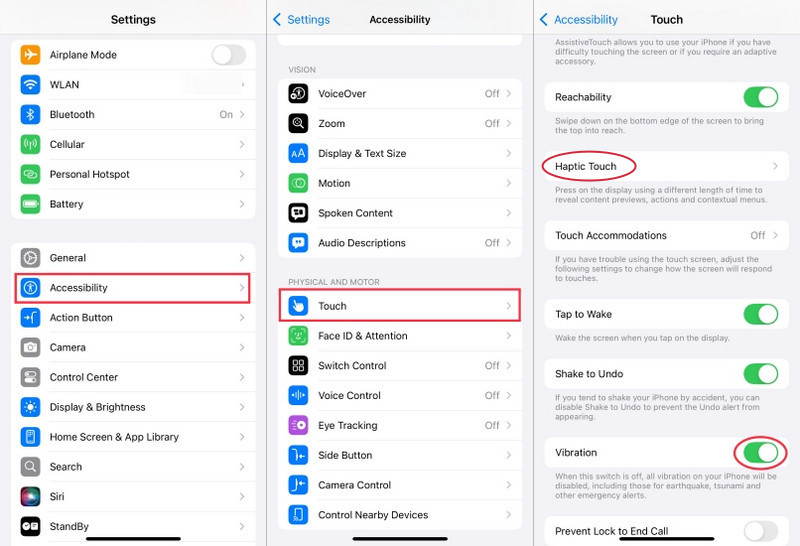
Part 4. Update iOS Version
Similar to resolving other iPhone issues, such as Bluetooth not working, keeping the iOS version up to date is always an essential step. Some iOS versions, such as iOS 17, are prone to keyboard lag and typing errors. Apple will quickly collect users' reports and fix them in the next iOS version. Therefore, if you have tried many solutions but still cannot solve the issue, update your iOS version.
Step 1. Once again, open Settings and tap General.
Step 2. Tap Software Update at the top.
Step 3. Choose Update Now or Update Tonight. The updating will last from minutes to hours.
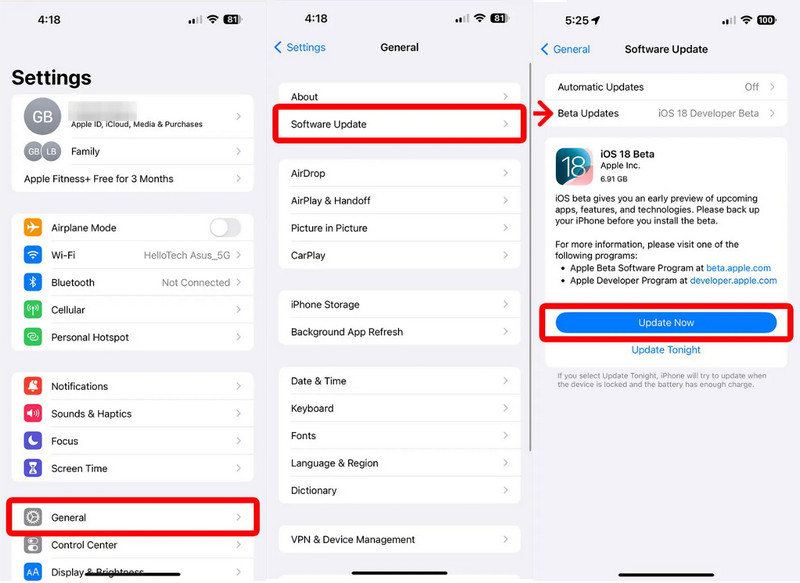
Part 5. Fix iPhone Keyboard Not Working Right Away
The first four solutions aim to fix the iPhone keyboard not working problem caused by the most common issues. However, the problem can be caused by various issues that we can't expect. Therefore, if the four solutions don't work for you, please use the ultimate and comprehensive iOS problem fixer: Apeaksoft iOS System Recovery.
We should keep one thing clear: no glitches occur for no reason. However, we can't determine all the causes and fix them because they are often intertwined and unpredictable, making it difficult to pinpoint exactly what went wrong. And here comes Apeaksoft iOS System Recovery. It doesn't diagnose the cause, but it directly returns every component of your iPhone to normal.
Fix iPhone Keyboard Not Working Quickly
Let's see how to fix the iPhone keyboard not working problem.
Step 1. Download the program to your computer and connect your iPhone to this computer. Click iOS System Recovery on the interface.

Step 2. You can first try the Free quick fix and see if the problem is settled. If not, click the Fix button at the bottom.

Step 3. Try the Standard mode and Advanced mode in turn, and click Confirm.

Step 4. Follow the on-screen instructions and download the firmware. Finally, click Next. You will see the program start fixing the problem automatically.
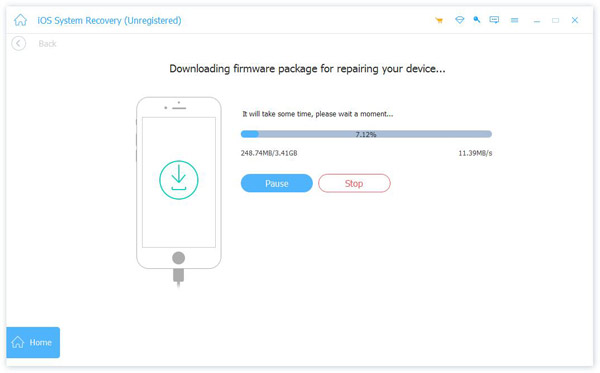
Conclusion
Why is my iPhone keyboard not working? Hopefully, this article clears up any confusion you may have. The iPhone keyboard issue occasionally appears. Try not to tweak settings or install untrusted apps unless necessary. For ongoing issues, Apple Support is your best bet.
Related Articles
If the Safari browser is not working, first, make sure that you have turned on Wi-Fi and cellular data. Also, don't set screen time limits for Safari.
How to fix iPhone notifications not working? This article will introduce 6 easy fixes, from checking settings on iPhone to using iOS System Recovery software.
There are times when Siri doesn't respond. To fix this issue, you first need to confirm that Siri is activated in the Settings > Siri & Search.
If your iPhone text notifications are not working, read and follow our verified solutions to fix this problem effectively.

