How to Fix Flashlight Not Working on an iPhone or iPad
"My flashlight stopped working after downloading iOS 18; it is not even available on the locked screen. Do you have any suggestions?" Since the iPhone 4, Apple has added a flash at the back of the iPhones so that users can take ultra-high quality photos when there is no light on the subject. Furthermore, Apple has introduced a two-tone flash for making better colors for skin tones. This article shows you how to fix the flashlight not working on your iPhone.
PAGE CONTENT:
Part 1: Why Flashlight Not Working on iPhone
It is inconvenient when you want to take photos in a dark environment. Let’s learn the main reasons why your flashlight is not working on your iPhone before starting to troubleshoot the problem:
1.Extreme temperatures may block your iPhone’s flashlight from working.
2.Improper settings. Low Power mode, for example, prevents power-consuming features, like flashlight.
3.Software glitches.
4.Your iPhone gets stuck.
5.Conflict operating.
Part 2: How to Fix iPhone Flashlight Not Working
Solution 1: Close iPhone Camera App
The flash function in the iPhone’s built-in Camera app uses the same light as the flashlight. If you are opening your Camera app, the flashlight icon in your Control Center will become grayed out. In other words, you cannot use the flash and the flashlight at the same time.
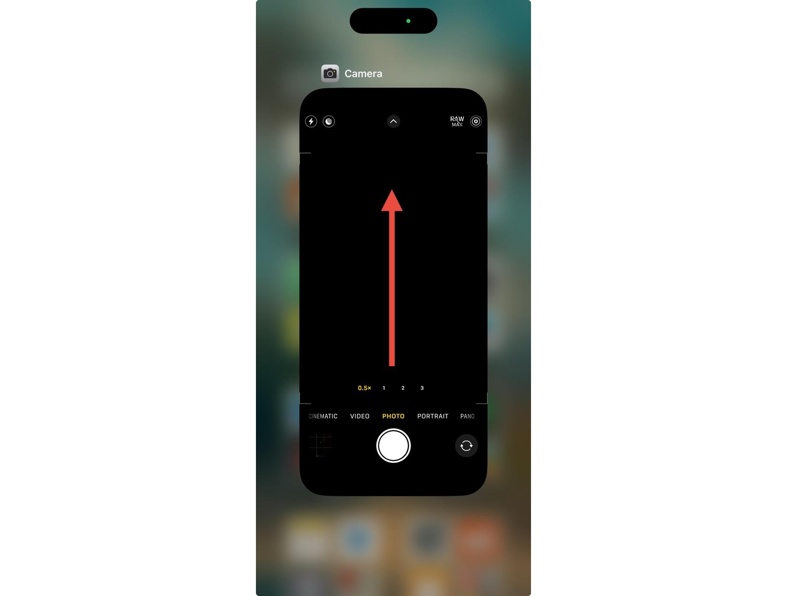
Step 1. If the flashlight on your iPhone is not working, open the App Switcher.
On an iPhone with Face ID, swipe up from the bottom and pause in the middle of your screen. Then, lift your finger.
On an iPhone with a Home button, double-tap the Home button.
Step 2. Swipe left and right to find the Camera app.
Step 3. Touch the app and swipe upward to quit it in the background.
Solution 2: Remove iPhone Case

As mentioned previously, the flash component is located on the back of your iPhone on iPhone 4 and above. An incompatible phone case may block the component so that the iPhone flashlight is not working. The solution is simple: remove your iPhone case.
Solution 3: Turn off Low Power Mode
The Low Power mode reduces the amount of power that your iOS device uses when the battery gets low. However, it also turns off power consumption features. If your iPhone flashlight is not working, you have to turn off Low Power mode manually.
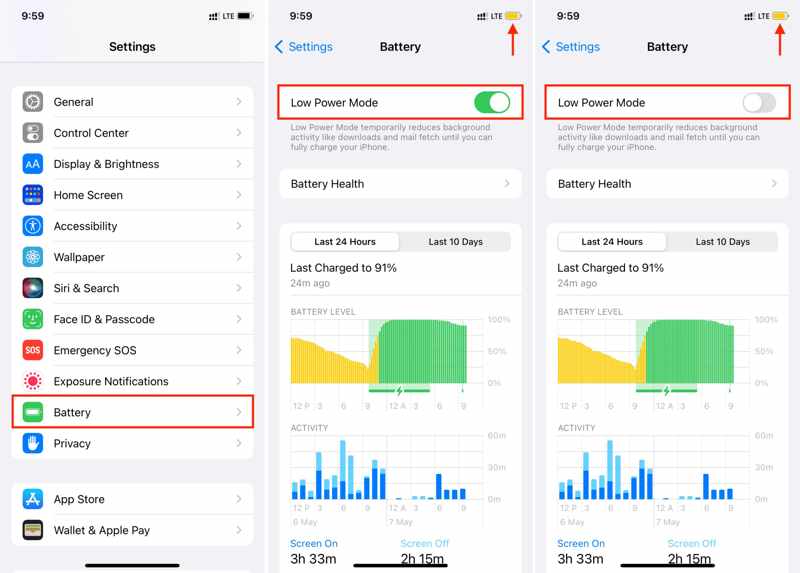
Step 1. Open the Settings app on your iPhone.
Step 2. Go to the Battery tab.
Step 3. Toggle off the Low Power Mode option.
Step 4. Then, try the flashlight on your device again.
Solution 4: Force Restart iPhone
Force restart is an essential method for troubleshooting on iPhones. It can remove junk files and caches on your device, quit all background apps, and free up space. When the flashlight is not working on your iPhone, you can force restart your device to fix the issue.

On an iPhone 8 or Later
Quickly press and release the Volume Up button.
Do the same thing with the Volume Down button.
Long-press the Side button until you see the Apple logo.
On an iPhone 7/7 Plus
Hold down the Volume Down + Side buttons simultaneously.
When the Apple logo appears, let the buttons go.
On an iPhone 6s or Earlier
Hold the Home + Side buttons together.
Release them when the Apple logo pops up.
Solution 5: Update Software
Outdated software can lead to various problems. If your iPhone flashlight is not working on an old version of iOS, you’d better update the software on your device. Here are the steps to get the job done.
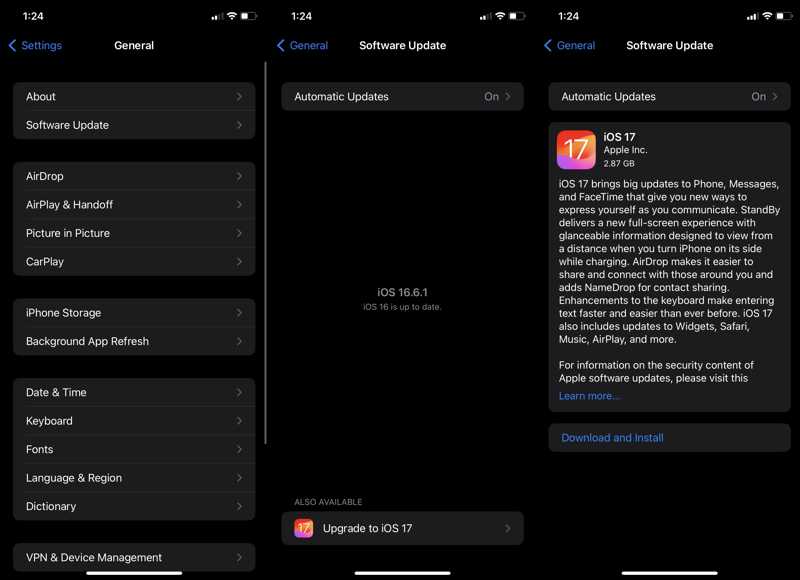
Step 1. Run your Settings app.
Step 2. Go to the General tab and choose Software Update.
Step 3. If an update is available, tap the Download and Install button.
Step 4. Follow the onscreen instructions to update iOS.
Solution 6: Reset All Settings
Another solution to fix the flashlight not working on your iPhone is to reset all settings on your iPhone. That can bring all settings to the factory status. It won’t erase your data and files on your iPhone.
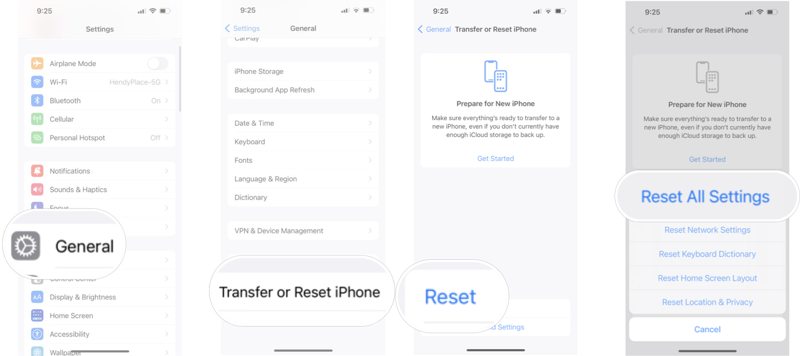
Step 1. Run your Settings app.
Step 2. Go to General and tap Transfer or Reset iPhone.
Step 3. Tap Reset and choose Reset All Settings.
Step 4. If prompted, enter your passcode to confirm it.
Part 3: Ultimate Solution to Fix iPhone Flashlight Not Working
If you have tried the solutions above but your iPhone flashlight is still not working, Apeaksoft iOS System Recovery can help you solve the problem effectively. It is able to detect software glitches on your device and fix the problem quickly.
Ultimate Solution to Fix iPhone Flashlight Not Working
- Fix software issues on your iPhone with one click.
- Offer multiple modes for different purposes.
- Update or downgrade iOS easily.
- Support a wide range of iPhone, iPad, and iPod.
Secure Download
Secure Download

How to Fix iPhone Flashlight Not Working
Step 1. Link your iPhone and computer
Launch the best iOS system recovery software after installing it on your PC. There is another version for Mac. Choose iOS System Recovery and connect your iPhone to your PC with a Lightning cable. Click the Start button to look for software issues on your device.
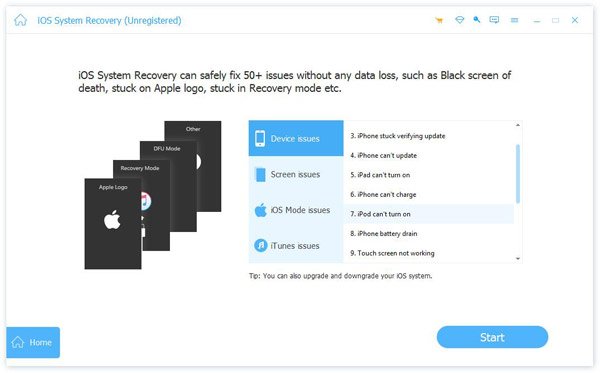
Step 2. Select a mode
Click the Free Quick Fix link to fix software glitches quickly. If it is not available, click Fix. Then, select the Standard Mode or Advanced Mode depending on your situation. Note that the Advanced Mode will factory reset your iPhone. Hit Confirm to proceed.
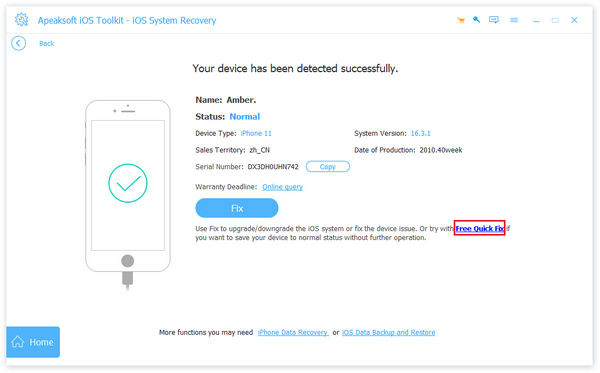
Step 3. Fix iPhone flashlight not working
When your device information loads, check them and click Download to download the firmware. If you already have the firmware file, import it from your hard drive. Click Next to begin fixing your iPhone flashlight.
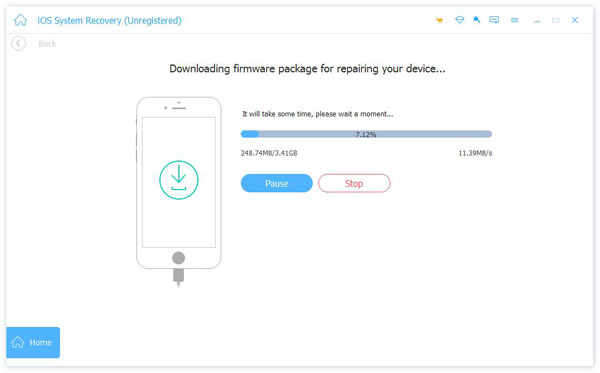
Conclusion
Following our article, you should understand how to fix iPhone flashlight not working. We explained why the problem occurs. Then, you can follow our solutions one by one to make your flashlight work again. Apeaksoft iOS System Recovery is the ultimate solution to help you get rid of the issue quickly. If you have other questions about this topic, please write them down below this post.
Related Articles
iPhone Bluetooth not working can be annoying. Luckily, this issue can be quickly fixed. First, confirm that you have turned on your iPhone Bluetooth.
If the Safari browser is not working, first, make sure that you have turned on Wi-Fi and cellular data. Also, don't set screen time limits for Safari.
If your iPhone is not responding to touch, don't panic. This article explains how to fix this problem and demonstrates the fixes.
Not receiving texts on your iPhone is a big problem; however, you can resolve the problem easily by following our verified solutions.

