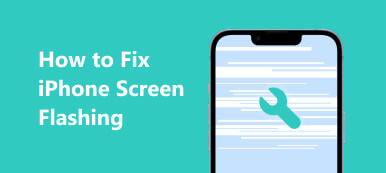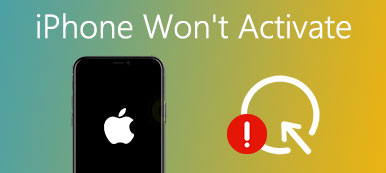Many iPhone users said they have met the iPhone blue screen problem.
As you know, iPhone blue screen can be said one of the common iOS issues that bothers a lot of iPhone users. It should be a frustrated experience when you have such issue.
Actually, both software problems and hardware problems can lead such a problem.
If it is caused by hardware problem after water damage, you have to go to Apple repair store for fixing it.
However, if your iPhone blue screen occurs after loop reboot, Apple logo, etc. for software reasons, you can follow the 4 ways here to fix it by yourself.

- Way 1. Best way to fix iPhone blue screen of death
- Way 2. Force restart to fix iPhone blue screen
- Way 3. Update iOS to remove iPhone blue screen
- Way 4. Restore iPhone to factory settings to fix blue screen
Way 1. Best way to fix iPhone blue screen of death
The first way is the best and highly recommended way for you with Apeaksoft iOS System Recovery. It is the best recovery application you can use to fix your iPhone, iPad or iPad to normal.

4,000,000+ Downloads
Fix iPhone in blue screen, white screen, red screen, etc. to normal.
Fix iPhone in Recovery mode/DFU mode, Apple logo, loop reboot, etc.
Fix problematic iPhone caused by software to normal without losing data.
Compatible with iPhone 17/16/15/14/13/12/11, etc. running in iOS 26 and earlier.
Step 1. Download iOS System Recovery
The first step to fix your iPhone or iPad blue screen is going to the official website and downloading iOS System Recovery. And then install this software on your computer. When it is installed, launch it with double clicks.

Step 2. Start iOS system recovery
When you see the interface, click "More Tools", you can hit "iOS System Recovery" to enter the main interface. Then connect your device with computer via a USB cable. Next click Start button to begin iOS system recovery. And this software will automatically detect the problem of your device.

Step 3. Put iPhone into recovery mode
Now you should click Question button, and this software will give you the detailed guide to help you put your iPhone into recovery mode. Just follow the guide it shows you and turn your iPhone into recovery mode.

Step 4. Choose proper iOS model
After you put your device into recovery mode successfully, you need to select the proper iOS model and then click Download button to download the firmware. It may take you a few minutes to download it.

Step 5. Fix iPhone blue screen
Once the plug-in is completely downloaded, iOS System Recovery will automatically fix your iPhone blue screen or iPad blue screen. And after that, your device will turn to normal.

Way 2. Force restart to fix iPhone blue screen
When you have some problems with your iPhone or iPad, force restarting your device to fix this problem is the basic way you can try. It can be said the easiest way to help you fix your iPhone blue screen or iPad blue screen without any risk.
To force restart your device, just press and hold both home button and power button at the same time. Keep holding and when you see the Apple logo shows in the screen, you can release the two buttons.
This method is suitable for iPad and iPhone 6s/6s Plus and other older models.
For iPhone 7 or iPhone 7 Plus, you need to press the volume down and the power button at the same time. Then keep holding the two buttons for at least 10 seconds, and your iPhone will go black. Next press the power button to power off your device.
If you are using iPhone 8 or later, you need to quickly press volume up button and release it, then quickly press volume down button and release it. Next just press and hold power button until you see the Apple logo.
force restart also lets you get rid of the problem of iPhone DFU mode, iPhone red screen, etc.
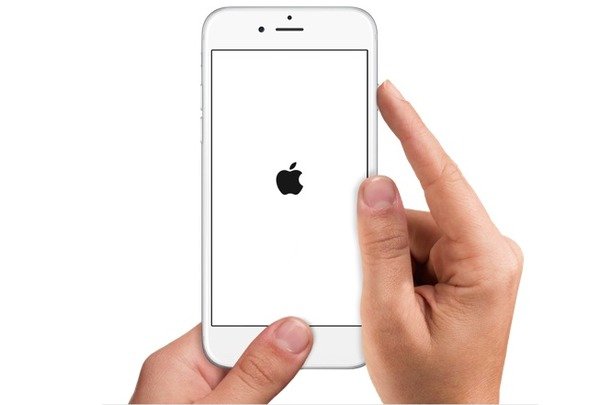
Way 3. Update iOS to remove iPhone blue screen
If you have some iOS problems, you can check the version of you iOS software and see whether you have updated your iOS or not. If not, you can update iOS software to solve this problem. When your iPhone or iPad blue screen, you may have no chance to update iOS on your device, therefore you can put your device into recovery mode, and then update it with the help of iTunes.
Step 1. Download and launch iTunes on your computer.
Step 2. Press and hold home button on your device until you see the cable shows in the screen. And then connect your iPhone or iPad with computer via a USB cable.
Step 3. You iTunes will recognize your device (iTunes not recognizing iPhone?). When you see a pop-up window, click on Update button to update your iOS software.
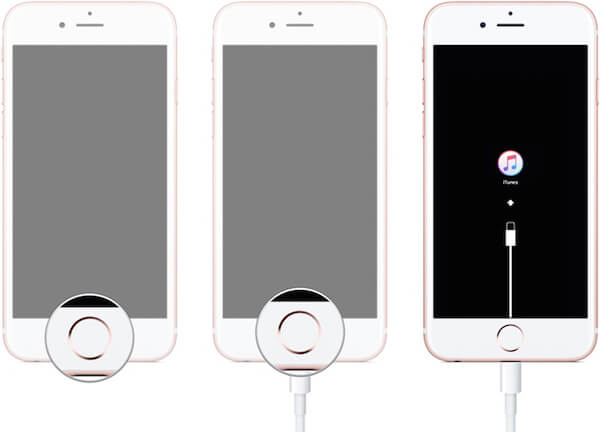
Way 4. Restore iPhone to factory settings to fix blue screen
You can also fix iPhone blue screen or iPad blue screen by restoring device with the help iTunes.
But before you restore your iPhone, you should know this action will erase your iPhone and all the data will be deleted. If you don't want to lose these data, backup iPhone to computer.
Step 1. Download and launch the latest version of iTunes on your computer. Then connect your device to computer.
Step 2. When iTunes detects your device, click Summary in the left list. Then click Restore iPhone.
Step 3. Confirm your action in new window by clicking Restore. And then iTunes will restore your device and download the latest iOS software.
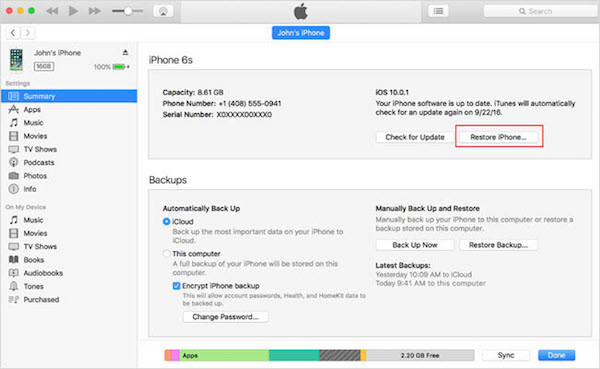
Conclusion
When your iPhone is blue screen of death, you should try the soft solutions in this page to fix it. Force restart, iPhone restore, and iOS update are the basic options you can do to fix the issue. For fixing this problem completely, you can use Apeaksoft iOS System Recovery to remove all potential caused that lead to iPhone blue screen and drag it to normal. Surely, if your iPhone blue screen death is caused by hardware issues, no way but go to Apple repair store to get the solutions.