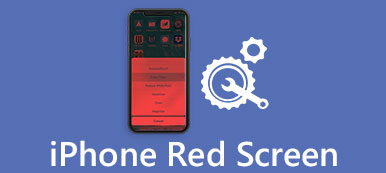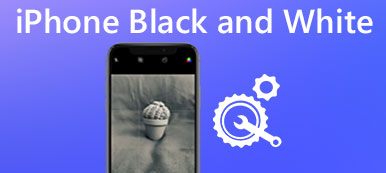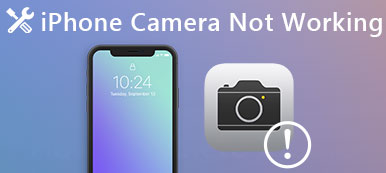For most iPhone users, facing iPhone white screen with Apple logo is a difficult problem to solve. When you are having iPhone white screen due to some unknown reasons, you may have no idea about how to fix it. Fortunately, in this article, we list some methods for you to fix this problem.

When your iPhone's screen is totally white, which you cannot find any icon or app. Just learn more about the detailed reasons for the iPhone white screen to death first. You can also get the different solutions to from the article.
- Part 1: Why iPhone White Screen
- Part 2: Hard Reset to Fix iPhone White Screen
- Part 3: Fix iPhone White Screen with DFU Mode
- Part 4: Fix iPhone White Screen with Apple Logo by Restoring
- Part 5: Best Way to Fix iPhone or iPad White Screen
Part 1: Why iPhone White Screen
You may be confused about the reasons caused your iPhone white screen. In fact, an iPhone white screen can be resulted in by many reasons. And in this part, we will list the most common reasons for you.
- Unsuccessful iPhone software update.
- Unsecure jailbreak.
- Bluetooth issues.
- Wi-Fi issues.
- Poor battery life.
- Common hardware issues.
Part 2: Hard Reset to Fix iPhone White Screen
The first way we want to recommend to you is hard resetting your iPhone to fix iPhone white screen. actually, it just like a restart but doesn't require you to be able to see or touch anything on your screen. If you want to hard reset your iPhone, press and hold both the Home button and the Power button at the same time. Keep holding them until the screen become black and then the Apple logo shows in the screen. If you are using iPhone X, the way to hard reset to fix iPhone white screen is different. Firstly, press the volume up button and release. Then press the volume down button and release it. Next hold the power button until your iPhone restarts.
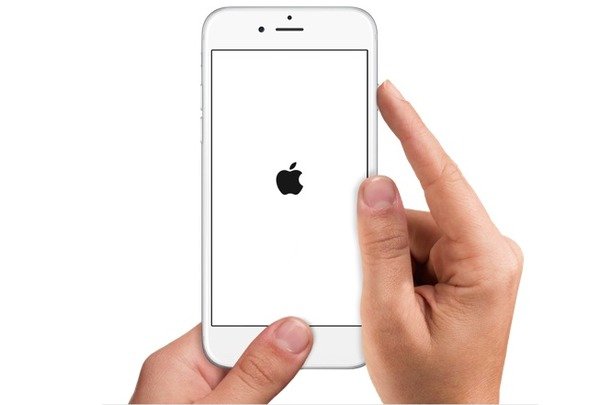
If you are afraid of losing your important data during the process of fixing your iPhone white screen, iPhone Data Recovery is the best software we want to recommend for you. It is the most professional iPhone data recovery software which gives you flexible solutions to recover lost data from any iOS device.
If you locked your devices and forgot the password, or had iOS system crash, or lost data in other scenarios, iPhone Data Recovery enables you to recover these data. What's more, it supports you retrieve more than 20 file types in different iOS devices. Both Windows and Mac users can use this software. You can't miss such a powerful data recovery.

Part 3: Fix iPhone White Screen with DFU Mode
You can also put your iPhone into DFU mode to fix iPhone white screen with Apple logo. If you want to do this, switch off your iPhone before entering DFU mode. Then you need to hold and press Home button and connect your iPhone to computer via a USB cable. Don't forget download iTunes on this computer and launch it before connecting. Then release the Home button until you see the USC cable and an iTunes logo shows on the screen. Next iPhone screen will be black, which means you have entered DUF mode. And the iTunes will pop up a message and tell you iTunes has detected a device in DFU mode.

Part 4: Fix iPhone White Screen with Apple Logo by Restoring
If the two ways can't help you, you can fix iPhone white screen with Apple logo by restoring it. Firstly, download iTunes on your computer and run it. Then connect your iPhone to the computer via a USB cable. When you see the information of your iPhone shows in the iTunes, click Restore iPhone. Then click Restore in the showed windows. And iTunes will download the software and restore it.
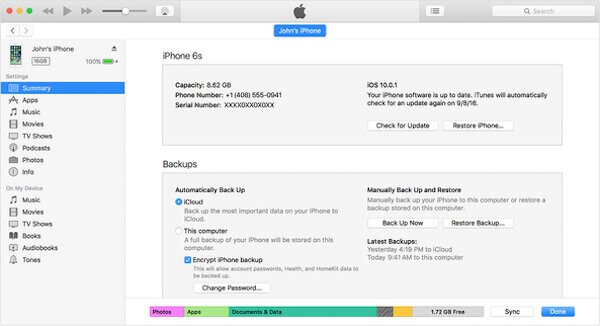
You may need to know all about iPhone glitch and how to fix it.
Part 5: Best Way to Fix iPhone or iPad White Screen
If all the methods we introduced can't help you fix iPhone white screen, here we strongly recommend iOS System Recovery for you. It is the best recovery software you can use to fix iPhone or iPad white screen easily and safely.
iOS System Recovery is one of the most professional software which can help you fix all kinds of the iOS system problems, including stuck in recovery mode, DFU mode, safe mode, iPhone white screen with Apple logo and other problems. Meanwhile, it enables you to fix iOS system issues on all iOS devices, such as iPhone 16/15 and other devices. If you are interested in how to use iOS System Recovery to fix white screen on iPad or iPhone, just follow the next detailed steps.
Step 1. Download iOS System Recovery
First of all, go to the official website to download the iOS System Recovery on your computer. And then you need to install it with the installation guide. After you download iOS System Recovery successfully, launch the iPhone white screen fixing program.

Step 2. Start iOS system recovery
Now click More Tools and then choose iOS System Recovery to enter the main interface. Then you need to connect your iPhone or iPad to your computer via a USB cable. Next click Start button to begin iOS system recovery. And this software will detect your iPhone automatically.

Step 3. Select the proper model
Now you can click Question button and follow the guide this software gives you to put your iPhone or iPad into recovery mode. Then you need to choose the proper model of your device. Next click Download to download the firmware and prepare to fix iPhone white screen or white screen on iPad.

Step 4. Fix iPhone or iPad white screen
It may take a few while to download the firmware. Once it is downloaded successfully, iOS System Recovery will automatically to fix your iPhone white screen with Apple logo or your white screen on iPad. After that, you can get a normal iPhone or iPad.

The above solutions are efficient when your iPhone while screen is caused by software. If your iPhone white screen is caused by hardware issues like broken, damaged, etc., then you should go to Apple store for repair. Do not forget to recover lost data from broken iPhone.
Conclusion:
When you finish reading this article, you must get some effective methods to fix your iPhone white screen issue. If you think this article is helpful, share it with your friends.