How to Solve Video Not Playing in iPhone Issue Step by Step
When you're in the middle of a binge-watching session, just about to replay a class, or halfway through a video on your social media, your iPhone suddenly malfunctions, unable to load the video, with a black screen, stuttering, or even outright errors? Such sudden situations not only disrupt the flow but also leave you confused.
In fact, videos not playing on iPhone might be due to several underlying reasons, such as abnormal network settings, incompatible video formats, or even system malfunctions. Instead of repeatedly restarting or operating unthinkingly, it is better to follow this practical guide, starting from the root of the problem, and methodically troubleshoot to find truly effective solutions to get your videos playing smoothly again.
PAGE CONTENT:
Part 1. Common Symptoms When iPhone Won't Play Videos
When you find that your iPhone cannot play videos properly, the most direct manifestations are often more than one, but rather a combination of multiple symptoms that make it difficult to pinpoint the issue. You may encounter the following common situations:
• No response after clicking the video, and the page is stuck in the loading state;
• A black screen appears on the playback interface, with audio and video not synchronized, or only sound with no picture.
• The video automatically pauses or crashes after playing for a few seconds;
• Videos cannot be played in different apps such as Safari, YouTube, TikTok, etc.;
• Even downloaded videos show 'unable to play' or unsupported format messages.
Whether it is online videos or local files, once iPhone videos won't play, it not only affects daily entertainment and learning efficiency, but may also indicate potential problems with the device. Next, we will delve into why my videos are not playing on my iPhone, helping you pinpoint the source of the problem more accurately.
Part 2. Why Are My Videos Not Playing on iPhone
Why won't videos play on my iPhone? Actually, the reasons for an iPhone not playing videos are much more complicated than they may appear, and it's not just due to simple system lag. Here are a few of the most common causes:
Unstable network connection
If you are watching online videos, a weak Wi-Fi signal or abnormal cellular data can prevent videos from loading, leading one to incorrectly assume that there is a problem with the device itself; in fact, it is just a poor connection quality.
Incompatible video format or encoding
Certain third-party downloaded video formats may not be supported by iOS, which can prevent you from watching videos on an iPhone. This is especially noticeable when playing locally. The most common situation is when you need to convert the video to MP4.
Insufficient storage space
If the cache hasn't been cleared for a long time or the device storage is nearly full, it can affect video loading efficiency, resulting in playback stuttering or videos that won't open at all.
Outdated iOS system or app versions
If the system or apps related to video playback have not been updated, compatibility issues may arise, leading to frequent video not playing on the iPhone.
Screen time limits
Some users have enabled restrictions on video content access in Screen Time, which can prevent the iPhone from playing videos normally, particularly on children's devices.
Thus, the causes of iPhone videos not playing are often a combination of multiple factors. Understanding these common reasons can help you take more targeted repair actions.
Part 3. Quick Fixes for Video Playback Issues on iPhone
After understanding why videos won't play on my iPhone, you might as well try the following several verified quick fixes. These methods cover various aspects such as network, system, storage, and software, and are applicable to most issues related to video playback.
Check Network Connection
Step 1. Go to Settings and tap on Wi-Fi. Make sure you are connected to a strong and stable Wi-Fi network.
Step 2. Try disconnecting and reconnecting, or switch to a different network.
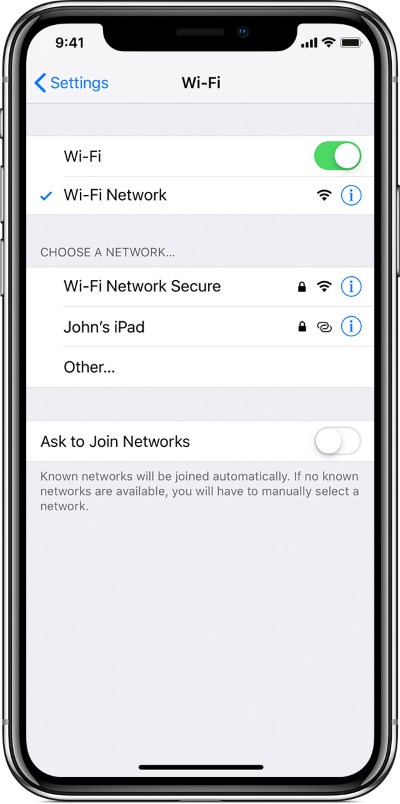
Step 3. If using cellular data, go to Cellular and ensure the data function is turned on, and the app is allowed to use data.
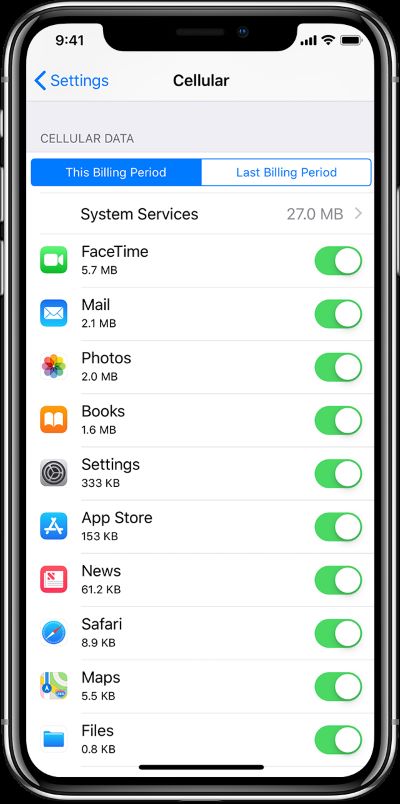
Restart iPhone
Step 1. For models with Face ID, Press and hold the power button and any volume button simultaneously until the slide-to-power-off screen appears.
For models with a Home button: Long-press the power button until the Slide to power off appears.
Step 2. After sliding to power off and about 15 seconds, press the power button again to turn on.
Step 3. After rebooting, reopen the video app and check if the problem has been resolved.
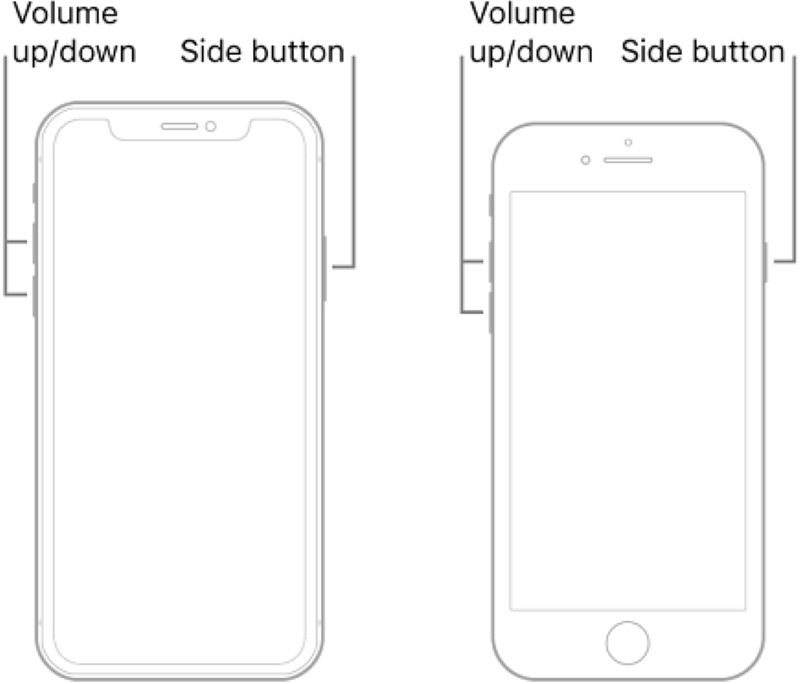
Update iOS
Step 1. Open Settings and tap General. Go to Software Update to check if a new version is available; sometimes your iPad or iPhone may be unable to check for an update. If an update is available, click Download and Install.
Step 2. After the update is complete, open the App Store, search for your commonly used playback apps, such as YouTube and Safari, and make sure they are also updated to the latest version.
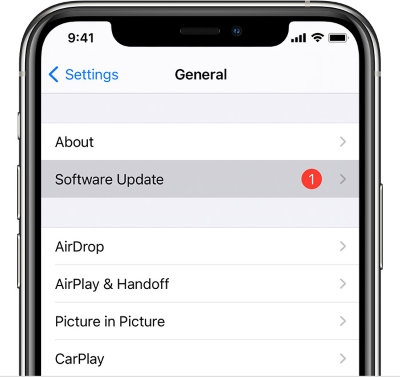
Free Up Storage Space
Step 1. Go to Settings > General > iPhone Storage. Check the available space and recommended cleaning items.
Step 2. Delete rarely used apps, duplicate photos, downloaded videos, and other content.
Step 3. Go to Settings > Safari > Clear History and Website Data. After cleaning everything up, try playing the video again.
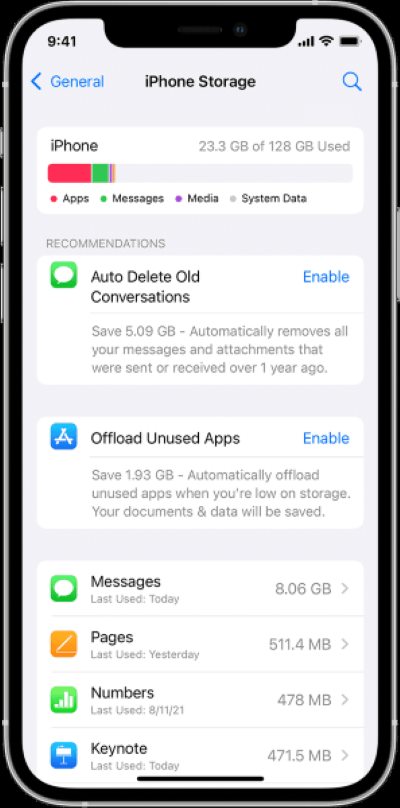
Third-party Tool
If you have tried the previous methods and still find that the iPhone won't play videos, it may be due to a system anomaly. In this case, using a professional tool like Apeaksoft iOS System Recovery is the most reliable way to fix it.
Best Solution to Fix iPhone Won't Turn Off
- Can fix various system faults, including unresponsive issues such as being unable to play video.
- Supports all existing iPhone models, compatible with iOS 26 and above.
- No data will be erased during the repair process.
- The simple interface is suitable for regular users to complete the repair process independently.
Secure Download
Secure Download

Step 1. After downloading and installing the software, connect the iPhone to the computer via a data cable and select the iOS System Recovery module on the main interface.

Step 2. Click Start, confirm the device information, and then click the Repair button to begin the process.

Step 3. The program will automatically detect the type of anomaly. After the repair is completed, the iPhone will automatically restart and return to normal status. Try playing the video again to check if the issue is resolved.

Contact Apple Support
Step 1. Open the Apple Support app or visit support.apple.com.
Step 2. Log in with your Apple ID and select your device.
Step 3. Describe the issue and choose the option related to the video that cannot be played. You can also schedule an appointment at the Genius Bar or request remote assistance from online customer service.
The above methods can cover almost all common scenarios of iPhone videos not playing, progressing from simple settings to system repairs. Just try them one by one, and I'm sure you can easily solve it.
Conclusion
The methods provided in this article can effectively solve most videos not playing in iPhone issue. Suppose you have tried various ways and still cannot recover. In that case, it is recommended to use Apeaksoft iOS System Recovery, which can deeply repair system problems and help you regain a smooth viewing experience in just a few simple steps.
Related Articles
There are times when Siri doesn't respond. To fix this issue, you first need to confirm that Siri is activated in the Settings > Siri & Search.
Sound not working on iPhone affects calls and music playback and can also make notifications silent. Learn to find the cause and fix it quickly.
When your iPhone says no service, it might bother you. Don't worry. We have some simple solutions to help you restore your connection quickly.
Has your YouTube load slowly recently? It takes some time to fix the YouTube loading slow problem based on different situations.

