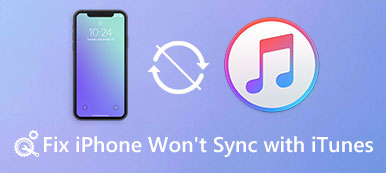Sometimes when you launch iTunes on the Windows 7/8/10, you will find that iTunes won't open and even stops responding, or unexpectedly quits. You check the compatibility of iTunes and windows system, troubleshoot the possibility of virus attack, and try to double click on the iTunes icon, but iTunes still won't open.
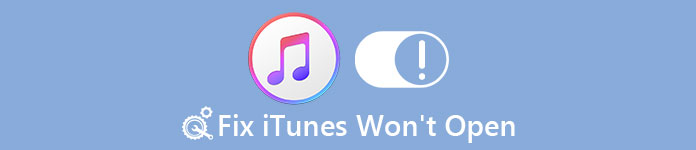
Why iTunes won't open? In order to search for a solution, you do not have to worry. Actually, it is just a minor glitch. And this passage will explain you the best 5 solutions to fix it on your Windows computer. Please read on and learn the detailed information.
- Solution 1: Restart your Windows computer
- Solution 2: Put iTunes into Safe Mode
- Solution 3: Configure system firewall
- Solution 4: Re-install iTunes program
- Solution 5: Use the best iTunes alternative
Solution 1: Restart your Windows computer
Sometimes the failure to restart your Windows system is likely to lead to the problem of iTunes won't open. In this situation, you can try to restart the Windows computer for the second time to solve this problem.
Just click on the Power button. And you will see a pop-up window with three operations: Sleep, Shut down, and Restart. Choose Restart option to reboot your computer.
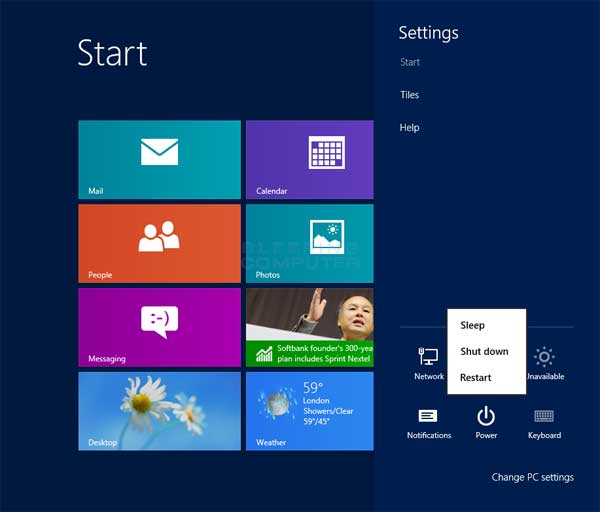
Solution 2: Put iTunes into Safe Mode
Sometimes there are some unknown third-party external plug-ins that may result in the problem of iTunes won't open. In order to fix this problem, you can start your iTunes in Safe Mode to prevent iTunes from disturbance. (Do not miss here to learn more about safe mode on iPhone.)
And here are the detailed steps to do this:
Step 1. Press on keyboards
Press on Shift + Ctrl on the keyboard, and double click on the iTunes icon on the desktop at the same time.
Step 2. Put iTunes in Safe Mode
You will see a pop-up window on the computer says: "iTunes is running in Safe Mode. Visual programs you have installed have been temporarily disabled".
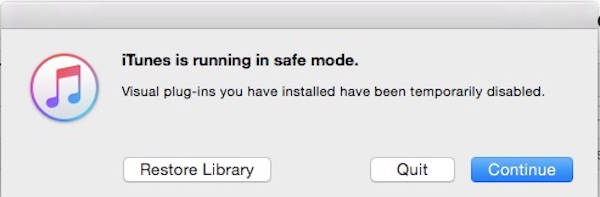
Step 3. Launch iTunes again
After the iTunes is open in Safe Mode, you need to delete all the non-Apple third-party external plug-ins, and re-open iTunes for the second time.
Now you will find that the issue of iTunes won't open could be solve well.
Don't Miss: How to fix slide to unlock not working
Solution 3: Configure system firewall
When you stuck in the trouble of iTunes won't open, actually the PC firewall can plays a crucial role. The firewall comes with the features in preventing any unauthorized private networks to access your Windows system. So you can resolve this annoying issue simply by checking if the firewall is functioning normally and configuring it again. Follow the steps below to learn how to fix the iTunes won't open issue.
Step 1. Open Start menu
Press on Ctrl and Esc on the keyboard at the same time to open the Start menu on your Windows computer.
Step 2. Search irewall.cpl
To solve the iTunes won't open issue, type in "firewall.cpl" in the search field and click on Enter button.
Step 3. Click the corresponding button
Hit on "Allow an app or feature through Windows Firewall" option no matter you are a Windows 7, 8 or 10 user.
Step 4. Change iTunes settings
Then hit on "Change settings" option, and enable iTunes for private network and public network and selects Bonjour for private only as well.
Step 5. Exit firewall window
At last, click on Add option and then tap OK button to exit the firewall window. Then you will find the iTunes won't open issue is solved.
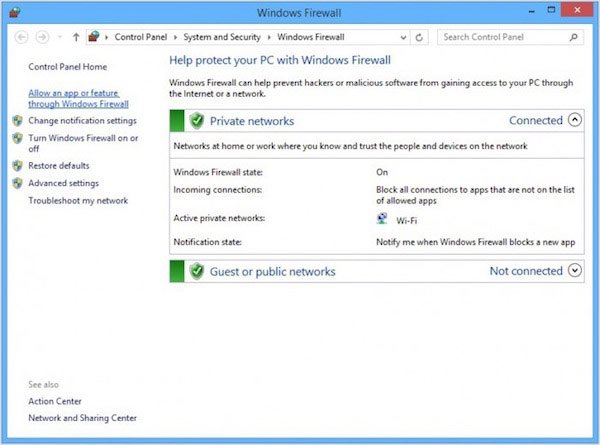
Solution 4: Re-install iTunes program
To be honest, it could be the most difficult and tedious method to fix the Tunes won't open issue. Though the whole process may waste much time and energy, the success rate to fix this troublesome problem is quite high. Follow the steps to learn how to re-install your iTunes:
Step 1. Open Control Panel
Access Control Panel to navigate to "Programs and Features" option, and choose"Uninstall a Program" to fix the iTunes won't open problem.
Step 2. Uninstall iTunes
First uninstall iTunes completely from your Windows computer, including all its other software.
Step 3. Reboot your computer
Make sure all the Apple components are completely removed from your computer, and then restart PC.
Step 4. Download iTunes
Go to App Store or Apple official site to download iTunes setup file. Open the download file and install iTunes to fix the iTunes won't open issue..
Solution 5: Use the best iTunes alternative
If all the solutions mentioned above cannot help you solve the iTunes won't open problem efficiently, maybe you can consider using an iTunes alternative. And Apeaksoft iPhone Transfer should be a nice choice for you. The program can help you transfer multimedia files such as contacts, messages, photos and videos without iTunes. You can import files and data from PC to iPhone, or export iPhone files to PC. And here is the general tutorial about how to use iPhone Transfer when you find iTunes won't open.
Step 1. Download iPhone Transfer on your computer
Download and install the program on your computer. You can find this software on Apeaksoft official site. Then connect your iPhone into computer via a USB cable. Once the program detects the device, you can find the device on the interface.

Step 2. Choose the file you want to import
After loading, you can see all the files are classified under different groups. And you can choose all the groups or the playlist to import. It should be the best alternative for iTunes if iTunes won't work.
Step 3. Add selected files
Click on the "Add" button and import the selected files that you want to import to the device. Check it again and click "Open" to find the photos and other data files you want to import via iTunes.
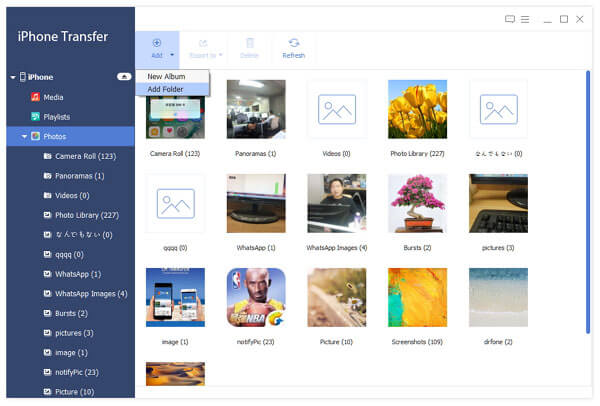
You may need: How to fix iTunes stuck on software update downloading
Conclusion
Above is all the content about how to fix iTunes won't open. We list four different but effective methods for you to choose, and also recommend the best iTunes alternative in case of need. If you have some other problems about why iTunes won't open, you can share them in the comments.