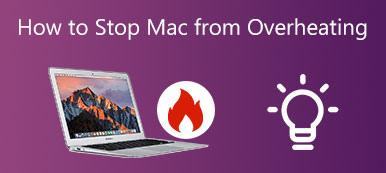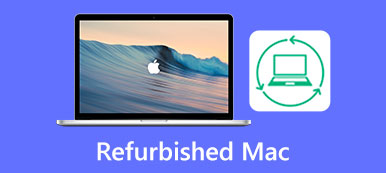There is something very disruptive when you are busy working or playing games passionately, your Mac mouse cursor suddenly disappears. Quickly shaking the mouse is an efficient method, but not always work. Besides, there are some basic processes you can try, such as replacing the battery, charging the mouse, and more. If you cannot resolve the problem with the methods above, here are some ways to fix the mouse keeps disappearing on your MacBook from the article.
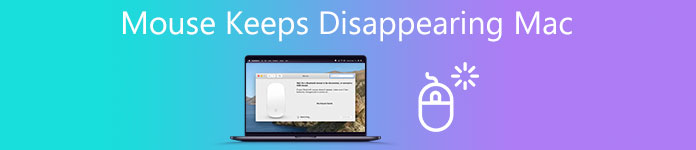
- Part 1: Why Does Your Mac Mouse Keep Disappearing
- Part 2: 4 Quick Methods to Fix Mouse Cursor Disappears
- Part 3: 4 Methods to Resolve Mouse Keep Disappearing on Mac
- Part 4: An Easy Method to Fix Mac Mouse Keep Disappearing
- Part 5: FAQs about Mouse Cursor Disappearing on Mac
Part 1: Why Does Your Mac Mouse Keep Disappearing
Besides the hardware problems on your MacBook mentioned, the deficient memory space is one of the major reasons for the Mac mouse to keep disappearing. If you have just updated the macOS or got the MacBook from others, you can check the settings beforehand. As for multiple monitors, software tabs running in the background, and opening too many web browsers, third-party software conflicts with your Mac OS is the major reason for the mouse cursor disappearing on your MacBook.
Part 2: 4 Quick Methods to Fix Mouse Cursor Disappears
1. Shake or move the mouse or use your finger across the Trackpad back and forth rapidly and blindly. It should be the fastest and most direct operation to help you fix the Mac mouse disappearing.
2. Use the shortcut keys Command + Tab, and then constantly switch the active windows. It applies when a cursor disappears on Mac because of some bugs in an app.
3. Put your three fingers on the Trackpad, swipe to the right, and find the Widgets menu. Open the app and wait several seconds, and then swipe to the left, and find the Finder window.
4. Use your mouse to hold an item or bunch of text, and then release it. Make sure to use something like File pane, it can bring up additional menus when you drag and help you locate your cursor.
Part 3: 4 Methods to Resolve Mouse Keep Disappearing on Mac
Method 1: Resize/Zoom Mac Mouse Cursor
Increasing the size of the cursor enables you to find the disappeared Mac mouse cursor. Of course, you can quickly move the mouse pointer back and forth to make the mouse bigger.
Step 1Go to the Apple menu and click the System Preferences option.
Step 2Select the Accessibility app and choose the Display option.
Step 3Adjust the Cursor slider to adjust the cursor size on your Mac.
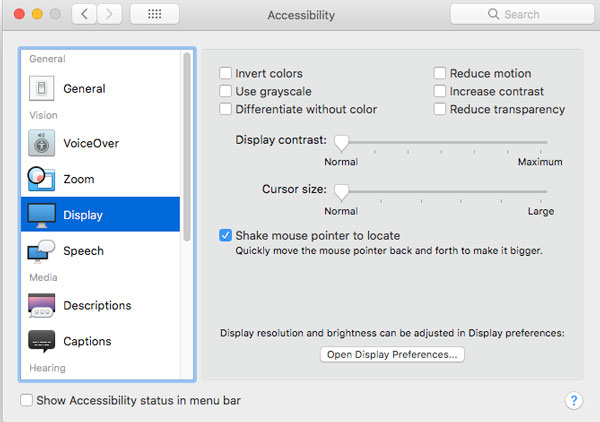
Note: If you need to zoom the Mac cursor temporarily, you can go to the Zoom button and choose the More Options button. After that, you can also enable Enable temporary zoom.
Method 2: Check Your Hot Corners
Hot Corners on Mac can help you automate your flow. But they have bugs that interfere with the mouse cursor if you have enabled hot corners. Just turn off the option to fix the Mac mouse that keeps disappearing.
Step 1Click on System Preferences on your Mac. Locate and click Desktop & Screen Saver, and then go to the Screen Saver tab.
Step 2Click the Hot Corner option from the Screen Saver button. After that, you can click the menu bar and deselect any assigned actions.
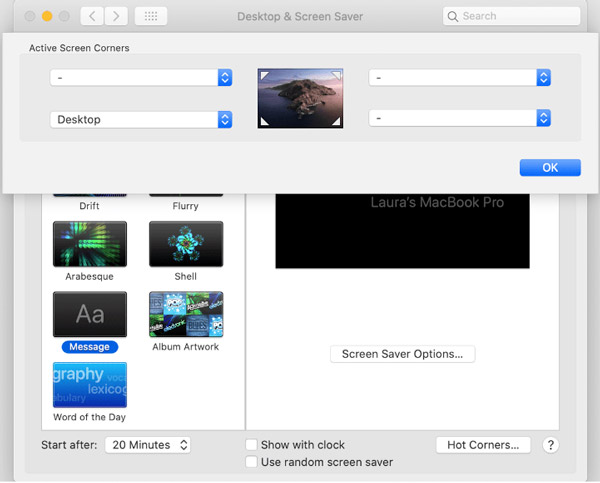
Method 3: Force Quit Apps
As mentioned above, the settings for apps will also lead to the Mac mouse cursor disappearing. If you have many apps on the Mac, it is hard to determine which one causes the problem. You can simply restart your Mac.
Step 1Head to the Apple menu and click the Preferences option. Choose View Background processes, and then select Quit All. Your Mac should unfreeze at once and you can bring your cursor back.
Step 2Hold down Command + Option + Esc. You can manually use this shortcut method to force quit apps directly. Or you can also try Command + Control + Power to restart your Mac.
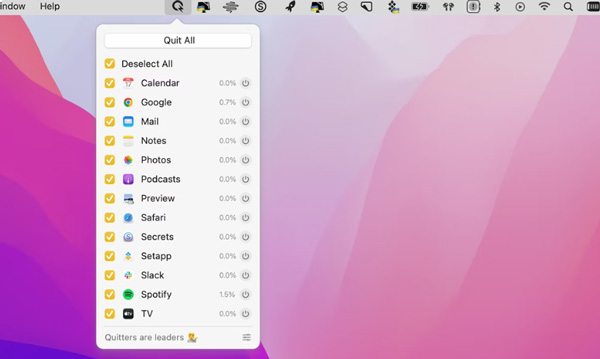
Method 4: Reset SMC/NVRAM on Mac
Resetting the SMC or NVRAM is a universal fix for Mac misbehavior on Intel Macs, including the Mac mouse keep disappearing. Here’s a hardcore approach you can take with the following steps.
Option 1: Reset the SMC. Press the Power button to shut down your Mac beforehand. Press and hold down Shift + Control + Option + Power buttons. When you hear the startup sound, then you can release those shortcut keys to reset the SMC and fix the Mac cursor disappearing.
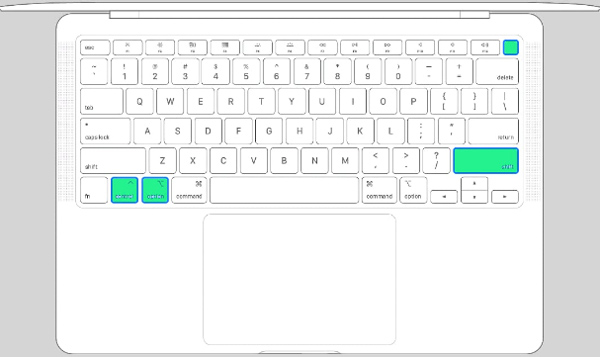
Option 2: Reset NVRAM. Press the Power button and turn off your MacBook. After that, you can hold down the Option + Command + P + R buttons when the Mac reboots. If you can find the Apple logo on the screen or hear the startup sound, now you can release those keys.
Part 4: An Easy Method to Fix Mac Mouse Keeps Disappearing
Besides the above methods, you can also clean up your Mac and enhance the performance to fix the Mac mouse that keeps disappearing. Apeaksoft Mac Cleaner is a versatile method to remove any junk, old, large files, clutter, shred files, and more to enhance the performance of your Mac. Moreover, there are features to monitor the system performance and keep it in a good state.

4,000,000+ Downloads
Release the storage space to fix Mac mouse that keeps disappearing.
Monitor the system performance and make your enhancement accordingly.
Remove junk files, large videos, unwanted programs, and other files easily.
Enhance the Mac performance and fix the randomly disappeared cursor.
Step 1Once you have installed Apeaksoft Mac Cleaner, you can launch the program on your computer. Click the Status button in the main interface. You can check the detailed status of CPU usage, Memory usage, disk usage, and others for your MacBook.

Step 2Click the Cleaner button and select the desired files you want to remove, such as system junk, Email junk, iTunes junk, large & old files, and even trash bin. Click the Scan button to scan the system junks on your Mac to release up more space.

Step 3To fix the Mac mouse keep disappearing problems related to the leakage of the memory and RAM, you can choose the items you want to remove from your MacBook, and then you can delete them by clicking the Clean button to enhance the performance of your MacBook.
 You May Also be Interested in:
You May Also be Interested in: Part 5: FAQs about Mouse Cursor Disappearing on Mac
Question 1. Why is my Mac mouse not connecting?
If your mouse is not connected to the Mac, you can check the Bluetooth settings of both the computer and the mouse. Make sure you have enabled the Bluetooth option in Preferences. Turn off your Bluetooth and turn it on again to pair your mouse with your Mac.
Question 2. How to fix the disappeared mouse cursor on Mac in Word?
When you cannot find the Mac mouse cursor in Word, you can hold the click and drag downwards while selecting text or drag dropping an image, use the same gesture to get back the cursor. As soon as you release it, it will fix the mouse cursor appearing on Mac.
Question 3. How to fix the Mac mouse keeps disappearing with multiple monitors?
To locate the mouse cursor with multiple monitors on Mac, you can open the Apple menu and select System Preferences. Select Displays and switch to the Arrangement tab. After that, you can drag the display tiles in the order you want and fix the disappearing mouse cursor on Mac.
Conclusion
Mac mouse keeps disappearing is indeed an annoying problem, especially when it happens randomly. Therefore, it is necessary to let you know some approaches to bring your mouse back. The above has mentioned detailed methods to help you retrieve your mouse when it disappears.