Blank SD Card or Unsupported File System: Causes and Fixes
Seeing the error message "Blank SD card or unsupported file system" on your device can be confusing or alarming, especially when the SD card holds important photos, videos, or files. This issue is more common than you might think, and while it usually signals that the device is having trouble reading the SD card. It doesn't always mean your data is permanently lost. In this guide, we'll explain what this error means, why it happens, and how you can fix it and prevent blank SD card or unsupported file system.
PAGE CONTENT:
Part 1: What Does Blank SD Card or Unsupported File System Mean?
When your phone, camera, or computer displays this error, it means the system is unable to recognize or read the SD card’s file structure. In other words, the device detects that an SD card is inserted, but it cannot recognize the data on it correctly.
Part 2: Common Causes of Blank SD Card or Unsupported File System
Here are the most frequent reasons why your SD card might show up as blank or unsupported:
File System Corruption: If you have ever plug out your SD card when files are still transferring, and you will see blank SD card or unsupported file system the next time you use the SD card.
Unsupported File System: As the message says, your device, like computer, phone, or camera, cannot support the file system of your SD card. Most devices can support FAT32 and exFAT. If your SD card is NTFS, you may see the blank SD card or has unsupported file system message.
Physical damage: This could be the worst situation. If your SD card is physically damaged, you will see blank SD card or unsupported file system when you insert it into your computer.
Part 3: How to Fix Blank SD Card or Unsupported File System
1. Restart Your Device
Sometimes, the error is temporary, and restarting is a good way to fix temporary system glitches on your device. So, you can remove the SD card, restart your device, and reinsert the card to see if you can fix the blank SD card or unsupported file system problem.
2. Check with Disk Management (Windows)
Keep your SD card inserted into your computer. Then, right-click This PC on your computer and select Disk Management. Then, check whether the card shows as Unallocated or with an unknown file system. If the card is listed but not accessible, you may need to repair or reformat it to fix the blank SD card or has unsupported file system issue.
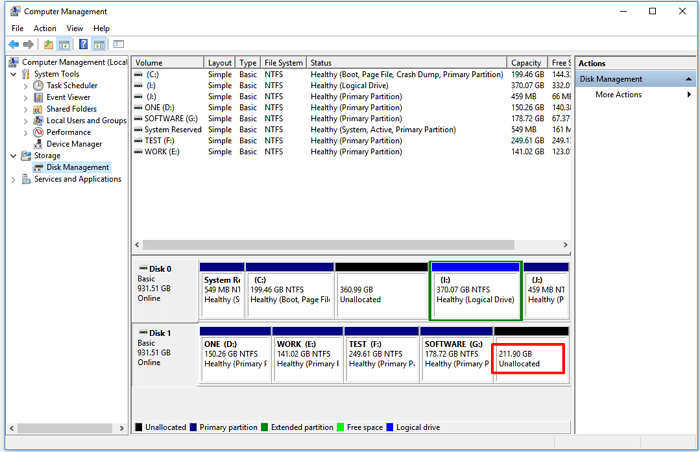
3. Run CHKDSK Command (Windows)
If the file system is corrupted, Windows can sometimes repair it easily. Follow the guide below to see if you can fix the unsupported SD card problem.
Step 1. Insert the SD card into your computer.
Step 2. Press the Windows and the R keys on your keyboard. Then, type:
chkdsk X: /f
Replace X with your SD card's drive letter.
Step 3. Press the Enter key on your keyboard. This will scan and attempt to fix the unsupported SD card error on your computer.
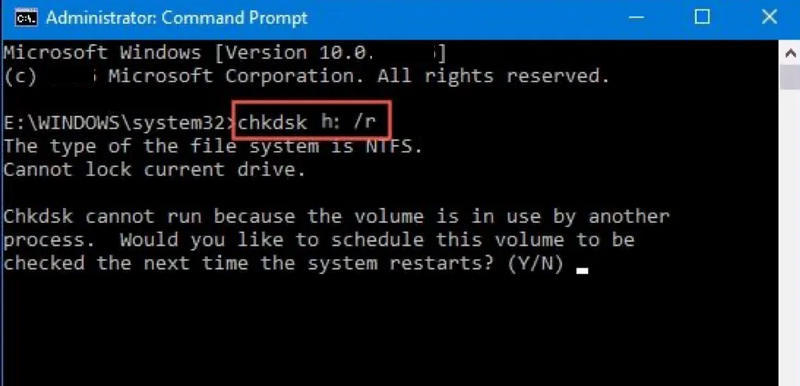
4. Reformat the SD Card
If SD card repair or recovery is not needed, or once files are backed up, you can reformat the SD card to fix the blank SD card or unsupported file system problem.
On your windows computer, right-click the SD card in This PC, and then click the Format button. Then, choose FAT32 or exFAT and click the Start button to reformat it. Then, you may find that the unsupported SD card issues are fixed.
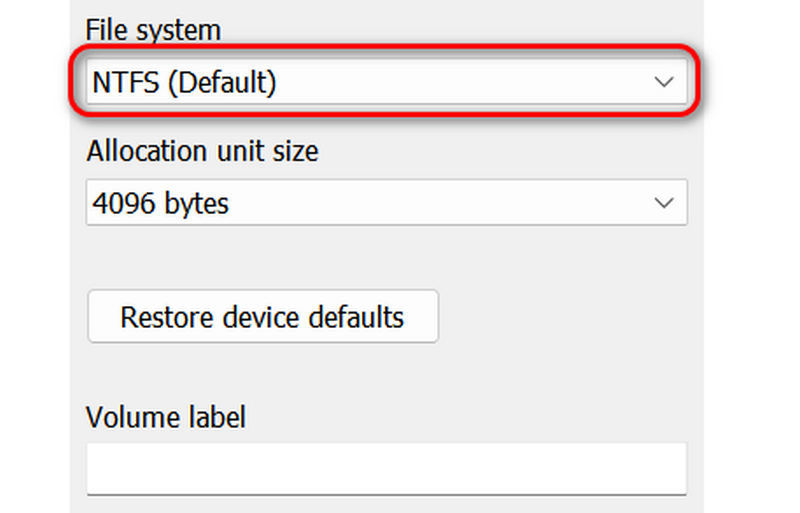
Bonus: Recover Lost Data on Your SD Card
If you have to reformat the SD card and your important data is lost, don't worry; you can use Apeaksoft Data Recovery to easily bring them back on your Windows or Mac computer. It can quickly scan your hard drive or SD card to retrieve lost data. Even if your drive or SD card is formatted or partitioned, you can still recover lost files.
Step 1. Download, install, and launch Apeaksoft Data Recovery on your computer. Keep your SD card inserted into your computer. Select USB / SD Card Recovery option and click the Scan Disk button.

Step 2. Then, this program will scan your SD card. You can see that there are many files detected. You can select your desired files to recover deleted files from SD card by clicking the Recover button.

Conclusion
This article offers many reliable ways to fix the SD card unsupported problem. If you have to reformat the SD card and lose your data, you can use Apeaksoft Data Recovery to recover your data easily. It can deal with data loss even when your SD card or hard drive is reformatted or partitioned.
Related Articles
Running out of your Android space? Read this article, move apps to an SD card, and free up your device's internal storage.
Want to move photos from Samsung, stock Android, or Google Photos? This article will illustrate each of them and introduce another comprehensive way.
Looking for a way to recover deleted photos from your SD card? Here you can learn three methods to get the job done on PC and Mac.
Come and explore the top 6 SD card recovery software for Mac and Windows to help you recover lost or deleted files, like photos, videos, etc., from SD cards!

