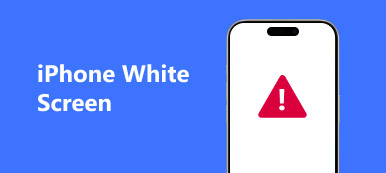"I want to move my documents from a USB drive to my computer, but an error messages said USB Device not recognized pops up when I insert the USB into my PC, how to fix this problem and get my documents back."

Many people transfer data with USB device every day, but only a few understand how to use it properly. Any improper operation could lead to USB drive working abnormally. Considering that most people do not know how to fix USB drive not showing up, we will share multiple ways to fix this problem and get back USB data in this tutorial.
- Part 1: 8 effective ways to fix USB device not recognized
- Part 2: How to find data back when USB not recognized
Part 1: 8 effective ways to fix USB device not recognized
In this part, you can learn 8 100% working ways to fix USB drive not recognized.
Way 1: Reinsert the USB device
Step 1: Disconnect the USB drive with your computer.
Step 2: Reboot the computer and wait for startup to complete.
Step 3: Then reinsert the USB device into the USB port on your computer.

Way 2: Try another USB port or computer
If the flash drive not showing up problem persists, you should reinsert another USB port on your computer or another machine. Bear in mind that you’d better turn off the antivirus software when using USB device on computer.
Way 3: Check USB Root Hub
Step 1: Expand the Start menu and click "Device Manager" to open it.
Step 2: Unfolder the "Universal Serial Bus controllers" entity, find and right-click on "USB Root Hub" sub-entity, and click "Properties".
Step 3: Uncheck the option labeled "Allow the computer to turn off this device to save power". Click OK to confirm it and complete fixing flash drive not recognized.

Way 4: Fix USB not recognized by MicrosoftFixIt
Step 1: Go to the Microsoft’s Fix it website (support.microsoft.com/fixit), choose your topic in the "Select problem area".
Step 2: Follow the onscreen instructions to start diagnose and fix the last USB device malfunctioned Windows 10.
Microsoft’s Fix it only available to latest versions of Windows. And it is a web-based troubleshooter.

Way 5: Update Generic USB Hub
Step 1: Open your "Device Manager" window and expand "Universal Serial Bus Controllers".
Step 2: Scroll down to find the sub-entity called "Generic USB Hub", right-click on it and choose "Update Driver Software".
Step 3: Select "Browse my computer for driver software" and then click "Let me pick from a list of device drivers on my computer".
Step 4: Choose "Generic USB Hub" on the list, click "Next" and then click "Close" to get rid of USB not recognized.

Here you may also want to know: how to fix Android Power button not working
Way 6: Up USB drivers to date
Step 1: Launch the "Device Manager" window from the "Start" menu.
Step 2: Click "Disk drives" to expand it, right click on the USB drive not showing up and choose "Update Drive Software".

Way 7: Repair USB device not recognized with Error checking tool
Step 1: Hold "Win + E" to open a File Explorer, find the USB device in "Portable Device" area, right-click on it and select "Properties".
Step 2: Go to the "Tools" tab and press the "Check" button in Error checking area.
Step 3: Click "Scan drive" to start checking errors that cause USB device not recognized Windows 7.
Step 4: Finally, click "Scan and repair drive" to fix this problem.
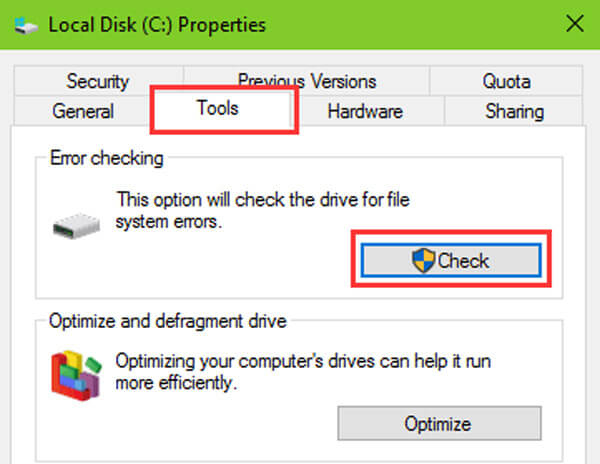
Way 8: Reformat USB device
Step 1: Open the Disk Management window from your "Start" menu.
Step 2: Right-click on the USB device and click "Format".
Step 3: Select a proper file system from the dropdown list, like "NTFS", check "Perform a quick format" and click "OK".
Formatting will erase all data from your USB device permanently.
Don’t miss: How to Delete Apps on Android.

Part 2: How to find data back when USB not recognized
To avoid data loss, we suggest you to recover data from your USB device and back up it to your computer when troubleshooting on USB not recognized. That is why you need Apeaksoft USB Recovery. Its key features include:
1. Recover data from USB devices in one click.
2. File recovery in various situations, including USB not recognized.
3. Support a variety of data types and formats, like all image, video, audio, document, email, archive formats and more.
4. Restore files to computer in original conditions, format and quality.
5. Preview for selectively recovery.
6. Quicker, lightweight and safer.
7. Moreover, Data Recovery is available to Windows 10/8.1/8/Vista/XP and the file systems, such as NTFS, FAT16, FAT32, exFAT, EXT, etc.
In short, it is the best way to find data back when USB not recognized.
How to find data back from USB with USB Recovery
Step 1: Scan entire USB device to look for data
Download and install the best USB recovery software on your PC and keep the USB device connected to the computer. Launch USB Recovery, go to the Data Type area and select what data types to recover. Then move to the Location section and choose your USB device in "Removal Drives" area. USB Recovery will work once you click on "Scan" button.

Step 2: Preview before USB recovery
After scanning, the result window will show up. If you want to find back pictures from USB not recognized, click on the "Image" option on left navigation bar, and then you can look at thumbnails on right panel. The Filter function at top ribbon could locate a file quickly by key word. Plus, if the standard scanning result does not include desired data, click on the "Deep Scan" button to get back more data.

Step 3: Recover USB not showing up in one click
Finally, select all files that you want to get back from the USB device and click on the "Recover" button. The popup dialog allows you to select another hard drive to save the data.

Check this post to learn how to fix Android File Transfer not working
Conclusion
Worry about data loss when USB device not recognized? With our guides and suggestions, you can fix this problem and get back your data from your USB device simply. Here we listed 8 100% working methods to help you get rid of USB device not recognized. And Apeaksoft USB Recovery is the best way to prevent from data loss when USB not recognized. We hope that our tutorial is helpful to you.