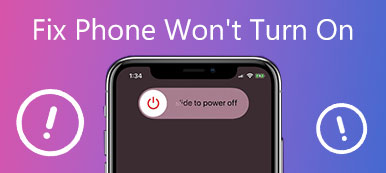If you have a Windows 10 laptop, after you download a file, such as exe, and try to run it, there might be error message popped up and said Windows cannot access the specified device path or file.
When you try to open, install or update a program or a file, you may get the alert message, like: Windows cannot access the specified device, path, or file. You may not have the appropriate permission to access the item.
How to fix this error and open my files? It is annoying that we cannot access the file that we downloaded on our computer.

The good news is that this error is usually caused by software and user permissions. In another word, we can fix this problem without replacing hardware. We are going to share how to fix windows cannot access error in this tutorial.
- Part 1: Causes of "Windows cannot access the specified device path or file" error
- Part 2: How to fix "Windows cannot access the specified device path or file" error
- Part 3: How to recover data when windows cannot access the specified device
Part 1: Causes of "Windows cannot access the specified device path or file" error

The common cause of Windows cannot access the specified device include:
1. Your account does not have permissions to open the file or access the file location.
2. The file is saved in a network location or external hard drive that is not accessible now.
3. The file is blocked by Windows or antivirus software.
4. If you want to open a shortcut but the real file is deleted or moved, you will get the error message.
5. The file or shortcut is corrupted or damaged.
Part 2: How to fix "Windows cannot access the specified device path or file" error
For these causes mentioned above, you can follow the methods below to fix Windows cannot access the disk error.
Method 1: Change permission
User permission is one of the most common causes of file access error, especially when you are not using the Administrator account.
Step 1: Navigate to the file or location that appears on the error message, right-click on it and select "Properties".
Step 2: Go to the "Security" tab on the Properties window, select your account and click on the "Edit" button to activate the Permissions panel.
Step 3: Make sure to check the box of "Allow" next to "Full control"; then other permissions should select "Allow" automatically. Click "OK" and then "Apply" to confirm it.
Step 4: Next, click on the "Advanced" > "Add" > "select principal" successively, and then input "Everyone". Check "Full control" under "Basic permissions".
Step 5: Finally, click on "OK", then click "Apply" and "OK" to complete it. Now, you can try to open the file again.

Method 2: Check if the file, location and shortcut are available
If you click on a shortcut on desktop and the Windows cannot access the specified device path or file error pops up, maybe the original file is not available now.
Step 1: Right-click on the shortcut or program and choose "Properties".
Step 2: This time go to the "Shortcut" tab and copy the path in "Target" field.
Step 3: Press "Win + E" to open a File Explorer and copy the path into the address bar. If the original file or program is moved or deleted, you have to download or install it again..

Method 3: Unblock the file
If neither of the methods above worked, Windows may block the file. The solution is simple: unblock the file.
Step 1: Right-click on the file that triggers Windows cannot access the specified device path or file error, select "Properties" and go to the "General" tab.
Step 2: Locate to the Security area and click on the "Unblock" button to get rid of it.

Method 4: Disable third party antivirus software
Besides Windows’s Block features, third party antivirus software may block a file or program if it believes the file is infected by malicious programs. Turn off the antivirus software and reopen the file; the Windows cannot access the specified device path or file error should disappear.
Method 5: Recover deleted file
If you encounter the Windows cannot access the specified device windows 10 error caused by file deletion, Data Recovery is one of the best solution. Its main features include:
1. Recover lost files from your memory in one click.
2. File recovery in various situations, like accident deletion, mistake operation, virus attack and more.
3. Support a variety of data types and formats.
4. Restore deleted files in original conditions, format and quality.
5. Preview for selectively recovery.
6. Quicker and safer.
7. Compatible with Windows 10/8.1/8/Vista/XP.
Part 3: How to recover data when windows cannot access the specified device
Step 1: Scan entire disk to look for deleted files
Download and install Data Recovery on your PC. When Windows cannot access the specified device error occurs, open Data Recovery.
Go to the Data Type area and select what type of the lost file, then head to the Location area and choose the location appears on the error message. Once click the "Scan" button, Data Recovery will work automatically.

Step 2: Preview before lost file recovery
When the standard scanning is finished, the result window will show up with all readable files. Click on a proper data type on left navigation bar and you can look at the files on right detail panel.
If you want to quickly locate a file, enter the keyword into the box on top of the window and click the "Filter" button. Moreover, the "Deep Scan" function at upper right corner could get back more data.

Step 3: Recover file and fix Windows cannot access error in one click
Select the desired files by checking corresponding boxes and click on the "Recover" button. Then drop a proper destination and start recovering deleted files immediately. When it is done, you can access your file normally.

Conclusion
Based on the tutorial above, you might understand why Windows cannot access the specified device path or file error happens and how to fix it quickly. If you delete some files by accident and trigger the problem, Apeaksoft Data Recovery is able to help you get back deleted files within a few minutes. Anyway, we wish that our guides and suggestions are useful to you.