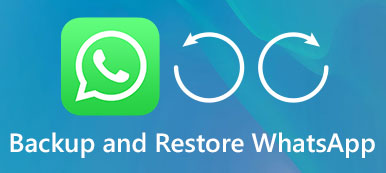"Puis-je transférer des fichiers de l'iPad vers un disque dur externe? Mon stockage iCloud est presque plein."
"Comment puis-je sauvegarder mon iTunes sur un disque dur externe? Il existe de nombreuses sauvegardes iPad sur Mac, et je souhaite libérer mon Mac."
La sauvegarde de votre iPad est une bonne habitude, surtout pour les personnes qui sauvegardent de nombreux fichiers importants sur iPad.
Avec un stockage limité fourni par iCloud, de nombreux utilisateurs se tournent vers un disque dur externe comme emplacement de sauvegarde.
Est-il possible de déplacer des données iPad / iPhone vers un disque dur externe sous Windows ou Mac?
Oui.
C'est le point aujourd'hui: Comment sauvegarder un iPad / iPhone sur un disque dur externe.
Nous partagerons les meilleures méthodes 3 pour copier des fichiers iPhone / iPad sur un disque dur externe avec ou sans iTunes.

- Manière 1. Sauvegarde des données iPad / iPhone sur Windows / Mac (sauvegarde cryptée prise en charge)
- Manière 2. Transférer des fichiers entre un disque dur externe et un iPhone iPad sans iTunes
- Manière 3. Déplacer la sauvegarde iPad / iPhone sur Mac vers un disque dur externe
Manière 1. Sauvegarde des données iPad / iPhone sur Windows / Mac (sauvegarde cryptée prise en charge)
Si vous constatez que votre iPad regorge de photos, de vidéos, de musique, etc. et que vous souhaitez économiser de l'espace, sauvegardez simplement les données de l'iPad sur un ordinateur Windows ou Mac directement.
iOS Data Backup & Restore est l'outil exact pour vous aider à copier l'iPad sur un disque dur externe sur un ordinateur Mac ou Windows en un clic. Il vous permet également de iPhone de secours verrouillé ou iPad avec facilité.
Données prises en charge: Contacts, messages, historique des appels, notes, photos, calendrier, rappel, messagerie vocale, WhatsApp et pièces jointes, mémos vocaux, signets Safari, historique Safari, photos de l'application, vidéo de l'application, audio de l'application, document de l'application.

4,000,000+ Téléchargements
Sauvegardez les données de votre iPad en un clic sur un ordinateur Windows ou Mac.
Soutenez la sauvegarde cryptée comme iTunes pour conserver vos données iOS en toute sécurité.
Transférer diverses données telles que contacts, messages, photos, vidéos, musique, etc.
Compatible avec iPad Pro / mini / Air, iPhone XS / XR / X / 8 / 7 / 6 / 5 / 4, etc.
Étape 1. Connectez l'iPad à la sauvegarde de données iOS
Lancez le programme de sauvegarde et de restauration des données iOS. Connectez votre iPad à l'ordinateur avec un câble USB. Sélectionnez le mode "Sauvegarde de données iOS" dans l'interface principale.

Étape 2. Choisissez les types de fichiers à sauvegarder
Vous pouvez choisir des photos, des vidéos, des documents, des contacts, des journaux d'appels et d'autres types de données différents dans iOS Data Backup.

Étape 3. Sauvegarde de l'iPad sur un disque dur externe sur PC ou Mac
Appuyez sur le bouton "Suivant" et définissez un dossier de destination. Appuyez sur le bouton "Sauvegarder" pour commencer à sauvegarder les données de votre iPad sur un disque dur externe. Lorsque la sauvegarde de l'iPad est terminée, vous pouvez prévisualiser sa sauvegarde à tout moment.
Vous pouvez également utiliser ce logiciel pour vous aider restaurer la sauvegarde iPad sans iTunes ici.

Manière 2. Transférer des fichiers entre un disque dur externe et un iPhone iPad sans iTunes
La deuxième méthode avec Apeaksoft iPhone Transfert copier l'iPad sur un disque dur externe est une autre option de sauvegarde sans iTunes.
Données prises en charge: Photos, Musique, Contacts, Mémo vocal, Messages texte, Films, Émissions de télévision, Musique vidéo, Podcasts, iTunes U, Sonneries, Livres audio, Prise de vue d’une caméra, Listes de lecture, Albums, Livres, ePub, PDF.
Ce peut être un outil de commutation pour transférer facilement des données entre un iPad / iPhone et un disque dur externe.

4,000,000+ Téléchargements
Sauvegardez les données de l'iPad sur PC / Mac / iTunes directement.
Importez des fichiers du disque dur externe sur iPad / iPhone sans tracas.
Gérez les contacts iPad, les photos, la musique, etc. sur votre ordinateur.
Compatible avec iPad Pro / mini / Air, iPhone XS / XR / X / 8 / 7 / 6 / 5 / 4, etc.
Étape 1. Connectez l'iPad et le disque dur externe au transfert iPhone
Téléchargement gratuit iPhone Transfer. Lancez le programme de sauvegarde pour iPad et utilisez des câbles USB pour connecter votre iPad et le disque dur externe à votre ordinateur.
Étape 2. Choisissez les types de fichiers
Choisissez le nom de votre iPad, puis sélectionnez le fichier que vous souhaitez transférer. Choisissez la catégorie voulue, puis cochez des éléments spécifiques.

Étape 3. Déplacer les données de l'iPad vers un disque dur externe
Cliquez sur le menu déroulant "Exporter vers" pour choisir votre disque dur externe. Cliquez sur "Exporter vers PC" et définissez le dossier de destination pour sauvegarder les données iPad sur un disque dur externe de manière sélective et en toute sécurité.

De plus, vous pouvez également utiliser ce logiciel pour partager des données entre iPhone et iPad. Ne manquez pas ici pour transférer des photos de l'iPhone vers l'iPad.
Vous pouvez également consulter rapidement cette vidéo pour sauvegarder l'iPad sur un lecteur externe:


Manière 3. Déplacer la sauvegarde iPad / iPhone sur Mac vers un disque dur externe
Si votre ordinateur Mac manque d'espace disque en raison d'une sauvegarde volumineuse sur iPad avec iTunes, vous devez préparer un disque dur externe pour le transfert de sauvegarde iPad / iPhone.
Eh bien, vous devriez également fournir un iPad, un câble USB et un ordinateur Mac pour sauvegarder l’iPad sur un disque dur externe.
Données prises en charge: L'ensemble du fichier de la bibliothèque de sauvegarde iTunes. (Cochez ici pour voir quelles données iTunes sauvegarde.)
Étape 1. Branchez un disque dur externe sur votre ordinateur Mac
Connectez votre disque dur externe à Mac OS. Créez un nouveau dossier pour enregistrer les fichiers de sauvegarde de l'iPad, et n'oubliez pas de le renommer comme "iPadBackups" pour vous assurer que vous pouvez trouver le dossier facilement.

Étape 2. Ouvrir une nouvelle fenêtre du Finder
Appuyez sur "Commande" et "Barre d'espace" ensemble, puis tapez "Finder" sur votre ordinateur Mac. Ouvrez le menu déroulant "Fichier" pour sélectionner l'option "Nouvelle fenêtre du Finder".

Étape 3. Copier les fichiers de sauvegarde iPad
Lorsque la nouvelle fenêtre du Finder apparaît, appuyez sur "Commande", "Shift" et "G" sur votre clavier pour ouvrir le chemin d'accès au dossier.
Tapez les éléments suivants dans son champ de texte vide pour trouver l'emplacement de la sauvegarde iTunes.
~ / Bibliothèque / Application Support / MobileSync / s
Ensuite, vous serez dirigé vers le dossier avec lequel vous travaillerez automatiquement. Choisissez un dossier avec le nom de "Sauvegarde" et créez une copie.
Remarque: Assurez-vous d' fait une sauvegarde iTunes pour iPad / iPhone avant.

Étape 4. Sauvegarde des données iPad sur votre disque dur externe
Recherchez le nouveau dossier créé sur le disque dur externe. Ensuite, collez la copie dans le dossier pour sauvegarder l’iPad sur un disque dur externe sans iTunes. La sauvegarde des photos et autres fichiers d’iPad sur le disque dur externe prend un certain temps.
Une fois le mouvement de sauvegarde effectué, vous pouvez renommer le dossier d'origine sous un autre nom. Aussi, vous pouvez aussi supprimer l'ancienne sauvegarde iTunes.
Étape 5. Ouvrir le terminal pour ajuster les noms de dossier
ln -s / Volumes / FileStorage / iTunesExternalBackupSymLink / Sauvegarde / ~ / Bibliothèque / Application Support / MobileSync
Modifiez les noms du disque dur externe et du dossier de sauvegarde, puis vérifiez que tout cela est exact dans Terminal.

Étape 6. Confirmez le dossier de sauvegarde iPad sur votre disque dur externe
Quittez Terminal et suivez l'étape 3 pour rouvrir un nouveau dossier. Si tout se passe bien, vous pouvez voir l'ancien dossier de sauvegarde et le nouveau. Il y a une flèche avec la nouvelle sauvegarde copiée. Cela signifie que vous avez correctement sauvegardé des fichiers d'un iPad sur un disque dur externe.
Ces fichiers de sauvegarde mobiles sont tout à fait compatibles chaque fois que vous avez besoin de récupérer votre iPad en raison d'erreurs système ou d'un problème. mot de passe de restrictions oublié sur un iPad.

Conclusion
Cette page vous montre trois façons de sauvegarder un iPad / iPhone sur un disque dur externe, tel que Windows 10 / 8 / 7, Mac, etc. iPad et disque dur externe, et la dernière méthode est un peu compliqué de déplacer les fichiers de sauvegarde iPad vers un autre disque dur externe; Sélectionnez la meilleure solution et commencez la sauvegarde de votre iPad maintenant.