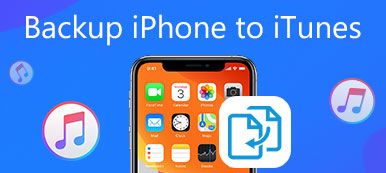iTunes permet aux utilisateurs d'iPhone de sauvegarder et de restaurer des données. Mais il y a aussi des limitations concernant iTunes. Vous n'êtes pas autorisé à sauvegarder des fichiers spécifiques sur iPhone.
Certaines personnes se plaignent de recevoir toujours la notification "iTunes ne reconnaît pas l'iPhone". Il est assez frustrant qu'iTunes ne puisse pas fonctionner correctement pendant le processus de sauvegarde. Donc, cet article vise à vous montrer Comment sauvegarder votre iPhone sans iTunes.
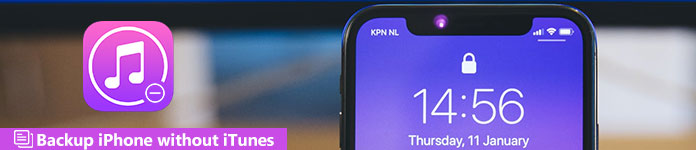
- Partie 1: Sauvegarder et restaurer un iPhone avec iCloud
- Partie 2: Partie 2: Sauvegarder et restaurer l'iPhone avec Apeaksoft iOS Data Backup & Restore
- Partie 3: Trucs et astuces pour sauvegarder un iPhone sans iTunes
Partie 1. Sauvegarder et restaurer votre iPhone avec iCloud
Dans la plupart des cas, iCloud est le premier choix alternatif d’iTunes à sauvegarder gratuitement les données de l’iPhone. Il existe un stockage en nuage 5 GB gratuit sur lequel vous pouvez enregistrer des fichiers de sauvegarde pour iPhone. De plus, vous pouvez sauvegarder automatiquement les photos et autres données d'iPhone sur iCloud. Il est donc judicieux de sauvegarder et de restaurer un iPhone sans iTunes avec iCloud.
Étape 1. Activer iCloud Backup
Connectez votre iPhone à un réseau Wi-Fi. Si vous utilisez iOS 10.2 ou des versions ultérieures, ouvrez l'application "Paramètres" sur votre iPhone, choisissez votre nom, puis cliquez sur "iCloud". Comme pour les utilisateurs d'iOS 10.2 et versions antérieures, accédez à "Paramètres" et appuyez sur le bouton "iCloud" à la place. Faites défiler vers le bas pour déclencher l'option marche-arrêt "Sauvegarde iCloud" ou "Sauvegarde".
Étape 2. Sauvegarde iPhone sans iTunes gratuitement
Cliquez sur le bouton "Sauvegarder maintenant". Le processus de sauvegarde des données de l'iPhone avec iCloud prend un certain temps. Si vous souhaitez vérifier si iCloud a sauvegardé votre iPhone ou non, revenez à nouveau dans "Paramètres". Suivez les opérations ci-dessus pour choisir votre nom, iCloud et iCloud Backup. Vous pouvez voir le dernier fichier de sauvegarde réussi avec les données et l'heure précises ci-dessous.
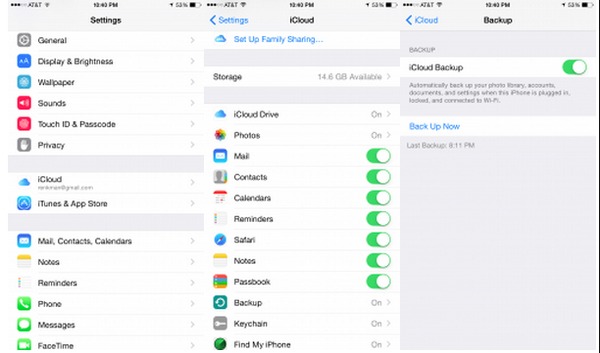
Conseils: Si vous ne désactivez pas l'option de sauvegarde iCloud, votre iPhone sera automatiquement sauvegardé une fois que votre écran est verrouillé, avec un réseau Wi-Fi et une source d'alimentation connectée. En conséquence, iCloud sauvegarde les données, y compris votre bibliothèque de photos, vos comptes, vos paramètres, vos documents, vos données de santé et votre configuration domestique.
Partie 2. Sauvegarder et restaurer l'iPhone avec Apeaksoft Sauvegarde et restauration de données iOS
Apeaksoft Sauvegarde & Restauration de Données iOS est le meilleur programme alternatif iTunes capable de sauvegarder et de restaurer les données de l'iPhone en un seul clic. Comparé à iTunes, iOS Data Backup & Restore permet aux utilisateurs de prévisualiser les données détaillées après la sauvegarde. Il est également pris en charge pour crypter la sauvegarde de l'iPhone pour protéger les informations privées. Eh bien, la nouvelle sauvegarde n'écrasera pas l'ancienne. Il est donc sûr d'utiliser le programme de sauvegarde de données iOS pour sauvegarder l'iPhone sans iTunes et iCloud.
Principales fonctionnalités de l’alternative iTunes pour sauvegarder l’iPhone en un clic
Sauvegarde & Restauration de Données iOS
- Un clic pour sauvegarder les données de votre iPhone / iPad / iPod sur Windows / Mac PC
- Créer une sauvegarde cryptée sans écraser
- Prévisualiser les données après la sauvegarde ou avant la restauration des données
- Restaurer les données des fichiers de sauvegarde sur l'ordinateur sans tracas
- Compatible avec iPhone 17/16/15/14/13/12/11, iPad et iPod
Comment sauvegarder iPhone sans iTunes sur un ordinateur Mac et Windows
Étape 1. Connectez l'iPhone à la sauvegarde et à la restauration de données iOS
Téléchargez et installez le programme de sauvegarde iPhone. Choisissez le mode "Sauvegarde et restauration de données iOS" pour sauvegarder l'iPhone sans iTunes.

Étape 2. Lancer la sauvegarde de données iOS
Choisissez l'option "Sauvegarde de données iOS" dans son interface principale. Plus tard, utilisez un câble USB Lightning pour connecter l'iPhone à votre ordinateur. Ensuite, iOS Data Backup détectera automatiquement votre iPhone.

Étape 3. Sélectionnez les types de fichiers à sauvegarder sur l'iPhone
Après cela, iOS Data Backup vous demande de sélectionner le type de fichier que vous souhaitez sauvegarder. Vous pouvez choisir parmi les catégories «Médias», «Messages et contacts» et «Mémos et autres». Vous pouvez également vous y fier pour mémos vocaux de sauvegarde avec facilité.

Vous pouvez également sélectionner "Sauvegarde chiffrée" au lieu de la "Sauvegarde standard" par défaut pour créer une sauvegarde chiffrée sans iTunes.

Déclenchez "Sauvegarde cryptée" puis appuyez sur "Démarrer" pour protéger vos informations privées si nécessaire. Définissez un mot de passe de sauvegarde, puis appuyez sur "OK" pour continuer.

Étape 4. Un clic pour sauvegarder l'iPhone sur votre ordinateur
Appuyez sur le bouton "Suivant" et confirmez un dossier de destination. Cliquez sur "Sauvegarder" pour commencer à sauvegarder les données de l'iPhone sans iTunes sur un ordinateur Mac ou Windows.

Vous pouvez maintenant scanner et afficher le fichier de sauvegarde iPhone en détail. Si vous avez besoin de restaurer le fichier de sauvegarde sur un nouvel iPhone ou d'autres causes, choisissez simplement "Restauration de données iOS" pour continuer. Il vous permet également de iPhone de sauvegarde sans mot de passe.

Partie 3: Trucs et astuces pour sauvegarder un iPhone sans iTunes
Question 1: Quel outil de sauvegarde de données iPhone peut protéger les informations privées?
Réponse 1: Vous pouvez utiliser iOS Data Backup pour créer un fichier de sauvegarde crypté qui ne peut être analysé que par Apeaksoft. La chose la plus importante est que les cryptages iTunes et iCloud peuvent également être déverrouillés par d’autres outils.
Question 2: Quel outil peut sauvegarder les données de l'iPhone plus rapidement?
Réponse 2: C'est iOS Data Backup qui peut sauvegarder tous vos fichiers iPhone en un clic. Si vous utiliser iCloud pour sauvegarder les données de l'iPhone, la mauvaise condition Wi-Fi gâchera le processus. Et pour sauvegarder un iPhone avec iTunes, votre ordinateur fonctionnera plus lentement qu'auparavant.
Question 3: Puis-je prévisualiser la sauvegarde de l'iPhone?
Réponse 3: Oui, iOS Data Backup permet aux utilisateurs de prévisualiser vos fichiers de sauvegarde précédents après la sauvegarde et avant la restauration. Quant à iTunes et iCloud, vous ne pouvez rien prévisualiser.
En conséquence, la sauvegarde de données iOS fait un meilleur travail qu'iCloud et iTunes. Et c'est la méthode la plus rapide et la plus sûre pour sauvegarder un iPhone sans iTunes ou iCloud et ne causer aucune perte de données. De plus, iOS Data Backup fournit une interface facile à utiliser sans connaissances techniques requises. Dans l'ensemble, exécutez simplement Sauvegarde et restauration de données iOS pour sauvegarder et restaurer vos données iOS en un clic.