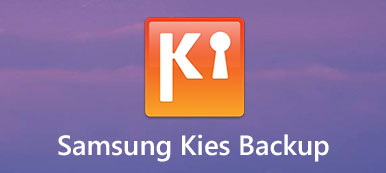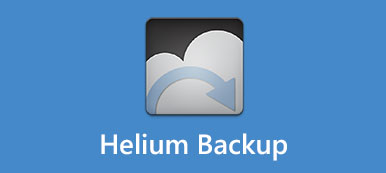Êtes-vous toujours frustré de transférer des fichiers entre différents types de Smartphones Samsung? En fait, il existe un moyen simple de transférer des fichiers entre Samsung et d'autres smartphones, le commutateur intelligent Samsung pour PC est celui que vous souhaitez.

De nombreuses marques de smartphones ont déjà publié des combinaisons d'outils pour leurs clients. Samsung Smart Switch pour PC est un ensemble d'outils de bureau destiné aux utilisateurs de Samsung. Il permet aux utilisateurs de transférer des données d’autres appareils vers un téléphone Samsung. Mais nous avons constaté que certains utilisateurs de téléphones Samsung ne comprenaient pas toutes les fonctionnalités de la combinaison d'outils. Par conséquent, nous allons partager les connaissances de base sur Samsung Smart Switch pour PC dans ce tutoriel.
- Partie 1: Fonctionnalités pour Samsung Smart Switch
- Partie 2: Comment télécharger, utilisez Samsung Smart Switch pour PC
- Partie 3: Dépannage des problèmes de Samsung Smart Switch
- Partie 4: Alternative pour Samsung Smart Switch pour PC
Partie 1: Fonctionnalités pour Samsung Smart Switch pour PC
"Je viens de recevoir mon téléphone Samsung Galaxy et je souhaite transférer des données de mon ancien téléphone Android vers celui-ci, y a-t-il un moyen de transférer des données vers le téléphone Samsung?"
Samsung Smart Switch pour PC est une boîte à outils utile pour les utilisateurs de Samsung Galaxy comme pour le cas. Il suffit de trouver les principales caractéristiques du programme ci-dessous.
1. Transférez des données d'appareils BlackBerry, Windows Mobile, iOS et Android vers un téléphone Samsung Galaxy.
2. Sauvegarder les données de Samsung Galaxy sur un PC Windows et empêcher la perte de données.
3. Restaurez la sauvegarde Samsung Galaxy lorsque vous avez perdu des données importantes.
4. Synchronisez tous ou certains contacts et calendriers avec un compte Outlook.
5. Les types de données pris en charge par Samsung Smart Switch pour PC comprennent les photos, les vidéos, la musique, les sonneries, les contacts, les journaux d'appels, les messages, les mémos, les notes, les alarmes, la santé, le planificateur, les comptes de messagerie, les préférences et les données d'application.
6. Compatible avec les appareils Samsung Galaxy publiés dans ou après 2016 et exécutant Android 6.0 / 7.0 / 8.0.
7. Récupérez et initialisez le logiciel système lorsqu'un périphérique Samsung Galaxy est en panne ou gelé.
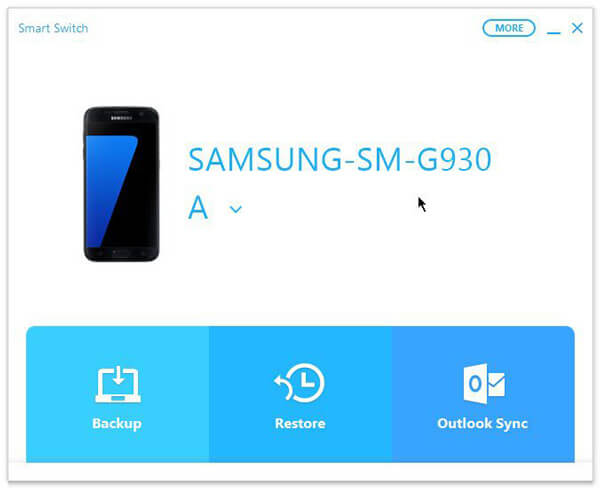
Partie 2: Comment utiliser Samsung Smart Switch pour PC
Dans cette partie, vous apprendrez à utiliser Samsung Smart Switch pour PC pour effectuer des tâches de sauvegarde, de restauration, de synchronisation, etc.
Comment sauvegarder un téléphone Samsung Galaxy à l'aide du commutateur intelligent Samsung pour PC
Étape 1. Téléchargez et installez Samsung Smart Switch pour PC sur votre ordinateur. Connectez votre téléphone Samsung Galaxy à votre PC à l’aide du câble USB. Assurez-vous d'activer le mode de débogage USB sur votre téléphone.
Étape 2. Lancez la boîte à outils et cliquez sur l'option "Sauvegarder". Lorsque vous y êtes invité, appuyez sur «Autoriser» dans la boîte de dialogue Autoriser l'accès sur votre appareil.
Si vous souhaitez sauvegarder un seul type de données, comme des photos, cliquez sur l'option "Plus", choisissez "Préférences", sélectionnez "Photos", cliquez sur "OK" pour revenir à l'interface d'accueil et cliquez sur "Sauvegarder".
Étape 3. Une fois le processus de sauvegarde terminé, la boîte à outils vous indiquera le résumé de sauvegarde de données. Cliquez sur "OK" pour confirmer.
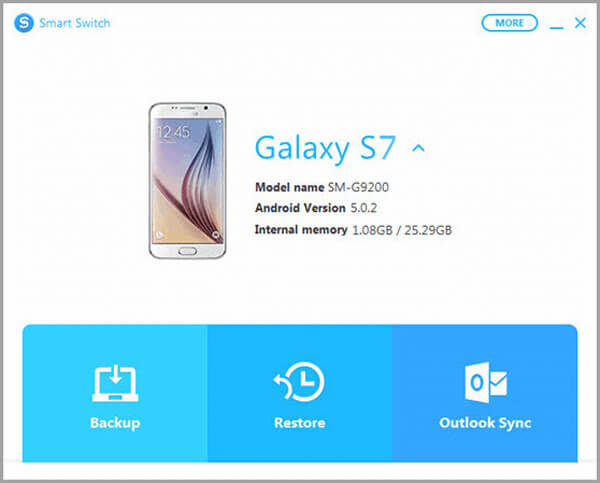
Comment restaurer le téléphone Samsung Galaxy avec Samsung Smart Switch pour PC
Étape 1. Démarrez Samsung Smart Switch pour PC et connectez-y votre téléphone Samsung. Appuyez sur "Restaurer" sur la fenêtre d'accueil.
Étape 2. Afin de restaurer la dernière sauvegarde, cliquez sur «Restaurer maintenant»; sinon, choisissez «Sélectionnez vos données de sauvegarde» et sélectionnez une sauvegarde appropriée dans la liste.
Étape 3. Autorisez le PC à accéder à votre téléphone, vous pouvez cliquer sur «OK» dans la fenêtre de restauration pour déclencher le processus de restauration des données.
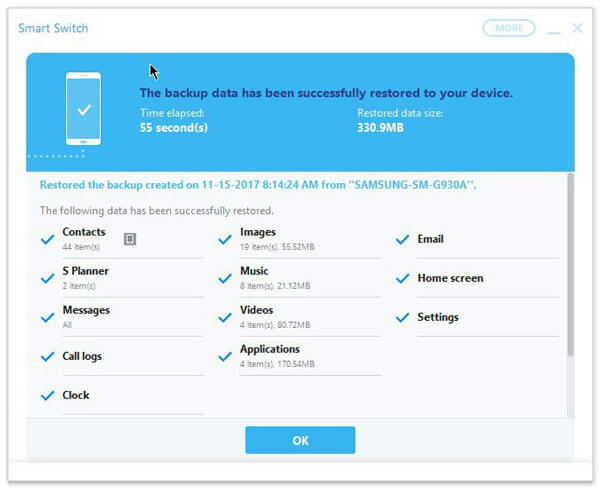
Comment synchroniser vos contacts et calendriers avec Outlook avec Samsung Smart Switch pour PC
Étape 1. Utilisez un cordon USB pour connecter votre téléphone et l'ordinateur. Ouvrez Samsung Smart Switch pour PC et cliquez sur "Outlook Sync" sur l'interface principale.
Étape 2. Pour configurer la synchronisation Outlook, choisissez «Préférences de synchronisation pour Outlook». Ici, vous pouvez choisir de synchroniser tous les contacts et le calendrier ou certains dossiers.
Étape 3. Après cela, cliquez sur "OK" et choisissez "Synchroniser maintenant". Une fois l'opération terminée, ouvrez votre téléphone et vérifiez si la synchronisation est réussie.
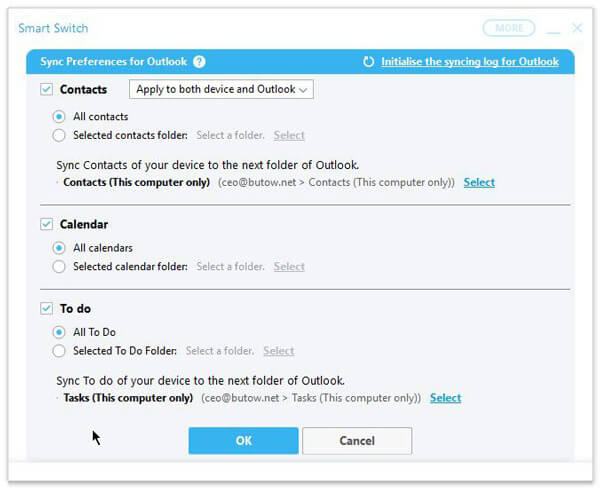
Partie 3: Dépannage de problèmes de Samsung Smart Switch for PC
Certaines personnes se sont plaintes de ce que Samsung Smart Switch pour PC se bloque de manière aléatoire ou ne fonctionne pas pour leur appareil. Si vous rencontrez des problèmes, suivez les conseils ci-dessous pour le résoudre.
1. Vérifiez si votre appareil mobile est pris en charge par le toolkit Samsung.
2. Si Smart Switch ne détecte pas votre téléphone, mettez à jour les pilotes Samsung ou réinstallez-le.
3. Essayez un autre câble USB.
4. Réinstallez Samsung Smart Switch for PC sur votre ordinateur ou mettez à jour le logiciel.
5. Veillez à autoriser Smart Switch à accéder à votre PC.
6. Vérifiez s’il ya suffisamment d’espace pour que Smart Switch puisse s’ouvrir et fonctionner.
Partie 4: Alternative pour Samsung Smart Switch pour PC
Si votre téléphone n'est pas compatible avec Smart Switch, nous vous suggérons d'essayer la meilleure alternative à Samsung Smart Switch pour PC, Transfert de téléphone Apeaksoft. Ses principales caractéristiques comprennent:
- Transférer des données d'Android à Android, iOS à Android, Android à iOS en un clic.
- Ne pas endommager les données existantes sur les périphériques source et cible lors du transfert de données.
- Utilisez un câble USB pour synchroniser les données entre les smartphones, ce qui est beaucoup plus rapide et sûr.
- Conservez les formats et la qualité d'origine lors du transfert de données entre smartphones.
- Prend en charge divers types de données, tels que des photos, des vidéos, de la musique, des contacts et d’autres documents.
- Compatible avec une large gamme d'appareils mobiles, y compris les appareils Android de Samsung, LG, HTC, Sony, Google et iPhone X / 8 / 7 / 6 / 6 / 5c / 5.
- De plus, il est disponible sur Windows 11/10/8/8.1/7/XP et macOS 15.
En bref, c'est le meilleur moyen de synchroniser les données entre les smartphones.
Comment transférer des données entre smartphones avec une alternative au Samsung Smart Switch pour PC
Étape 1. Installez l’alternative pour Samsung Smart Switch pour PC sur votre ordinateur.
Obtenez Apeaksoft Phone Transfer installé sur votre ordinateur. Branchez l'ancien téléphone et le nouveau périphérique sur votre ordinateur à l'aide de cordons USB. Activer le débogage USB sur vos téléphones. Il reconnaîtra vos appareils dès que vous ouvrirez l’application.
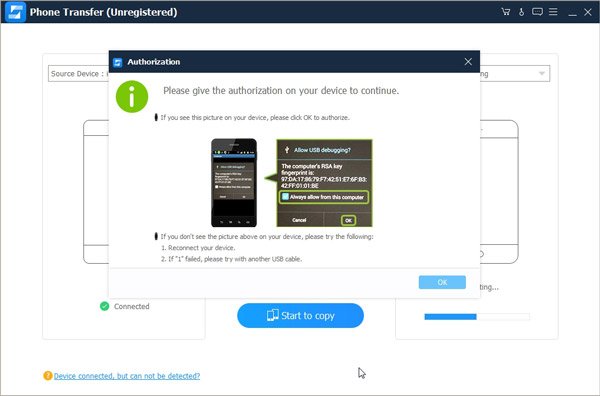
Étape 2. Réglage pour le transfert de données.
Assurez-vous que l'ancien téléphone est dans la case «Périphérique source» et que le nouvel appareil apparaît dans la case «Appareil cible». Sinon, cliquez sur le bouton "Switch" pour le corriger. Il existe plusieurs types de données sur l'interface principale, comme les photos, les contacts et les médias. Vous pouvez choisir les types de données souhaités en fonction de vos demandes. Pour conserver les données existantes sur l'appareil cible, décochez "Supprimer les données choisies sur l'appareil cible avant la copie".
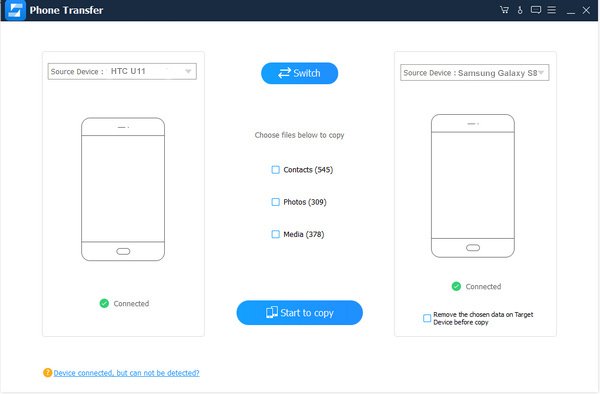
Étape 3. Transférez des données avec une alternative à Samsung Smart Switch pour PC.
Enfin, cliquez sur le bouton "Commencer à copier" pour déclencher le processus de transfert de données. Lorsque cela est fait, cliquez sur "OK" dans la fenêtre de résultats et ouvrez votre téléphone pour vérifier si le transfert de données est réussi.
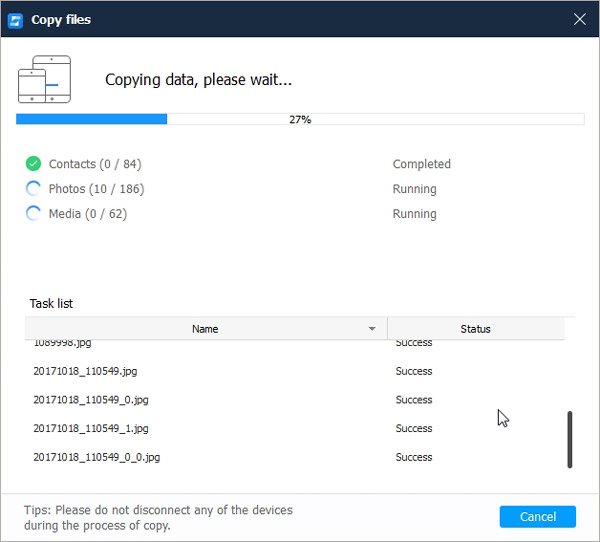
Conclusion
Dans cet article, nous avons partagé les connaissances de base sur Samsung Smart Switch pour PC, y compris ce qu’il peut faire et comment l’utiliser pour le transférer. Si vous avez un téléphone Samsung compatible avec Smart Switch, vous pouvez sauvegarder, transférer et restaurer les données de votre téléphone sur votre PC simplement. Nous avons également introduit une alternative à Samsung Smart Switch pour PC, Apeaksoft Phone Transfer. Si vous avez plus de questions sur la sauvegarde Samsung, veuillez laisser un message ci-dessous.