Le disque dur externe ne s'affiche pas sous Windows 10 et 11
Les disques durs externes sont un moyen pratique de stocker des fichiers, de sauvegarder des données importantes et de transférer de grandes quantités d'informations entre appareils. Cependant, de nombreux utilisateurs Windows rencontrent des problèmes. le disque dur externe ne s'affiche pas sous Windows 10 lorsqu'ils sont connectés à leur ordinateur. Cela peut se produire pour diverses raisons, allant de simples problèmes de connexion à des partitions corrompues ou des erreurs de pilote.
Si votre disque dur externe n'apparaît pas sous Windows, pas d'inquiétude. Dans cet article, nous explorerons les causes possibles et vous présenterons plusieurs méthodes pour résoudre le problème et récupérer l'accès à vos données.
CONTENU DE LA PAGE :
Partie 1 : Causes courantes de non-affichage d'un disque dur externe sous Windows
Avant d'aborder la solution au problème d'un disque dur externe qui ne s'affiche pas sur un PC, il est utile de comprendre pourquoi ce problème survient. Voici quelques-unes des raisons les plus courantes :
• Câble ou port USB défectueux : Un câble endommagé ou un port USB défectueux peut empêcher la détection du lecteur.
• Problèmes d’alimentation électrique : Certains disques durs externes de grande capacité nécessitent une alimentation supplémentaire pour fonctionner correctement. Si l'alimentation est insuffisante, le disque dur externe risque de ne pas s'afficher.
• Pilotes obsolètes ou corrompus : Des pilotes USB ou de disque manquants ou cassés peuvent bloquer la reconnaissance de votre ordinateur Windows 10 ou 11, de sorte que le lecteur externe n'apparaîtra pas.
Partie 2 : Résoudre le problème de disque dur externe qui ne s'affiche pas sous Windows 10 et 11
Voyons maintenant comment résoudre le problème du disque dur externe qui ne s'affiche pas sous Windows. Il existe de nombreuses méthodes fiables pour y parvenir.
1. Vérifiez le câble, le port et l'alimentation
Vous pouvez vérifier l'état de votre matériel. Par exemple, vous pouvez essayer de connecter le disque dur externe à un autre port USB de votre PC pour voir s'il s'affiche.
Utilisez un autre câble USB, surtout si vous en utilisez un ancien ou endommagé. Vous pourrez alors peut-être résoudre le problème du disque dur externe qui ne s'affiche pas.
Si votre disque dur nécessite un adaptateur secteur externe, assurez-vous qu'il est branché et fonctionnel. Sinon, vous ne pourrez pas utiliser le disque dur externe sur votre PC.

2. Initialiser le disque dur externe
Pour un disque dur externe neuf, Windows peut nécessiter une initialisation. Accédez à la Gestion des disques pour trouver le disque dur externe non initialisé (la mention « Non initialisé » apparaît). Faites ensuite un clic droit et sélectionnez Initialisation DiskEnsuite, créez un nouveau volume, formatez-le et attribuez-lui une lettre de lecteur. Le système fonctionnera alors normalement et vous pourrez résoudre le problème de disque dur externe qui ne s'affiche pas sous Windows 10 ou 11.
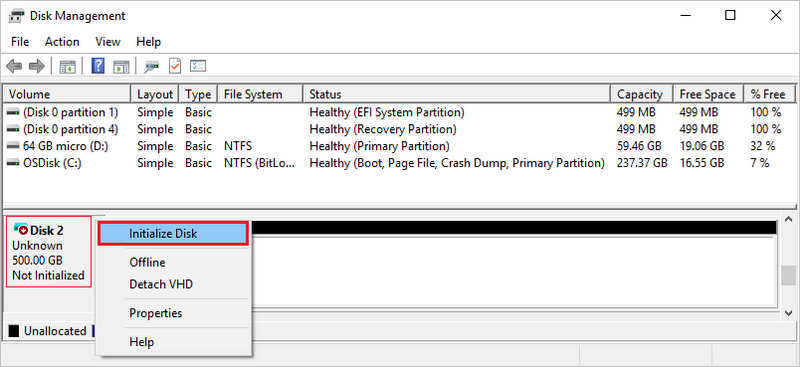
3. Mettre à jour ou réinstaller les pilotes
Des pilotes obsolètes ou corrompus peuvent empêcher Windows de reconnaître votre disque dur externe et vous rencontrerez un disque dur externe qui ne s'affiche pas sous Windows.
Étape 1 : Appuyez sur la touche Windows et les touches X de votre clavier et sélectionnez Notre logiciel. Développez les lecteurs de disque et les contrôleurs de bus série universel.
Étape 2 : Faites un clic droit sur votre disque dur externe ou votre périphérique USB et sélectionnez Mettre à jour le pilote.
Étape 3 : Si la mise à jour ne fonctionne pas, choisissez Désinstaller le périphériqueDéconnectez le lecteur, puis reconnectez-le pour une réinstallation automatique. Ainsi, le pilote sera correctement installé et vous pourrez résoudre le problème de non-affichage du disque dur externe.
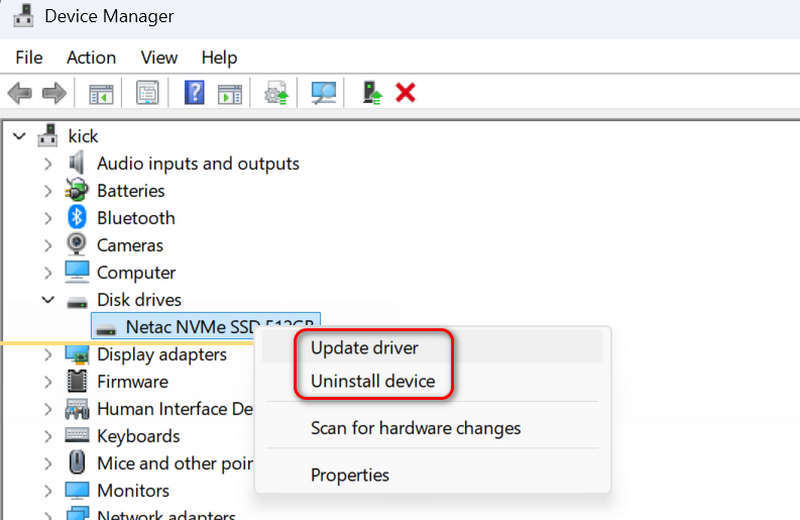
4. Exécutez l'utilitaire de résolution des problèmes liés au matériel et aux périphériques
Windows dispose d'un outil de dépannage intégré qui peut détecter et résoudre le problème de non-affichage du disque dur externe. Il vous suffit d'appuyer sur le bouton Windows et R touches de votre clavier, puis tapez :
msdt.exe -id DeviceDiagnostic
Appuyez ensuite sur la touche Entrée de votre clavier. Suivez les instructions à l'écran pour tenter de résoudre le problème du disque dur externe qui ne s'affiche pas.
Partie 3 : Récupérer les données perdues sur votre disque dur externe
Si le disque dur externe ne s'affiche pas sous Windows 10 ou 11 en raison d'un disque dur défectueux, vous devez absolument récupérer vos données. Comment les récupérer immédiatement ? Utilisez Apeaksoft Récupération De DonnéesIl peut récupérer les données et fichiers perdus sur votre ordinateur Windows ou Mac et sur un disque dur externe connecté à votre ordinateur. Même si votre disque dur est corrompu sans sauvegarde, ce programme peut en récupérer les données.
La meilleure façon de récupérer des données à partir d'un disque dur externe
- Connectez votre disque dur externe à votre ordinateur pour récupérer les données perdues.
- Récupérez tous les types de fichiers, y compris les vidéos, les photos et les fichiers de documents.
- Détectez et récupérez rapidement les données perdues sur votre disque dur externe.
- Vous permet de récupérer rapidement les données pendant le processus de détection.
Téléchargement sécurisé
Téléchargement sécurisé

Conclusion
Cet article propose des moyens détaillés pour résoudre ce problème. Le disque dur externe Toshiba ne s'affiche pas sur votre ordinateur Windows 10 ou 11. Si votre disque dur externe est endommagé et que vous perdez vos données, vous pouvez utiliser Apeaksoft Data Recovery pour les récupérer facilement. Il peut récupérer les données de votre ordinateur, disque dur, clé USB et même de votre téléphone.
Articles Relatifs
Besoin de partitionner un disque dur sur votre Mac? Cet article partage la procédure standard pour partitionner un disque dur sur un iMac, un MacBook et d'autres ordinateurs Mac.
Pour récupérer les données de votre disque dur, vous pouvez utiliser des programmes comme Apeaksoft Data Recovery et Disk Drill. Vous pouvez également faire appel à des services de récupération de disque dur.
Cet article marque la fin de votre recherche de moyens de sauvegarder les photos de l'iPhone sur un disque dur externe, quelle que soit la version de votre ordinateur ou votre stockage iCloud.
Lorsque vous manipulez des données sensibles sur votre ordinateur ou que vous préparez votre appareil pour la revente, il est particulièrement important de savoir comment effacer votre disque dur.

