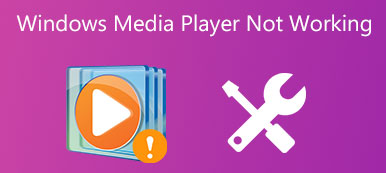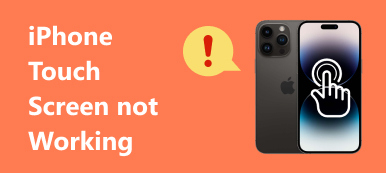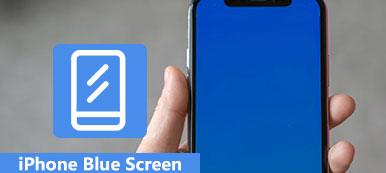Lorsque l'ordinateur portable Windows 10 est devenu câblé, ce qui s'est avéré très lent et même figé, parfois soudainement corrompu, mais l'écran bleu de la mort est passé au vert.
Quel est le problème avec l'ordinateur portable et comment réparer un écran vert de la mort?
S'il existe une couleur qui fait peur dans le cœur des utilisateurs de Windows, elle est bien sûr bleue. Mais un propriétaire de Windows a découvert que l'écran de mort alarmant devenait vert.
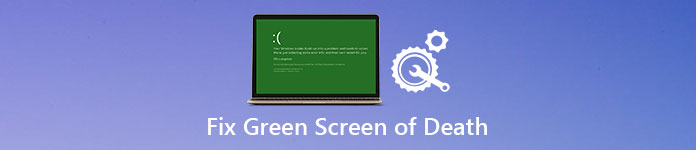
Dans ce didacticiel, nous allons partager les connaissances de base de l’écran vert Windows 10, telles que son contenu, sa résolution, et la protection de vos données, le cas échéant.
- Partie 1: Écran vert de la mort sous Windows 10
- Partie 2: Comment réparer l'écran vert de la mort sous Windows 10
- Partie 3: Comment protéger les données de l'écran de mort vert Windows 10
- Partie 4: FAQ sur l'écran vert de la mort de Windows 10
Partie 1: Écran vert de la mort sur un ordinateur Windows 10
Microsoft a apporté le nouvel écran de blocage dans Windows 10 build 14997. L'écran vert de la mort est utilisé pour tester les versions publiées via le programme Windows Insider. Il y a un code QR sur l'écran de la mort et les utilisateurs peuvent signaler les bugs. Microsoft est en mesure de faire la distinction entre les problèmes liés aux versions Windows 10 grand public et ceux des versions antérieures.
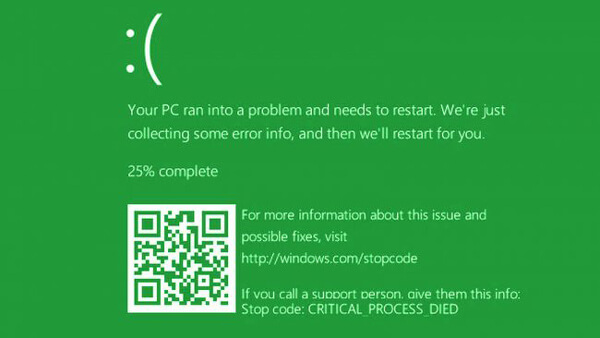
Recommander: Apeaksoft Data Recovery
En d'autres termes, l'écran vert de la mort signifie quelque chose qui ne va pas sur votre PC, un peu comme le écran de mort bleu, vous avez donc besoin d'un outil professionnel pour protéger vos données lorsque cela se produit, comme Apeaksoft Récupération de données. Ses principales caractéristiques comprennent:
- Récupérez les fichiers de votre Windows 10 en un clic.
- La récupération de données dans diverses situations, y compris l'écran vert de la mort se produit.
- Prend en charge une variété de types et de formats de données.
- Restaurez les fichiers dans les conditions, le format et la qualité d'origine.
- Recherchez toutes les données classées par types et formats pour une récupération sélective.
- Plus rapide et plus léger.
- De plus, Data Recovery est disponible pour Windows 11/10/8.1/8/Vista/XP.
En bref, c’est la meilleure option pour protéger vos données sans perte, même s’il ya un écran vert de la mort.
Partie 2: Comment réparer un écran de mort Windows 10 vert
Dans cette partie, vous pouvez apprendre plusieurs astuces pour corriger l'écran de mort vert Windows 10 et éviter que ce problème ne se reproduise.
Astuce 1: Retirez tous les périphériques
De nombreuses personnes utilisent des périphériques de suppression sur leur ordinateur pour la sauvegarde et le transfert de données, mais ils peuvent être à l'origine du problème de l'écran vert de l'ordinateur, en particulier des périphériques non autorisés. Dans ce cas, déconnectez tous les périphériques, y compris le clavier externe, et redémarrez votre PC. Ce problème ne devrait plus apparaître.

Trick 2: Désactiver le logiciel antivirus
L'antivirus est une sorte de programme utile pour protéger Windows contre les virus, les chevaux de Troie, les ransomwares et autres programmes malveillants. C'est pourquoi la plupart des utilisateurs Windows ont un logiciel antivirus tiers sur leur PC. Le problème est que le logiciel antivirus peut être en conflit avec les nouvelles mises à jour de Windows 10 et activer l'ordinateur à écran vert. La solution est simple: désinstallez le logiciel antivirus tiers.

Trick 3: Mettre à jour les pilotes Windows
Les conducteurs obsolètes de services clés pourraient générer de nombreux problèmes, notamment l’écran vert de la mort. D'une manière générale, Windows devrait installer les mises à jour pour les pilotes principaux automatiquement. Mais sinon, vous devez le mettre à jour manuellement.
Étape 1: Redémarrez votre PC et continuez à cliquer sur la touche "F8" ou "Shift + F8" avant que le logo Windows n'apparaisse.
Si cela n’est pas faisable, insérez le DVD Windows 10 ou le support de démarrage Windows pour ouvrir l’écran des options de démarrage.
Étape 2: Allez dans «Dépannage»> «Options avancées»> «Paramètres de démarrage» et cliquez sur le bouton «Redémarrer». Attendez que le menu Paramètres de démarrage apparaisse, vous pouvez choisir "Activer le mode sans échec" pour démarrer en mode sans échec Windows.
Étape 3: Développez le menu "Démarrer" et ouvrez "Gestionnaire de périphériques". Cliquez sur chaque périphérique principal, tel que "Claviers", faites un clic droit sur votre clavier et cliquez sur "Mettre à jour le pilote logiciel".
Vous pouvez essayer de sélectionner Désinstaller dans la barre de menu et redémarrer votre PC. Windows recherchera et installera automatiquement les derniers pilotes.

Astuce 4: essayez Windows 10 Résolution des problèmes
Microsoft a introduit de nombreuses nouvelles fonctionnalités dans Windows 10, notamment une Startup Repair pour le dépannage de l’écran vert sous Windows 10.
Étape 1: Téléchargez le fichier ISO de mise à jour des créateurs à partir de Microsoft et créez un DVD Windows 10 ou une clé USB amorçable avec un ordinateur accessible.
Étape 2: Mettez le support de démarrage dans votre PC et redémarrez-le. Lorsque l'écran d'installation de Windows apparaît, vous pouvez vous diriger vers «Réparer votre ordinateur»> «Dépanner»> «Réparer au démarrage» et sélectionner «Windows 10».
Étape 3: Ensuite, le processus de dépannage sera déclenché et tout ce que vous aurez à faire est d’attendre la fin.
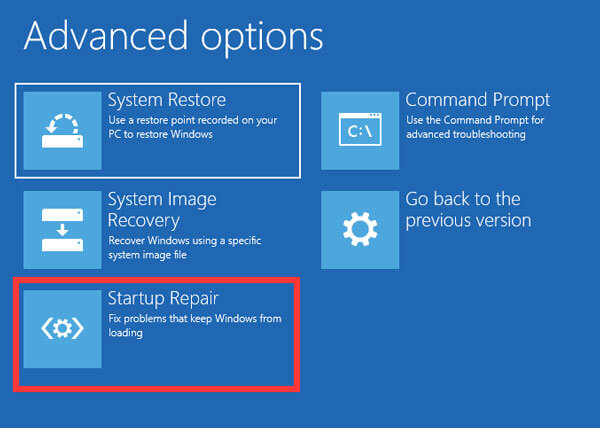
Astuce 5: Réinstallez Windows 10
L'astuce la plus dramatique consiste à réinstaller Windows 10. Cela pourrait corriger efficacement l'écran vert de la mort.
Remarque: La réinstallation de Windows entraînera la perte de données sur votre lecteur. ordinateur de sauvegarde sur iCloud, autres lecteurs externes, etc.
Étape 1: Veillez à insérer le support de démarrage dans votre ordinateur et à le redémarrer.
Étape 2: Choisissez votre langue et remplissez les autres informations nécessaires sur l'écran et cliquez sur «Installer maintenant».
Étape 3Suivez les instructions à l'écran pour terminer les étapes de réinitialisation et réinstaller Windows 10 sur votre PC.

Partie 3: Comment protéger les données de l'écran de mort vert Windows 10
Étape 1: Analyse complète de Windows 10 pour rechercher des données
Installez votre disque dur sur un PC accessible ou connectez-le à une machine en tant que disque dur externe.
Téléchargez et installez Data Recovery sur le PC, puis lancez-le. Accédez à la zone Type de données et choisissez les types de données que vous souhaitez récupérer. Ensuite, dirigez-vous vers la section Emplacement et choisissez votre disque dur. Cliquez sur le bouton "Scan" pour démarrer le processus de récupération de données.

Étape 2: Aperçu avant la récupération des données après l'écran vert de la mort
Lorsque la fenêtre de résultat apparaît, vous pouvez consulter vos fichiers classés par types et formats.
Par exemple, allez dans l'onglet "Audio" du côté gauche, vous pouvez voir tous les fichiers musicaux et audio lisibles sur le volet de détail droit.
Pour trouver rapidement un seul fichier, déposez un mot clé dans la case du haut et cliquez sur le bouton "Filtrer".
De plus, la fonction "Deep Scan" dans le coin supérieur droit est capable de récupérer plus de données.

Étape 3: Récupérer les données en un clic après l'écran vert de la mort
Assurez-vous de sélectionner toutes les données que vous souhaitez récupérer en cochant les cases correspondantes et cliquez sur le bouton «Récupérer». Attendez que le processus se termine et vous pouvez utiliser vos données normalement.

Partie 4: FAQ sur l'écran vert de la mort de Windows 10
Qu'est-ce que cela signifie lorsque votre écran devient vert?
Habituellement, cela peut signifier que les connecteurs de votre moniteur et de votre PC sont desserrés. Vous feriez mieux de vous assurer que les deux extrémités de votre câble vidéo sont connectées et sécurisées.
Pourquoi mon écran Windows 10 est-il vert?
Le problème peut être causé par une mauvaise carte vidéo. Vous pouvez essayer de reconnecter tous vos connecteurs. Ou le problème pourrait simplement être un bogue dans la version instable.
Pourquoi mon écran d'ordinateur devient-il vert lorsque je joue au jeu?
La raison pourrait être que le rendu du GPU devient incompatible avec le matériel du système. Ou cela peut être dû à des pilotes de carte graphique obsolètes, à un lecteur Flash obsolète, etc.
Conclusion
Vous rencontrez un écran de mort vert sur votre PC Windows 10? Vous pouvez trouver ce dont vous avez besoin dans notre tutoriel ci-dessus. Nous avons non seulement partagé le dépannage pour résoudre ce problème, mais nous vous avons également expliqué comment protéger vos données avec Apeaksoft Data Recovery après l'apparition de l'écran vert de la mort. Nous avons souhaité que nos guides vous soient utiles.