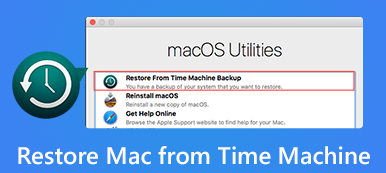Microsoft Office est, sans aucun doute, l'un des produits de suite bureautique les plus puissants et les plus efficaces, largement utilisé dans le monde entier. Il offre un ensemble de composants et de fonctionnalités incroyables pour aider les utilisateurs à travailler.
Mais parfois, vous pouvez rencontrer le problème de recevoir un message comme Microsoft Office SDX Helper a cessé de fonctionner lorsque vous ouvrez l'application. Cela peut également se produire lorsque vous utilisez Word, Excel, PowerPoint, OneNote, Outlook, Publisher, Visio ou d'autres applications Office.
Pour protéger vos précieux fichiers et résoudre ce type de problème, cet article vous montrera comment récupérer vos données perdues et trouver des solutions pour l'erreur de fonctionnement interrompue sur Windows et Mac.
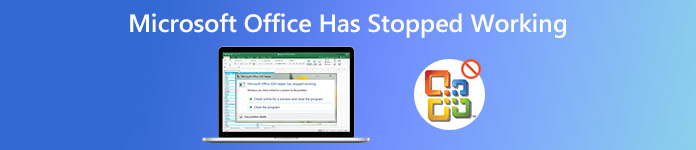
- Partie 1. Récupérez les données perdues causées par les pannes de Microsoft Office
- Partie 2. 5 solutions pour l'erreur "Microsoft Office a cessé de fonctionner"
- Partie 3. FAQ sur le problème "Microsoft Office a cessé de fonctionner"
Partie 1. Récupérez les données perdues causées par les pannes de Microsoft Office
Si vous obtenez cette erreur qui ne fonctionne plus, la première chose à vérifier est de savoir si vos documents importants sont influencés par le crash logiciel inattendu. Si tel est le cas, vous pouvez employer Apeaksoft Récupération De Données pour récupérer vos données.
Avec la technologie de numérisation avancée dont il dispose, vous pouvez rapidement trouver et récupérer vos fichiers tels que des documents (Word, Excel, PowerPoint, PDF, TXT, RTF), des photos, de la musique, des vidéos, des e-mails, etc. en toute simplicité. Et ce programme est sûr à utiliser. Il ne stockera aucune de vos données pendant le processus de récupération.

4,000,000+ Téléchargements
Récupérez les données importantes des disques durs internes et externes.
Récupérer des fichiers Office en 2000, 2003, 2007, 2010, 2013, 2016, 2019, etc.
Fournit des modes d'analyse approfondie et d'analyse rapide pour détecter les documents perdus.
Compatible avec Windows PC et Mac.
Étape 1 Installer et ouvrir Apeaksoft Data Recovery
Cliquez simplement sur le Télécharger bouton ci-dessus pour télécharger Apeaksoft Récupération De Données à ton ordinateur. Ensuite, lancez le logiciel après l'installation.
Étape 2 Sélectionnez les options de récupération
Lorsque vous entrez dans l'interface principale, veuillez vérifier les types de données que vous souhaitez récupérer. Ici, nous prendrons Documents par exemple. En ce qui concerne le disque dur, vous ne pouvez cocher qu'un seul lecteur, ou tous les lecteurs si vous ne savez pas où se trouve ce fichier. Puis clique Scanner pour lancer la numérisation.

Étape 3 Trouvez le fichier dont vous avez besoin
Une fois la numérisation terminée, vous devez ouvrir le dossier correspondant en fonction du type de fichier. Par exemple, dans le XLXS onglet, vous pouvez retrouver votre fichier Excel perdu. Si vous souhaitez récupérer un document Word, vous devez cocher DOC or DOCX languette.
Sélectionnez le fichier Excel exact que vous souhaitez restaurer. Cliquez sur Récupérer pour l'enregistrer sur votre ordinateur.

Comme nous l'avons mentionné, ce logiciel peut non seulement être utilisé pour récupérer des documents Office mais aussi récupérer des photos, vidéos, chansons, e-mails, etc. sans tracas.
Partie 2. 5 solutions pour l'erreur "Microsoft Office a cessé de fonctionner"
Ce Microsoft Office a cessé de fonctionner Le problème est plus susceptible de se produire dans les versions Office 2016 ou 2013 d'Excel, Word et PowerPoint. Mais les instructions ci-dessous peuvent être appliquées à la plupart des applications Microsoft.
1. Mettez à jour l'application Microsoft Office
Veuillez vous assurer que votre bureau est à jour. Sinon, vous pouvez essayer de mettre à jour Office dans le Microsoft Store sur votre PC Windows ou Mac.
Étape 1 Rechercher Microsoft Store dans la barre des tâches recherchez et ouvrez-le. Connectez-vous au compte Microsoft associé à votre licence Office.
Étape 2 Cliquez sur le trois points bouton et trouver Téléchargements et mises à jour. Obtenir les mises à jour.
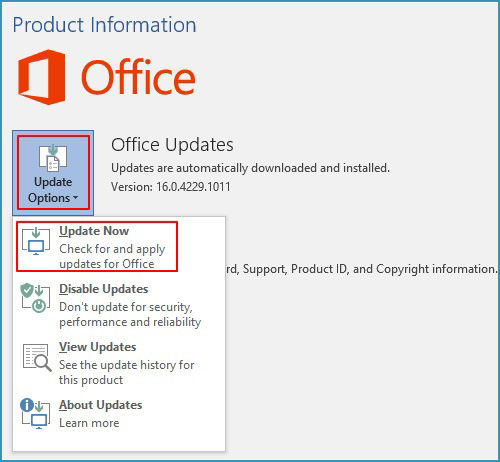
2. Désactiver les compléments
Si la première solution ne fonctionne pas pour vous, le problème est peut-être causé par certains compléments. Vous pouvez tester et vérifier en exécutant l'application Office dans Mode sans échec.
Étape 1 Pour les utilisateurs de Windows 8 et Windows 10, cliquez avec le bouton droit sur le Start sur votre PC et sélectionnez Courir. Si vous utilisez Windows 7, veuillez cliquer sur Startet puis aller à Courir.
Étape 2 Tapez une commande comme celle-ci: excel / safe. Pressez Entrer pour démarrer Excel. Si vous souhaitez ouvrir une autre application, changez simplement le nom selon vos besoins.
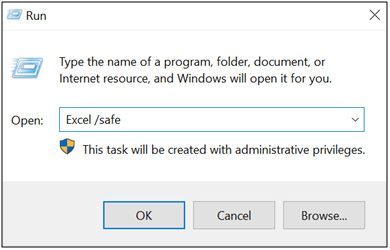
Étape 3 Si vous démarrez l'application Office et voyez un titre comme Microsoft Excel (mode sans échec), cela signifie qu'il y a un problème avec les compléments. S'il vous plaît allez à Fichier, Options, et alors Add-Ins, puis vérifiez le Gérer liste. Choisissez un [Application Office] Compléments, comme les compléments Excel, et cliquez sur Go. Décochez les compléments dans la liste et cliquez sur OK.
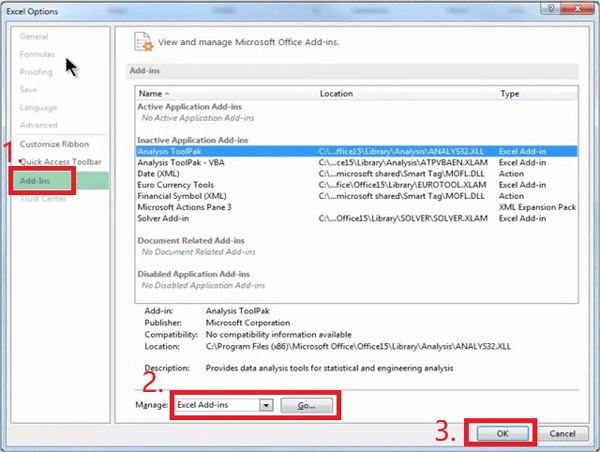
Étape 4 Redémarrez l'application (pas en mode sans échec). Si l'application ne démarre pas, vous pouvez utiliser la même méthode pour décocher d'autres [Application Office] Compléments or COM Add-ins et essayez à nouveau.
3. Réparez l'application Microsoft Office
Si l'application Office ne démarre pas en mode sans échec, vous pouvez accéder à l'outil de réparation.
Pour Windows 10:
Faites un clic droit sur le Start bouton et choisissez Applications et fonctionnalités. Sélectionnez l'application Microsoft Office à réparer et cliquez sur modifier. Sélectionner le Réparation en ligne pour tout réparer. Suivez les instructions à l'écran.
Pour Windows 8 / 8.1 / 7:
Faites un clic droit Start. (Cliquez avec le bouton gauche si vous êtes sous Windows 7.) Sélectionnez Panneau de configuration. Cliquez sur Catégorie, et trouve Programmes. Après ça, Désinstaller un programme. Cliquez avec le bouton droit sur l'application Microsoft Office qui doit être réparée et choisissez Changer. alors Réparation en ligne votre appli.
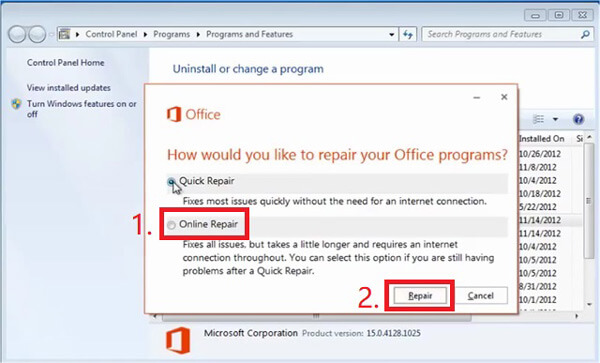
4. Désinstaller et réinstaller Microsoft Office
L'outil de réparation n'a pas aidé? Maintenant, tu dois désinstaller Office sur Mac ou PC complètement, puis installez / réinstallez Office sur votre ordinateur.
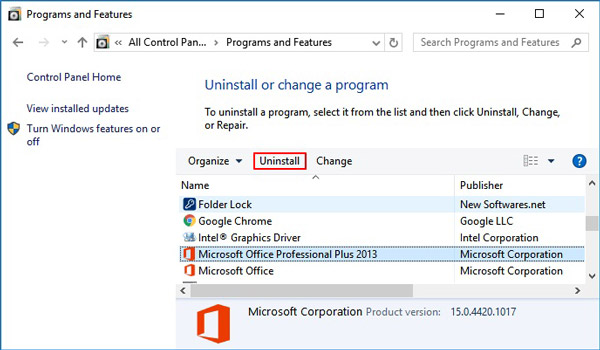
5. Mettre à jour la version de Windows
Les pilotes de périphériques Windows incompatibles peuvent également être à l'origine de ce problème. Vous pouvez rechercher la nouvelle mise à jour de Windows et l'exécuter sur votre PC pour obtenir les derniers pilotes.
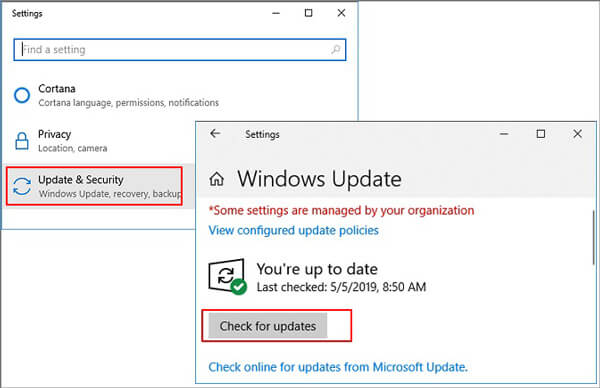
Partie 3: FAQ sur le problème "Microsoft Office a cessé de fonctionner"
1. L'utilisation de Microsoft Office est-elle gratuite?
L'essai est gratuit, mais il a une limite de temps. Lorsqu'il expire, vous devez acheter une licence pour reprendre les services Office.
2. Qu'est-ce que l'aide MS Office SDX?
Il s'agit d'un programme fourni avec Office pour résoudre les problèmes lors de l'utilisation des produits Office.
3. Comment réparer Microsoft Outlook a cessé de fonctionner?
À l'exception des instructions que nous avons mentionnées ci-dessus, vous pouvez essayer cette solution: Créez un nouveau profil pour remplacer l'original.
Conclusion
Vous feriez mieux d'essayer ces solutions dans l'ordre indiqué pour corriger Le produit Microsoft Office a cessé de fonctionner problème. Pour que vous puissiez réduire le risque de perte de données. Mais si vous ne trouvez vraiment pas vos documents, Apeaksoft Récupération De Données sera toujours là pour vous.
J'espère que vous aimez cet article. N'hésitez pas à laisser votre commentaire ci-dessous si vous avez des questions ou des suggestions. Et si vous trouvez ce guide utile, n'hésitez pas à le partager avec vos amis.