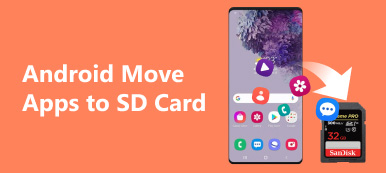La carte SD est l'abréviation de carte numérique sécurisée. Vous pouvez utiliser une carte SD pour stocker et transférer des données numériques disponibles pour divers appareils portables. Cependant, vous pouvez rencontrer le problème « La carte SD est vide ou son système de fichiers n'est pas pris en charge ». Dans ce cas, vous devez principalement utiliser un outil pour restaurer vos précieuses données, et vous pouvez essayer plusieurs méthodes de cet article pour savoir comment réparer un problème. carte SD non prise en charge pas à pas.
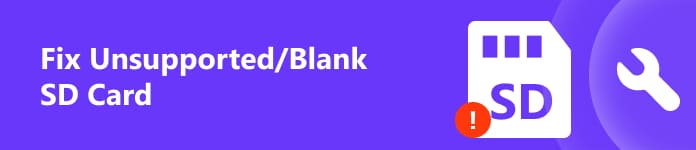
- Partie 1. Que signifie « Carte SD vierge ou non prise en charge »
- Partie 2. Comment réparer une carte SD non prise en charge
- Partie 3. FAQ sur les cartes SD non prises en charge ou vierges
Partie 1. Que signifie « Carte SD vierge ou non prise en charge »
Lorsque le message "La carte SD est vierge ou possède un système de fichiers non pris en charge." apparaît sur votre téléphone Android, vous vous demandez peut-être ce qui provoque cette erreur. Il existe de nombreuses causes à cette erreur. Pour gagner du temps et de l’énergie, nous aborderons pour vous quelques situations courantes.
• Extraction non sécurisée – Si vous retirez ou éjectez la carte SD de manière brutale sans éteindre votre appareil, vous pouvez rencontrer ce message d’erreur.
• Infection par un virus – Assurez-vous d’utiliser la carte SD sur un appareil privé et sécurisé. Dans le cas contraire, votre carte SD pourrait être infectée par un virus.
• Systèmes de fichiers RAW non pris en charge – Lorsque vous connectez votre carte SD à un autre appareil utilisant un système de fichiers incompatible, ce message d’erreur peut s’afficher.
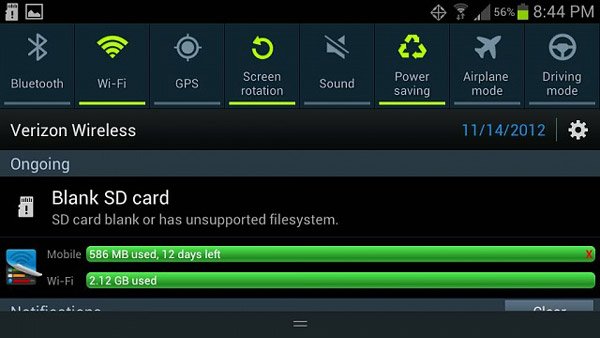
Partie 2. Comment réparer une carte SD non prise en charge
Bonus : récupérer les données d'une carte SD non prise en charge
Avant tout, vous devez restaurer vos précieuses données à partir d'une carte SD non prise en charge à l'aide de Apeaksoft Récupération De Données. Le logiciel professionnel peut vous aider à récupérer diverses données d'une carte SD non prise en charge ou vierge avec de grandes possibilités.

4,000,000+ Téléchargements
Récupérez différents types de données à partir d'une carte SD non prise en charge ou même d'une carte SD endommagée.
Disponible pour les cartes SD non prises en charge de presque toutes les marques et tous les types.
Vous pouvez enregistrer les projets numérisés dans des fichiers SPF pour récupérer les fichiers souhaités à tout moment.
Compatible avec Windows et Mac OS.
Étape 1 Téléchargez et installez en cliquant sur le bouton ci-dessus sur votre ordinateur. Connectez votre carte SD à votre ordinateur à l'aide d'un lecteur de carte.
Étape 2 Vous pouvez vérifier le type de données dans l'interface principale. Ensuite, vous devez sélectionner le Lecteurs amovibles pour numériser les données. Clique le Scanner pour continuer.
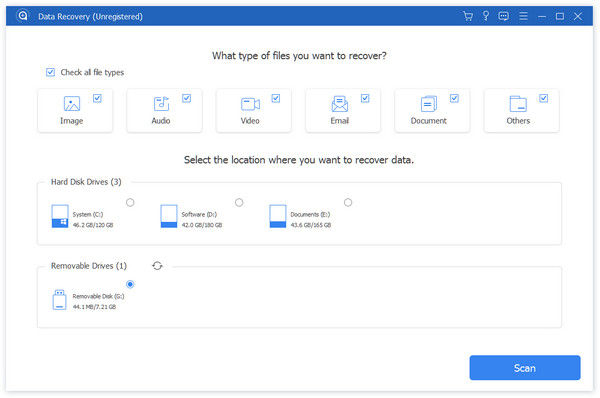
Étape 3 Attendez la fin du processus, vous pouvez cocher le type de données que vous souhaitez récupérer depuis votre carte SD. Ensuite, vous pouvez cliquer sur le Récupérer bouton pour restaurer vos données sur votre ordinateur.
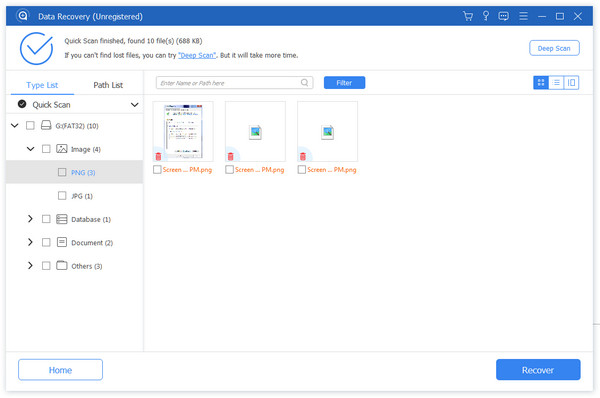
Si vous avez restauré vos données à partir d'une carte SD non prise en charge, vous pouvez apprendre à réparer une carte SD non prise en charge sans formatage sur Android et à réparer une carte SD non prise en charge sur Samsung avec formatage.
1. Redémarrez votre appareil Android
Le redémarrage de votre appareil Android peut être le moyen le plus simple lorsque vous souhaitez réparer une carte SD non prise en charge sans formatage.
Étape 1 Appuyez et maintenez la Power jusqu'à ce que l'écran du menu de démarrage s'affiche.
Étape 2 Exploiter Mise hors tension continuer. S'il y a un Recommencer or Redémarrez option, vous pouvez appuyer dessus et redémarrer directement votre appareil Android.
Étape 3 Attendez la fin de la procédure. Ensuite, vous pouvez appuyer longuement sur le Power bouton pour terminer le processus de redémarrage. Vous pouvez apprendre d'autres façons de redémarrer un téléphone Android ici.
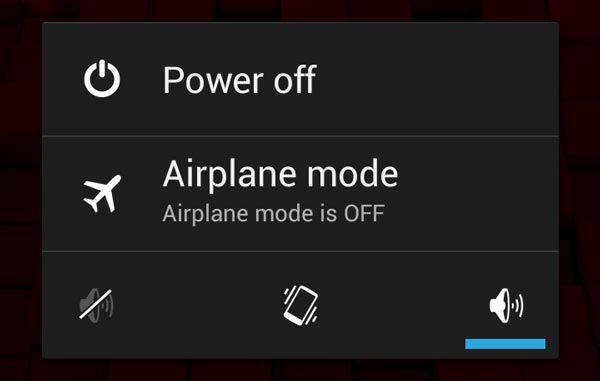
2. Utilisez la commande CHKDSK
Vous pouvez apprendre à réparer une carte SD non prise en charge sans perdre de données à l'aide de l'outil CHKDSK intégré aux systèmes d'exploitation Windows.
Étape 1 Connectez votre carte SD à un PC Windows à l'aide d'un lecteur de carte. Recherchez et mémorisez la lettre de lecteur de votre carte SD dans Gestion de disque.
Étape 2 Entrer cmd au menu de recherche et cliquez sur le Exécuter en tant qu'administrateur pour continuer.
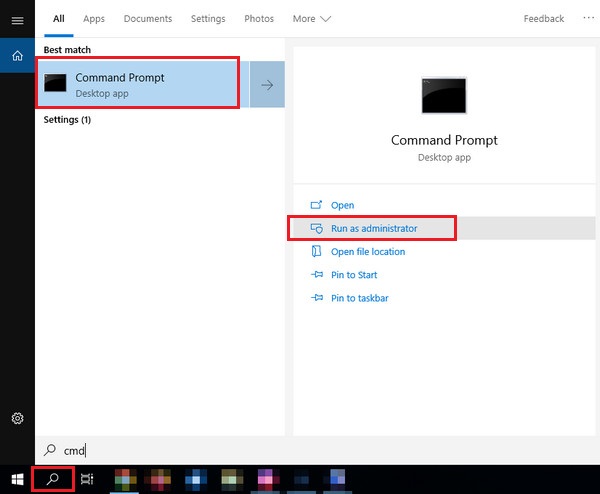
Étape 3 Entrer chkdsk [lettre de lecteur de votre carte SD] / f et appuyez sur Entrer clé pour réparer votre carte SD non prise en charge/vierge.

3. Formater la carte SD sur Android
Si vous ne parvenez pas à corriger le message « La carte SD est vide ou son système de fichiers n'est pas pris en charge ». erreur avec les méthodes ci-dessus, vous pouvez formater la carte SD directement pour réparer la carte SD non prise en charge sur Samsung et autres téléphones Android.
Étape 1 Insérez la carte SD dans votre téléphone Android. Ouvrez le Application Paramètres pour continuer.
Étape 2 Accédez à Rangements et appuyez dessus. Appuyez sur la section de la carte SD et choisissez Formater la carte SD.
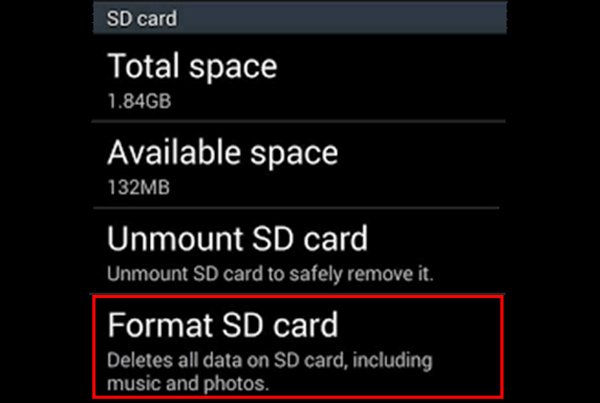
Partie 3. FAQ sur les cartes SD non prises en charge ou vierges
Comment sauvegarder une carte SD non prise en charge ?
Vous pouvez utiliser un outil tiers appelé Apeaksoft Android Data Backup & Restore pour sauvegarder une carte SD non prise en charge en un clic. Pour éviter certains plantages accidentels de vos appareils et cartes SD, vous devez régulièrement sauvegarder vos fichiers et diverses données numériques à l'aide de ce puissant logiciel au cas où.
Comment réparer ma carte SD Samsung non prise en charge ?
Tout d'abord, vous pouvez réinsérer votre carte SD dans votre Samsung plusieurs fois pour vérifier si le problème est résolu. Si cette méthode ne fonctionne pas, vous pouvez formater la carte SD non prise en charge directement sur votre Samsung.
Comment puis-je empêcher ma carte SD de devenir non prise en charge ou vide ?
Vous devez éjecter votre carte SD en toute sécurité et vous assurer que les appareils à connecter sont sécurisés et exempts de virus. En plus, vous pouvez sauvegardez votre carte SD régulièrement avec certains outils pour éviter la perte de données.
Conclusion
Tu peux apprendre comment réparer une carte SD non prise en charge sans/avec formatage de ce message. De plus, vous pouvez accéder à un outil appelé Apeaksoft Data Recovery pour restaurer sans effort toutes les données de votre carte SD non prise en charge.