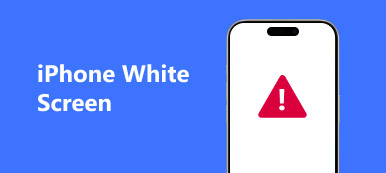"Je souhaite déplacer mes documents d'une clé USB vers mon ordinateur, mais un message d'erreur indiquant que Périphérique USB non reconnu apparaît lorsque j'insère la clé USB dans mon PC, comment résoudre ce problème et récupérer mes documents."

De nombreuses personnes transfèrent des données avec un périphérique USB tous les jours, mais seules quelques-unes comprennent comment les utiliser correctement. Toute opération incorrecte pourrait entraîner un fonctionnement anormal du lecteur USB. Étant donné que la plupart des gens ne savent pas comment résoudre le problème de non apparition du lecteur USB, nous allons partager plusieurs manières de résoudre ce problème et de récupérer les données USB dans ce didacticiel.
- Partie 1: Moyens efficaces pour réparer un périphérique USB non reconnu par 8
- Partie 2: Comment retrouver des données lorsque la clé USB n'est pas reconnue
Partie 1: Moyens efficaces 8 pour réparer un périphérique USB non reconnu
Dans cette partie, vous pouvez apprendre à 8 100% comment résoudre les problèmes de lecteur USB non reconnu.
Way 1: Réinsérez le périphérique USB
Étape 1: Déconnectez le lecteur USB avec votre ordinateur.
Étape 2: Redémarrez l'ordinateur et attendez que le démarrage soit terminé.
Étape 3: Réinsérez ensuite le périphérique USB dans le port USB de votre ordinateur.

Way 2: Essayez un autre port USB ou un autre ordinateur
Si le problème persiste sur la clé USB, vous devez réinsérer un autre port USB sur votre ordinateur ou sur une autre machine. Gardez à l'esprit que vous feriez mieux de désactiver le logiciel antivirus lorsque vous utilisez un périphérique USB sur un ordinateur.
Way 3: Vérifiez le concentrateur USB racine
Étape 1: Développez le menu Démarrer et cliquez sur "Gestionnaire de périphériques" pour l'ouvrir.
Étape 2: Dépliez l'entité "Universal Serial Bus controllers", recherchez et faites un clic droit sur la sous-entité "USB Root Hub", puis cliquez sur "Propriétés".
Étape 3: Décochez l'option "Autoriser l'ordinateur à éteindre cet appareil pour économiser l'énergie". Cliquez sur OK pour le confirmer et terminer la réparation du lecteur flash non reconnu.

Way 4: Correction USB non reconnue par MicrosoftFixIt
Étape 1: Accédez au site Web Fix it de Microsoft (support.microsoft.com/fixit), choisissez votre sujet dans la rubrique "Sélectionner la zone de problème".
Étape 2: Suivez les instructions à l'écran pour démarrer le diagnostic et réparer le dernier périphérique USB défectueux sous Windows 10.
Microsoft Fix it n'est disponible que pour les dernières versions de Windows. Et c'est un dépanneur basé sur le Web.

Way 5: Mettre à jour un concentrateur USB générique
Étape 1: Ouvrez votre fenêtre "Device Manager" et développez "Universal Serial Bus Controller".
Étape 2: Faites défiler vers le bas pour trouver la sous-entité appelée "Generic USB Hub", faites un clic droit dessus et choisissez "Update Driver Software".
Étape 3: Sélectionnez «Parcourir mon ordinateur à la recherche de pilotes logiciels», puis cliquez sur «Permettez-moi de choisir parmi une liste de pilotes de périphériques sur mon ordinateur».
Étape 4: Choisissez "Generic USB Hub" dans la liste, cliquez sur "Next" puis sur "Close" pour vous débarrasser de l'USB non reconnu.

Ici, vous voudrez peut-être aussi savoir: comment réparer le bouton d'alimentation Android ne fonctionne pas
Way 6: Vers le haut des pilotes USB à ce jour
Étape 1: Lancez la fenêtre "Gestionnaire de périphériques" depuis le menu "Démarrer".
Étape 2: Cliquez sur "Lecteurs de disque" pour le développer, faites un clic droit sur le lecteur USB qui n'apparaît pas et choisissez "Mettre à jour le logiciel du lecteur".

Way 7: Réparez le périphérique USB non reconnu avec l'outil de vérification d'erreur
Étape 1: Maintenez "Win + E" pour ouvrir un Explorateur de fichiers, recherchez le périphérique USB dans la zone "Périphérique portable", faites un clic droit dessus et sélectionnez "Propriétés".
Étape 2: Allez dans l'onglet "Outils" et appuyez sur le bouton "Vérifier" dans la zone de vérification des erreurs.
Étape 3: Cliquez sur "Scanner le lecteur" pour commencer à vérifier les erreurs qui empêchent le périphérique USB de reconnaître Windows 7.
Étape 4: Enfin, cliquez sur "Analyser et réparer le lecteur" pour résoudre ce problème.
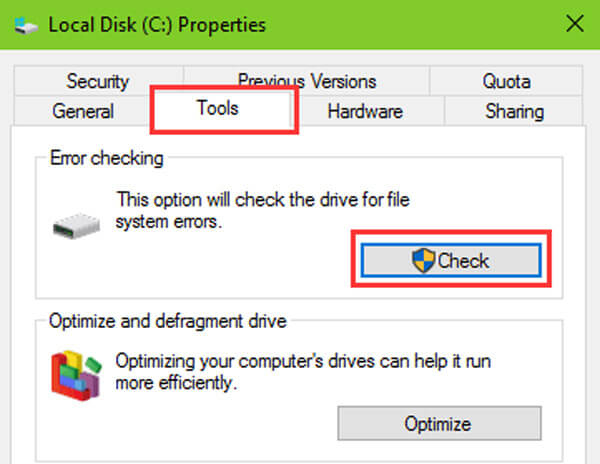
Way 8: Reformater le périphérique USB
Étape 1: Ouvrez la fenêtre Gestion des disques depuis votre menu "Démarrer".
Étape 2: Faites un clic droit sur le périphérique USB et cliquez sur «Formater».
Étape 3: Sélectionnez un système de fichiers approprié dans la liste déroulante, comme "NTFS", cochez "Effectuer un formatage rapide" et cliquez sur "OK".
Le formatage effacera toutes les données de votre périphérique USB de manière permanente.
Ne manquez pas: Comment supprimer des applications sur Android.

Partie 2: Comment retrouver des données lorsque l'USB n'est pas reconnu
Pour éviter la perte de données, nous vous suggérons de: récupérer des données de votre périphérique USB et sauvegardez-le sur votre ordinateur lors du dépannage sur une clé USB non reconnue. C'est pourquoi vous avez besoin d'Apeaksoft Récupération USB. Ses principales caractéristiques comprennent:
1. Récupérez les données des périphériques USB en un clic.
2. Récupération de fichier dans diverses situations, y compris USB non reconnue.
3. Prend en charge une variété de types et de formats de données, comme tous les formats d'image, vidéo, audio, de document, de courrier électronique, d'archive, etc.
4. Restaurez les fichiers sur l'ordinateur dans les conditions, le format et la qualité d'origine.
5. Aperçu pour la récupération sélective.
6. Plus rapide, léger et plus sûr.
7. De plus, Data Recovery est disponible pour Windows 10 / 8.1 / 8 / Vista / XP et les systèmes de fichiers tels que NTFS, FAT16, FAT32, exFAT, EXT, etc.
En bref, c’est le meilleur moyen de retrouver des données lorsque la clé USB n’est pas reconnue.
Comment retrouver des données USB avec USB Recovery
Étape 1: Scannez tout le périphérique USB pour rechercher des données
Téléchargez et installez le meilleur logiciel de récupération USB sur votre PC et maintenez le périphérique USB connecté à l'ordinateur. Lancez USB Recovery, accédez à la zone Type de données et sélectionnez les types de données à récupérer. Ensuite, passez à la section Emplacement et choisissez votre périphérique USB dans la zone "Suppression des lecteurs". La récupération USB fonctionnera une fois que vous aurez cliqué sur le bouton "Scan".

Étape 2: Aperçu avant la récupération USB
Après la numérisation, la fenêtre de résultats apparaîtra. Si vous souhaitez retrouver des images depuis un périphérique USB non reconnu, cliquez sur l'option "Image" dans la barre de navigation de gauche, puis vous pouvez regarder les vignettes sur le panneau de droite. La fonction de filtrage du ruban supérieur pourrait localiser rapidement un fichier par mot clé. De plus, si le résultat de l'analyse standard n'inclut pas les données souhaitées, cliquez sur le bouton «Analyse approfondie» pour récupérer plus de données.

Étape 3: Récupérer la clé USB ne s'affiche pas en un clic
Enfin, sélectionnez tous les fichiers que vous souhaitez récupérer à partir du périphérique USB et cliquez sur le bouton "Récupérer". La boîte de dialogue contextuelle vous permet de sélectionner un autre disque dur pour enregistrer les données.

Cochez ce post pour apprendre à corriger le transfert de fichiers Android ne fonctionne pas
Conclusion
Vous vous inquiétez de la perte de données lorsque le périphérique USB n'est pas reconnu? Avec nos guides et suggestions, vous pouvez résoudre ce problème et récupérer vos données depuis votre périphérique USB simplement. Ici, nous avons répertorié les méthodes de travail 8 100% pour vous aider à vous débarrasser du périphérique USB non reconnu. Et Apeaksoft USB Recovery est le meilleur moyen de prévenir la perte de données lorsque la clé USB n'est pas reconnue. Nous espérons que notre tutoriel vous sera utile.