Il est très courant de mettre à jour iTunes avec la dernière version et Apple a publié iTunes 12.7 au public en septembre, 2017. Cependant, beaucoup de gens ne sont pas satisfaits de ce nouvel iTunes, ils sont d’avis que la version précédente d’iTunes fait un meilleur travail. Ils préfèrent donc déclasser iTunes 12.7 à iTunes 12.6.3.
Mais lorsque vous rétrogradez iTunes vers la version antérieure pour ces ou ces raisons, la notification apparaît avec "Le fichier 'iTunes Library.itl' ne peut pas être lu car il a été créé par une version plus récente d'iTunes.", Que feriez-vous ? Vouloir savoir Comment corriger l'erreur iTunes Library.itl? Ensuite, vous pourrez consacrer plusieurs minutes à cet article pour trouver des solutions simples et utiles.
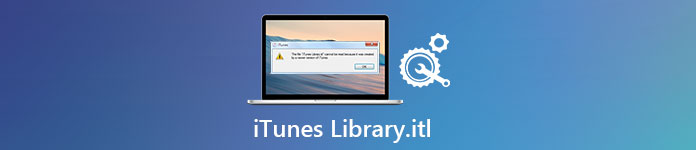
- Partie 1: Impossible de lire iTunes Library.itl de manière courante à le réparer
- Partie 2: Evitez que iTunes Library.itl ne puisse pas être lu avec une meilleure alternative iTunes.
Partie 1: Moyen courant de réparer iTunes Library.itl ne peut pas être lu
En dehors de restaurer le fichier de la bibliothèque iTunes, vous pouvez également utiliser la méthode courante ci-dessous pour rétrograder iTunes vers la version iTunes de votre choix. En d'autres termes, vous pouvez revenir à toutes les versions précédentes d'iTunes disponibles, puis transférer des fichiers en toute sécurité.
Étape 1. Accéder au fichier iTunes Library.itl
Pour les utilisateurs de Windows 11/10/8/7/Vista :
Ouvrez l'option de votre ordinateur, puis tapez "iTunes Library.itl" dans sa barre de recherche. Appuyez sur la touche Entrée pour localiser l'interface principale des fichiers iTunes.
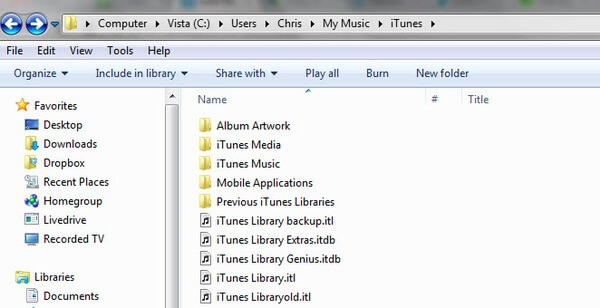
Pour les utilisateurs de Windows XP:
Exécutez Documents and Settings sur votre ordinateur Windows, choisissez "Nom d'utilisateur" et appuyez sur "Mon document". Cliquez ensuite sur "Ma musique" et choisissez "iTunes" pour voir le fichier de la bibliothèque iTunes.
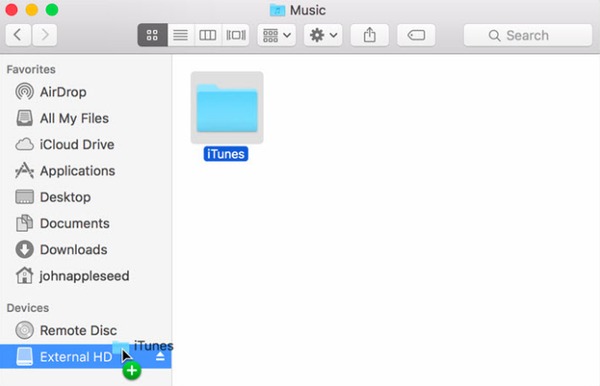
Pour les utilisateurs de Mac:
Lancez Finder sur votre ordinateur Mac. Tapez "iTunes Library.itl" et appuyez sur la touche Entrée de votre clavier pour trouver votre cible.
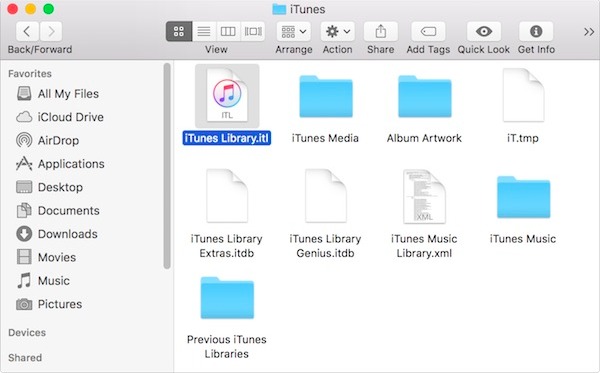
Étape 2. Supprimer ce fichier iTunes Library.itl
Vous pouvez le déplacer directement dans la corbeille. Sinon, vous pouvez également faire un clic droit sur "iTunes Library.itl" et choisir "Déplacer vers la corbeille" pour le supprimer.
Étape 3. Relancer iTunes avec la version précédente
Ouvrez un sous-dossier "Bibliothèques iTunes précédentes" dans le dossier iTunes. Vous pouvez voir tous les fichiers de bibliothèque iTunes précédents avec la date et l'heure exactes. Choisissez et copiez le fichier de bibliothèque iTunes le plus récent, puis vous pouvez le coller dans le dossier principal Musique ou iTunes. Renommez ceci sauvegarde iTunes comme "iTunes Library.itl". Enfin, vous pouvez ouvrir à nouveau iTunes pour voir si l'iTunes rétrogradé fonctionne bien. Après cela, il existe une bibliothèque iTunes récemment reconstruite, avec laquelle vous pouvez faire glisser tous vos fichiers directement.
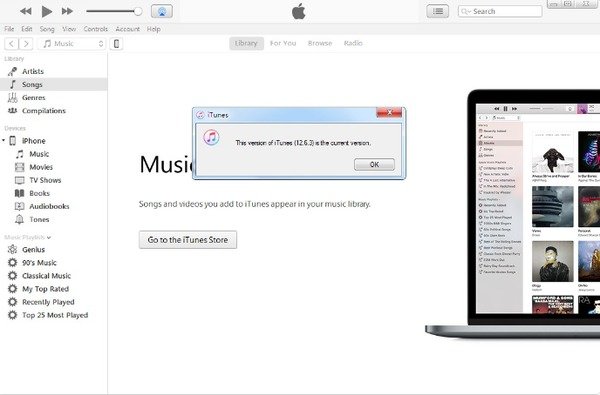
Remarque: Si vous ne parvenez pas à rétrograder iTunes et recevez quand même le fichier iTunes Library.itl ne peut pas être lu correctement sur Mac ou PC, vous pouvez passer à la partie suivante pour rechercher une solution plus facile et plus fiable.
Partie 2: Éviter iTunes Library.itl ne peut pas être lu erreur avec meilleure alternative iTunes
Pourquoi devriez-vous exécuter la récupération de données sur iPhone pour éviter l'erreur iTunes Library.itl
Chacun sait qu'iTunes 12.7 ne propose pas les options intégrées de l'App Store, des applications et des sonneries. Il se concentre davantage sur la musique, les films, les émissions de télévision, les podcasts et les livres audio. De plus, il y a quelques limitations concernant iTunes depuis longtemps. Par exemple, vous n'êtes pas autorisé à sauvegarder et restaurer des données iOS de manière sélective. Et vous n'êtes pas autorisé à prévisualiser les fichiers iPhone ou iPad dans iTunes. En outre, une fois que vous restaurer l'iPhone / iPad avec iTunes, toutes vos données iOS seront effacées et remplacées par les fichiers de sauvegarde iTunes actuels uniquement. Ainsi, si vous en avez assez des inconvénients d’iTunes, vous pouvez exécuter Apeaksoft. Récupération de Données iPhone comme votre logiciel alternatif iTunes. En plus, c'est la solution idéale pour corriger l'erreur iTunes Library.itl et remplacer iTunes sans perte de données.
Récupération de Données iPhone
- Récupérez des données iOS perdues ou supprimées dans 3 par différentes méthodes, parmi lesquelles divers cas de suppression accidentelle, de dégât des eaux, de réinitialisation d'usine, etc.
- Récupérez jusqu'à des types de fichiers 19 d'iPhone / iPad / iPod sur Mac ou PC sans fichiers de sauvegarde.
- Extrayez et restaurez les données des sauvegardes iTunes de manière sélective.
- Téléchargez et sélectionnez des données iOS à partir de votre sauvegarde iCloud.
- Numérisez et prévisualisez toutes les données iOS perdues avant la récupération.
- Hautement compatible avec iOS 26 et les derniers iPhone 17/16/15/14/13/12/11, etc.
Comment restaurer un iPhone en utilisant la sauvegarde iTunes sans perte de données
Remarque: assurez-vous d'avoir iPhone ou iPad sauvegardé avec iTunes sur cet ordinateur avant. Sinon, vous ne pourrez pas accéder directement aux fichiers de sauvegarde iTunes précédents.
Étape 1. Choisissez de récupérer en mode de sauvegarde iTunes
Téléchargement gratuit et installation Récupération de Données iPhone. Lancez ce programme alternatif iTunes et choisissez "Récupérer à partir du fichier de sauvegarde iTunes" dans le panneau de gauche. Ensuite, vous pouvez voir tous les fichiers de sauvegarde iTunes disponibles.

Étape 2. Scannez la sauvegarde iTunes
Sélectionnez le fichier de sauvegarde iTunes le plus pertinent en fonction des dernières dates de sauvegarde. Appuyez sur le bouton "Démarrer l'analyse" pour analyser entièrement votre sauvegarde iTunes cible. Vérifiez ensuite sa barre de progression en haut de l'ensemble du processus d'analyse de sauvegarde iTunes.

Étape 3. Restaurer les données d'iTunes sur un PC
Vous pouvez voir tous les types de fichiers disponibles s'afficher dans des catégories. Choisissez le certain fichier, puis prévisualisez les informations détaillées sur le côté droit. Marquez avant les éléments que vous souhaitez récupérer, puis appuyez sur le bouton "Récupérer" dans le coin inférieur droit. Définissez votre dossier de destination de sortie et appuyez sur "Récupérer" pour confirmer récupération de données iTunes.
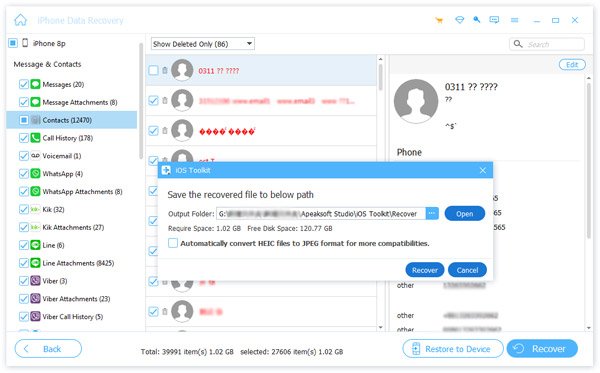
Après cela, vous pouvez voir directement les fichiers extraits et restaurés dans ce dossier de sortie. C'est un bon moyen de récupérer et de transférer des données d'un ancien iPhone vers un nouveau. Et il n'y a pas de perte de données pendant que les fichiers originaux restent intacts. De plus, vous pouvez même récupérer directement les données perdues sur votre iPhone ou iPad, sans fichier de sauvegarde, dans certains cas. Ainsi, iPhone Data Recovery peut être votre meilleur logiciel alternatif iTunes, et vous n'avez plus à vous soucier de l'erreur iTunes Library.itl.




