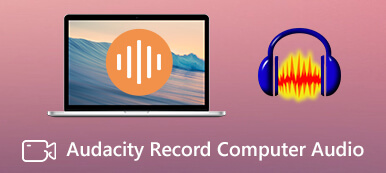GoToMeeting, en tant que l'un des meilleurs choix pour les réunions dans la vie professionnelle, est étroitement lié à notre routine de bureau. Il fournit une plate-forme mobile où chaque membre est autorisé à assister à la réunion et à discuter de questions importantes malgré le temps et la distance.
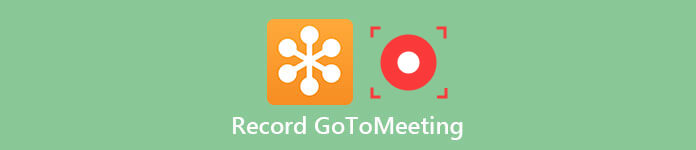
Dans cet article, nous avons énuméré 3 façons différentes de comment enregistrer GoToMeeting, y compris l'enregistrement GoToMeeting avec son enregistreur intégré, un logiciel tiers sur votre bureau ainsi qu'une option en ligne. Lisez-le et choisissez celui que vous préférez.
- Partie 1 : Informations sur GoToMeeting
- Partie 2 : Enregistrer GoToMeeting avec son enregistreur intégré
- Partie 3 : Enregistrer GoToMeeting avec un logiciel professionnel
- Partie 4: Solution en ligne pour l'enregistrement GoToMeeting
- Partie 5: FAQ sur l'enregistrement de GoToMeeting
Partie 1: Informations sur GoToMeeting
GoToMeeting est une application de bureau développée par Citrix en juillet 2004. C'est une application efficace préférée par de nombreux cols blancs, car elle rend les réunions plus pratiques quels que soient les facteurs externes tels que la météo, l'heure, le lieu, etc.
En fait, c'est aussi un logiciel bureautique, qui permet de créer des conférences en ligne ainsi que des discussions en temps réel sur Internet. Pour mieux vous faire économiser du temps et d'autres coûts supplémentaires pour assister à une réunion dans la salle limitée de personnes à personnes, vous pouvez toujours assister à la réunion comme d'habitude avec son aide.
Il propose désormais deux comptes, un compte unique pour les petites entreprises ou un usage personnel, ainsi qu'un compte multi-utilisateurs pour les entreprises et les grandes entreprises. Vous êtes autorisé à enregistrer la réunion sur GoToMeeting à l'aide d'un logiciel tiers ou de son enregistreur intégré.
Partie 2: Enregistrez GoToMeeting avec son enregistreur intégré
Le moyen rapide d'effectuer un enregistrement GoToMeeting sur Windows/Mac consiste à utiliser l'enregistreur intégré de GoToMeeting. Pour ceux qui ont besoin d'un enregistrement GoToMeeting mais qui ne veulent pas télécharger de logiciel sur les ordinateurs, la fonction d'enregistrement d'écran par défaut de GoToMeeting est très utile.
Vous trouverez ci-dessous le guide expliquant comment enregistrer GoToMeeting avec son enregistreur intégré.
Étape 1: Téléchargez d'abord GoToMeeting sur votre ordinateur et lancez-le.
Étape 2: Commencez votre réunion en Start .
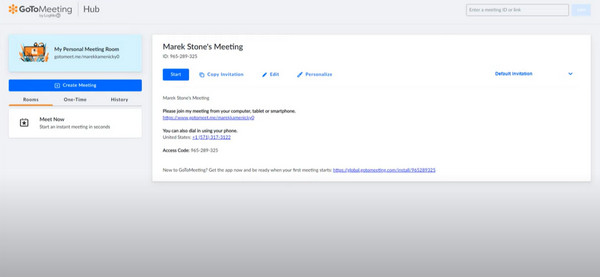
Étape 3: Atteindre équipement bouton de réglage dans le coin droit de la fenêtre de réunion, puis appuyez sur Préférence trouver Enregistrement. Définissez toutes les options en fonction de vos besoins.
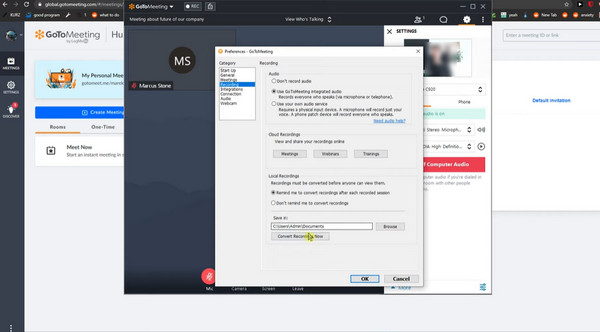
Étape 4: Après cela, cliquez sur Rec bouton pour démarrer votre enregistrement. Vous pouvez maintenant voir que le bouton d'enregistrement s'allume.
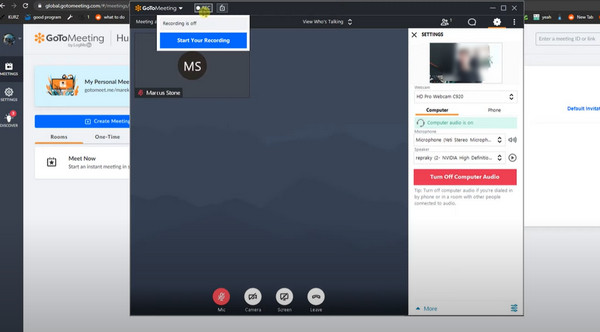
Étape 5: Pendant votre enregistrement, vous pouvez déplacer votre souris sur le bouton Rec et GoToMeeting et n'hésitez pas à sélectionner les options comme les notes, les participants et plus encore.
Une fois la réunion terminée, n'oubliez pas d'arrêter et de sauvegarder votre enregistrement pour pouvoir l'utiliser.
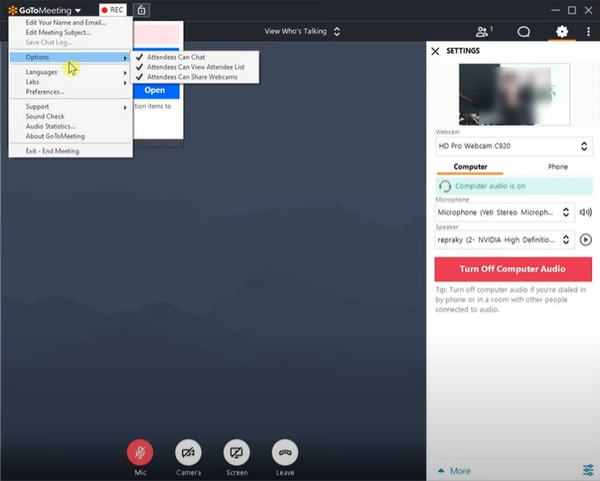
Partie 3: Enregistrez GoToMeeting avec un logiciel professionnel
Malgré l'utilisation accessible de l'enregistreur intégré, il est évident de dire la lacune que vous êtes limité à enregistrer la réunion avec des droits réservés à l'hôte. Ainsi, si vous recherchez un logiciel fiable pour enregistrer gratuitement GoToMeeting, le logiciel le plus recommandé utilise Apeaksoft Screen Recorder.
Apeaksoft Screen Recorder est le moyen le plus professionnel d’enregistrer votre écran ou votre audio, ainsi que de capturer votre écran. Lorsque vous souhaitez enregistrer GoToMeeting, cet enregistreur d'écran peut être votre meilleur assistant.
Principales caractéristiques:
- Compatible avec les ordinateurs Windows et Mac populaires;
- Vous permet de définir la zone d'enregistrement en fonction de votre GoToMeeting.
- Enregistrement du webinaire, tutoriel vidéo, gameplay, etc. en dehors de GoToMeeting.
- Enregistrez librement le son du système, du microphone ou les deux.
- Vous aider à produire des vidéos de très haute qualité.
- Vous permet d'enregistrer de l'audio en streaming, de l'audio en ligne, ainsi que la voix du microphone.
- Libre pour vous de définir le format de sortie, la qualité vidéo et la fréquence d'images avant l'enregistrement.
- Vous permet d'enregistrer de la vidéo et de l'audio de manière très fluide et de ne jamais interrompre vos autres tâches de bureau.
Comment enregistrer une vidéo GoToMeeting
Dans les étapes suivantes, nous allons utiliser ce logiciel pour enregistrer GoToMeeting sous Windows à titre d'exemple. Pour les utilisateurs de Mac, vous pouvez visiter cette page pour enregistrer de la vidéo et de l'audio sur Mac pour GoToMeeting.
Étape 1: Télécharger Screen Recorder
Tout d’abord, vous devez choisir la version appropriée d’Apeaksoft Screen Recorder, puis la télécharger sur votre ordinateur. Lorsque vous avez terminé l'installation, vous pouvez lancer ce logiciel sur votre ordinateur.
Étape 2: Choisissez un enregistreur vidéo
Choisir Enregistreur vidéo depuis l'interface principale, puis vous passerez en mode Enregistreur vidéo.
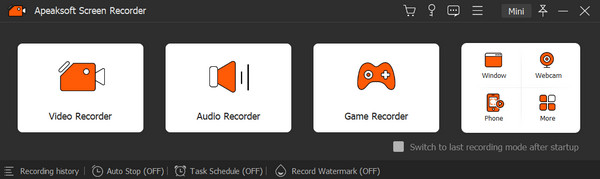
Étape 3: Définir les paramètres d'enregistrement
Vous êtes maintenant libre d'ajuster l'enregistrement en fonction de vos besoins. Vous pouvez parcourir les choix à la suite parmi la zone enregistrée, la webcam, le son du système et le microphone. Si vous souhaitez exprimer vos opinions, activez simplement le Microphone si nécessaire. Et pour obtenir le son des autres membres de la réunion, activez Sound System comme d'habitude.
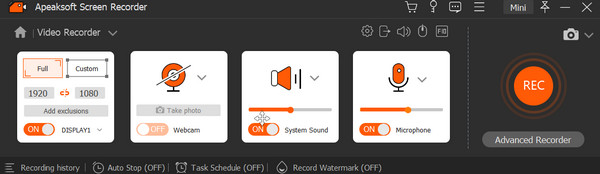
Étape 4: commencer et modifier l'enregistrement GoToMeeting
Lorsque vous avez tout fait, attendez simplement que la réunion commence. Quand il commence, vous pouvez cliquer sur le rouge REC pour enregistrer le GoToMeeting. Une fois terminé, vous pouvez le prévisualiser et apporter de légères modifications dans la fenêtre contextuelle. Dans la ligne du bas, vous êtes autorisé à modifier la longueur de la vidéo, choisissez le trimmer avancé ou la lecture comme vous le souhaitez.
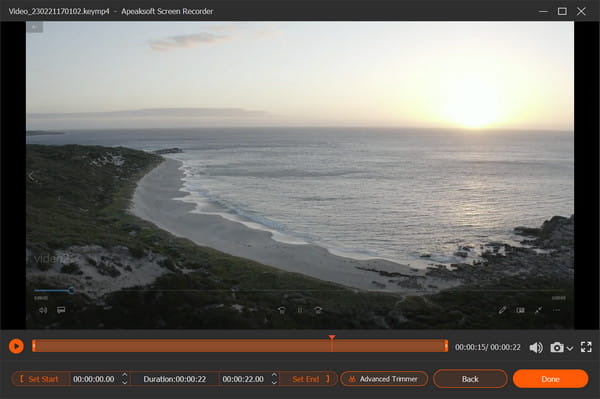
Étape 5: Enregistrez vos vidéos
Il est maintenant temps de sauvegarder votre enregistrement. Vous pouvez cliquer Importer bouton pour obtenir votre résultat.

Conseil : En tant qu'utilisateur Mac, vous êtes également encouragé à rechercher d'autres solutions pour enregistrer vos écrans de réunion sur top enregistreurs d'écran 10 pour Mac.
Partie 4: Solution en ligne pour l'enregistrement GoToMeeting
Outre les deux méthodes, il existe toujours une méthode en ligne pour enregistrer GoToMeeting. L'enregistreur en ligne que nous vous recommandons vivement s'appelle Enregistreur d'écran en ligne gratuit Apeaksoft.
C'est un outil utile qui vous permet de terminer l'enregistrement GoToMeeting sur votre page Web. De plus, il vous permet également d'enregistrer tout ce que vous voulez en quelques clics sur un bouton.
Si vous souhaitez un enregistrement GoToMeeting sans aucun téléchargement de logiciel, mais que vous ne voulez pas que les participants le sachent, cette solution en ligne est le meilleur choix pour vous.
Étape 1: Visite Enregistreur d'écran en ligne gratuit Apeaksoft avec votre navigateur. Et puis cliquez sur Commencer l'enregistrement pour commencer le processus.

Étape 2: Lorsque la fenêtre apparaît, vous pouvez prérégler les options comme vous le souhaitez. Et vous devez choisir le son du système et le microphone comme entrée audio.
Étape 3: Vous devez maintenant lancer GoToMeeting et régler la zone d’enregistrement en fonction de GoToMeeting.
Étape 4: Lorsque tout est terminé, cliquez sur REC bouton. Et après trois secondes, cet outil commencera à fonctionner.
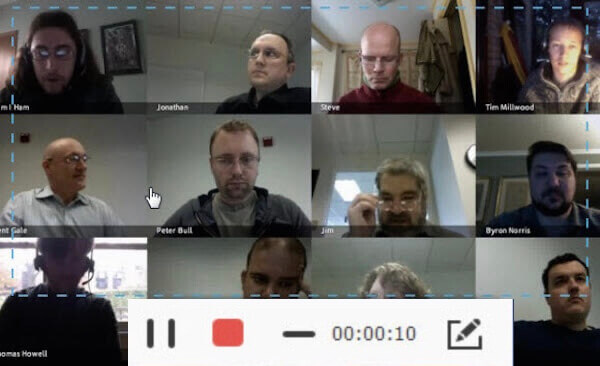
Étape 5: Vous pouvez ajouter quelque chose que vous aimez pendant le processus d'enregistrement. Une fois terminé, cliquez sur le bouton Pause et cet enregistreur en ligne lira automatiquement la vidéo. Vous pouvez le prévisualiser et l'ajuster en fonction de vos besoins.
Ne manquez pas: Comment enregistrer des réunions CyberLink U.
Partie 5: FAQ sur l'enregistrement de GoToMeeting
1. Puis-je enregistrer GoToMeeting sur Mac?
Une fois que vous avez démarré votre session GoToMeeting sur votre Mac, procédez comme suit : Au bas du volet Partage d'écran, cliquez sur Enregistrement.
2. Comment enregistrer les webcams GoToMeeting?
Les webcams s'affichent sur le côté si vous partagez votre écran. Si vous ne partagez que vos webcams, elles seront affichées côte à côte dans l'enregistrement.
3. Quelle est la meilleure façon d'enregistrer une session GoToMeeting en haute qualité?
La meilleure méthode pour enregistrer GoToMeeting consiste à utiliser une application simple nommée Apeaksoft Screen Recorder. C'est l'outil de capture le plus complet et attire l'attention de nombreux utilisateurs pour ses opérations d'enregistrement simples et son interface claire.
4. Où les enregistrements GoToMeeting sont-ils sauvegardés?
GoToMeeting propose deux façons de sauvegarder vos enregistrements : dans le cloud ou sur votre ordinateur local. Si vous utilisez l'enregistrement dans le cloud, vos enregistrements seront automatiquement sauvegardés en ligne sur votre page Historique des réunions où vous pourrez les visualiser, les télécharger ou les partager facilement.
Si vous choisissez de sauvegarder les enregistrements localement, ils seront téléchargés à l'emplacement que vous spécifiez. Par défaut, ils seront stockés dans C:\Users\/Documents.
Conclusion
Cela peut être très facile si vous suivez cet article sur Enregistrement GoToMeeting. Nous avons présenté trois méthodes différentes dans cet article. Tous peuvent vous aider à enregistrer vos réunions avec succès. Ce que vous devez faire maintenant, c'est simplement choisir celui qui vous convient le mieux et faire votre enregistrement GoToMeeting librement !