Que feriez-vous si vous cherchiez désespérément des solutions pour obtenir un enregistrement d'écran sur iPhone pour les vidéos, l'audio ou le gameplay ? Contrairement à la capture d'une image, cela peut prendre beaucoup plus pour certains utilisateurs d'iPhone qui ne savent pas très bien comment enregistrer votre écran sur iPhone. Maintenant, vous pouvez être débarrassé de ces soucis sur comment obtenir un enregistrement d'écran sur iPhone.
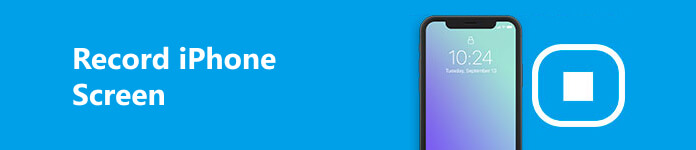
La sortie de l'iPhone iOS 11 et des versions supérieures a apporté une plus grande commodité aux utilisateurs d'iPhone avec un enregistreur d'écran intégré disponible pour une utilisation à tout moment. Si vous avez également des exigences excessives, notamment pour enregistrer des écrans d'iPhone sous Windows ou Mac ou avec un iPhone 17 ou des versions inférieures. Vous pouvez lire cet article et choisir les moyens les plus appropriés.
- Partie 1 : Comment enregistrer l'écran de l'iPhone sur votre téléphone
- Partie 2 : Meilleures solutions pour l'enregistrement d'écran iPhone sur PC
- Partie 3: FAQ sur l'enregistrement de l'écran de l'iPhone
Partie 1 : Comment enregistrer l'écran de l'iPhone sur votre téléphone
Enregistrement d'écran avec fonction intégrée
Dans le processus de enregistrement d'écran sur les appareils iOS, des problèmes peuvent apparaître comme "comment enregistrer mes écrans sur iPhone ?", "Comment activer l'enregistrement d'écran sur iPhone ?", "Comment configurer l'enregistrement d'écran sur iPhone ?", etc. Bien que la solution la plus simple pour les utilisateurs d'iPhone avec iOS 11 et supérieur consiste à utiliser la fonction d'enregistrement d'écran sans aucun téléchargement sur vos téléphones.
Étape 1Activer l'enregistrement d'écran
Vous devez activer l'enregistrement d'écran s'il n'est pas disponible dans Control Center. Aller à Paramètres> Centre de contrôle, vous pouvez appuyer sur le bouton + à côté de Enregistrement d'écran pour l'ajouter à Inclure .

Remarque: Dans iOS 11, vous verrez Personnaliser le réglage après avoir lancé Control Center. Entrez dans cette section et procédez comme suit.
Étape 2Commencer à enregistrer l'écran de l'iPhone
Balayez de haut en bas pour lancer le Control Center, vous pouvez trouver le Enregistrement d'écran icône de cercle imbriqué. Cliquez sur l'icône pour commencer à enregistrer automatiquement des vidéos de l'écran de l'iPhone. Vous pouvez trouver la barre rouge au-dessus de l'écran lors de l'enregistrement de l'écran de l'iPhone.

Astuce: Vous pouvez faire glisser votre doigt depuis le bas pour trouver le centre d'accueil si vous utilisez l'iPhone 8 ou des générations plus anciennes.
Étape 3Terminer un enregistrement d'écran iPhone
Une fois que vous avez enregistré la vidéo souhaitée, vous pouvez ouvrir Control Center encore une fois, appuyez sur le Enregistrement d'écran l'icône pour arrêter ou appuyez sur la barre rouge pour terminer le processus. Après cela, la vidéo sera enregistrée dans l'application Photos.

Astuce: Avec la même méthode, vous pouvez facilement enregistrez l'écran de votre iPad sous iOS 17/18/26
Enregistrer des écrans d'iPhone avec des applications tierces
Lorsque vous profitez des avantages des fonctionnalités intégrées sur votre iPhone, vous vous posez peut-être encore des questions sur le réglage personnalisé de l'audio et de la vidéo enregistrés. Pour trouver une personne de confiance enregistreur d'écran iPhone pour des paramètres plus personnels ou simplement pour s'adapter à votre appareil inférieur à iOS 11, nous vous recommandons ici Dr. Fone pour toi. Avec cet enregistreur d'écran pour iPhone/iPad, vous pouvez profiter de nombreuses fonctionnalités intéressantes et des excellentes fonctions d'enregistrement d'écran avec audio sur iPhone. Tout ce que vous avez à faire est d'installer cette application d'enregistrement d'écran iOS depuis l'App Store sur votre iPhone ou iPad et préparez-vous à enregistrer votre écran en quelques clics.
Étape 1Télécharger Dr.Fone Application d'enregistrement d'écran iOS de l'App Store. Lancez-le et préparez-vous.
Étape 2Dans l'interface principale, vous pouvez ajuster les paramètres du taux de résolution à l'orientation comme vous le souhaitez.
Étape 3Puis appuyez sur Suivant bouton pour commencer à enregistrer l'écran de votre iPhone. Lorsque vous souhaitez arrêter, appuyez sur le cercle bouton. Et la vidéo sera enregistrée dans votre Pellicule.

Partie 2 : Meilleures solutions pour l'enregistrement d'écran iPhone sur PC
L'enregistrement d'écran sur les appareils iOS est à votre portée en quelques minutes. Cependant, lorsque l'espace de stockage n'est pas suffisant pour prendre en charge un long enregistrement vidéo, comment puis-je obtenir un enregistrement d'écran sur d'autres canaux que mon iPhone pour de meilleures fonctions ?
Enregistrer l'écran de l'iPhone sous Windows :
La meilleure façon que nous voulons vous présenter pour résoudre comment enregistrer l'écran de l'iPhone sur un PC Windows utilise Apeaksoft iOS Screen Recorder. Ce logiciel vous offre le moyen le plus simple de mettre en miroir et d'enregistrer tous les modèles et toutes les versions iOS des appareils iOS. Il est compatible avec iOS 11 supérieur et d'autres versions maintenant. La fonction principale du programme est iPhone en miroir, iPad ou iPod en temps réel sans décalage, puis enregistrez les vidéos, les audios ou le jeu pour ces appareils.
L'étape pour enregistrer les écrans de l'iPhone se fait en un seul clic. Une fois l'enregistrement terminé, vous pouvez personnaliser les paramètres d'enregistrement. Ensuite, il vous aidera à produire des vidéos HD en MP4, afin que vous puissiez les partager facilement avec d'autres. Si vous souhaitez en savoir plus sur la façon d'enregistrer l'écran de l'iPhone, vous pouvez lire les étapes détaillées suivantes.
Étape 1Télécharger iOS Screen Recorder
Reach Apeaksoft iOS Screen Recorder avec le lien ci-dessus et installez ce logiciel sur votre ordinateur. Lancez-le lorsque tout est prêt.

Étape 2Se connecter au même réseau
Maintenant, vous devriez mettre votre iPhone ou iPad et votre ordinateur dans le même réseau Wi-Fi, car la même connexion réseau est la condition pour enregistrer l'écran de l'iPhone. Assurez-vous donc que les deux appareils sont connectés au même réseau.

Étape 3Refléter l'écran de l'iPhone ou de l'iPad
Maintenant, vous devez refléter votre écran avec cet enregistreur d'écran iPhone ou iPad. Dans cette étape, vous devez refléter votre écran avec l'aide de votre AirPlay. Mais la manière d'activer AirPlay est un peu différente selon les versions iOS. Vérifiez ce post si AirPlay ne fonctionne pas.
1) Pour iOS 7, iOS 8, iOS 9
Sur les appareils iOS exécutant ces versions iOS, vous devez faire glisser votre doigt depuis le bas de l'écran pour accéder au centre de contrôle et trouver «AirPlay». Puis appuyez dessus et choisissez "Apeaksoft iOS Screen Recorder" lorsque vous le voyez. Activez enfin "Mirroring".

2) pour iOS 10
Sur l'iPhone ou l'iPad sous iOS 10, vous devez également faire glisser votre doigt depuis le bas de l'écran pour ouvrir le centre de contrôle. Et puis appuyez sur "AirPlay Mirroring" pour choisir "Apeaksoft iOS Screen Recorder".

3) Pour iOS 11/12 ou version ultérieure
Pour les appareils iOS exécutant iOS 11/12 ou version ultérieure, comme dans les deux sens, balayez vers le haut depuis le bas de l'écran ou balayez vers le bas depuis le haut de l'écran pour accéder au centre de contrôle. Appuyez ensuite sur "Screen Mirroring" et choisissez "Apeaksoft iOS Screen Recorder" lorsqu'il apparaît dans la liste.

Étape 4Commencer à enregistrer l'écran de l'iPhone
Après cela, vous pouvez voir l'écran de votre iPhone ou iPad s'afficher sur votre ordinateur Windows. Cliquez simplement sur le bouton du cercle droit pour commencer à enregistrer l'écran de votre iPhone ou iPad. Si vous voulez l'arrêter, vous pouvez cliquer sur le bouton cercle. En même temps, ce merveilleux enregistreur vous mènera au dossier dans lequel vos fichiers enregistrés ont été enregistrés.

Enregistrement d'écran iPhone sur Mac :
1. Lecteur Quick Time
Pour ceux qui ont des questions sur la façon d'enregistrer gratuitement l'écran de l'iPhone, QuickTime Player est un bon choix à ne pas manquer. Il s'agit d'un lecteur multimédia développé par Apple et fonctionne bien comme un enregistreur d'écran sur Mac gratuitement. Pour les utilisateurs de Mac, vous pouvez facilement trouver ce logiciel à partir de vos applications, car QuickTime Player est un programme intégré. Si vous ne le trouvez pas sur votre Mac, vous pouvez également le télécharger depuis l'App Store. Il convient de mentionner que les utilisateurs de Windows peuvent désormais accéder à ce logiciel sur PC.
QuickTime Player est également une plate-forme multimédia avancée où vous pouvez enregistrer la voix off, regarder des vidéos à partir de votre appareil photo numérique ou de votre téléphone mobile, ainsi que d'autres appareils. Si vous voulez savoir comment enregistrer gratuitement l'écran de l'iPhone avec ce logiciel, suivez les étapes suivantes.
Étape 1Télécharger QuickTime Player
Si vous avez QuickTime Player sur votre Mac, vous pouvez ignorer cette étape et passer à la deuxième étape. Sinon, vous devez télécharger Quick Player depuis l'App Store ou un site Web sécurisé. Une fois installé, vous pouvez le lancer sur votre ordinateur.
Étape 2Définir les paramètres QuickTime
Connectez maintenant l’iPhone avec lequel vous voulez enregistrer à votre ordinateur via un câble USB. Ensuite, vous devez cliquer sur Fichier, puis choisir Nouvel enregistrement de film dans la liste. Ensuite, une fenêtre d'enregistrement apparaîtra.

Étape 3Sélectionnez le périphérique enregistré
En face du bouton d'enregistrement, vous devez cliquer sur la petite flèche du menu déroulant, puis sélectionner votre iPhone. Vous pouvez également choisir le microphone et la qualité dans le menu.

Étape 4Commencer l'enregistrement de l'écran de l'iPhone
Vous pouvez maintenant cliquer sur le bouton Enregistrer pour commencer à enregistrer l'écran de votre iPhone. En attendant, vous pouvez effectuer ce que vous souhaitez enregistrer sur votre iPhone. Lorsque vous voulez arrêter, appuyez sur le bouton d'arrêt qui se trouve dans la barre de menu, ou appuyez sur Commande + Alt + Échap puis enregistrez cette vidéo.

2. ScreenFlow
ScreenFlow a la meilleure fonction d'enregistrement d'écran disponible, même sur l'affichage de la rétine. L'interface utilisateur intuitive de ce logiciel permet à chacun de créer un contenu incroyable en quelques minutes. À l'exception de l'enregistrement de la plus haute qualité, il est vraiment facile à apprendre et à utiliser. De plus, il vous permet également d'enregistrer n'importe quelle partie de votre écran ou n'importe quelle fenêtre ouverte par elle-même.
Le plus grand avantage de cet enregistreur est la puissante fonction d'édition. Si vous attachez une grande importance aux outils d'édition, ce logiciel peut vous satisfaire. Pendant ce temps à ScreenFlow 7, les fonctions que vous pouvez utiliser sont plus puissantes. Mais le prix de ce grand programme est cher. Si vous souhaitez télécharger ScreenFlow, vous devez payer 129 $. Il fournit également un essai gratuit à télécharger. Les étapes suivantes expliquent comment enregistrer l'écran de l'iPhone à l'aide de ScreenFlow.
Étape 1Télécharger Screen Flow
Allez sur le site officiel, puis téléchargez ce ScreenFlow. Si vous voulez l'essayer gratuitement, vous pouvez cliquer sur Télécharger un essai gratuit. Une fois téléchargé, vous devez supprimer cette icône dans Application.
Étape 2Connectez iPhone à Mac
Connectez maintenant votre appareil iOS à votre Mac via un câble USB. Et puis lancez ScreenFlow sur votre Mac. Cliquez sur Nouvel enregistrement et ce logiciel détectera automatiquement votre appareil. Ensuite, il vous donnera la possibilité d'enregistrer l'écran de votre iPhone.
Étape 3Commencer l'enregistrement de l'écran de l'iPhone
Vous devez choisir Enregistrer l'écran, puis choisir votre iPhone dans la liste. Vous pouvez également définir le son que vous souhaitez enregistrer. Une fois ces opérations terminées, vous pouvez cliquer sur le bouton d’enregistrement et commencer à enregistrer l’écran de votre iPhone. Une fois terminé, ScreenFlow ouvrira automatiquement la fenêtre d’édition.

Enregistreurs d'écran compatibles Mac et Windows :
1. Apeaksoft Screen Recorder
Pour vous éviter au mieux de vous soucier de la durée d'enregistrement et des limitations du PC, vous pouvez joindre Apeaksoft Screen Recorder pour aider. Cet outil professionnel et efficace vous aide à enregistrer les écrans de votre iPhone avec des vidéos et de l'audio dans divers formats et avec une qualité satisfaisante. De plus, vous pouvez utiliser pleinement les fonctions d'édition sans passer à d'autres plates-formes pour plus de problèmes. Suivez les étapes et découvrez comment enregistrer les écrans de votre iPhone.
Étape 1Téléchargez Apeaksoft Screen Recorder avec l'accès correspondant sur votre PC et lancez-le pour vous préparer.

Étape 2Dans l'interface principale, cliquez sur Enregistreur téléphonique bouton et entrez Enregistreur iOS pour enregistrer votre iPhone.

Étape 3Suivez les instructions à l'écran et connectez vos appareils sous le même lien WiFi. Choisir Écran miroir et faites correspondre votre iPhone pour détecter le PC.
Remarque: Pour iOS 11, recherchez Écran miroir dans le Centre de contrôle et sélectionnez le nom de l'appareil. Pour iOS 10 ou iOS 9 et versions antérieures, ouvrez AirPlay Mirroring et AirPlay respectivement.

Étape 4Modifiez les paramètres de votre favori et entrez Enregistrement. Avec tout fait, cliquez sur Arrêter et générez vos enregistrements.

2. Réflecteur
Reflector est populaire auprès de nombreux utilisateurs qui aiment enregistrer l'écran de l'iPhone. Ce logiciel vous permet de connecter plusieurs appareils et choisira automatiquement une mise en page intelligente. Et vous pouvez facilement masquer l'un des appareils sans le déconnecter. Il active également le mode plein écran pour éviter les distractions d'autres programmes ou éléments de bureau. De plus, il a également une fonction humanisée que vous aimerez peut-être partager vos écrans en miroir directement sur YouTube en un seul clic, afin que n'importe qui d'autre puisse voir en temps réel. Le prix de cet enregistreur d'écran pour iPhone ou iPad n'est pas très élevé. Et les utilisateurs Windows et Mac peuvent profiter de ce merveilleux logiciel. Vous pouvez lire les étapes suivantes pour savoir comment enregistrer l'écran de l'iPhone.
Étape 1Téléchargez Reflector à partir du site Web sécurisé sur votre ordinateur. Et puis installez-le selon le guide. Lancez ce logiciel sur votre ordinateur.
Étape 2Assurez-vous que votre ordinateur et votre iPhone ou tout autre appareil iOS avec lequel vous souhaitez enregistrer sont sur le même réseau. Sinon, connectez-les avec le même Wi-Fi.
Étape 3Balayez vers le haut depuis le bas de l'écran pour accéder au centre de contrôle. Et puis vous devez activer AirPlay (pour iOS 7, iOS 8 et iOS 9, vous devez appuyer sur "AirPlay", pour iOS 10, appuyez sur "AirPlay Mirroring", pour iOS 11 ou supérieur, appuyez sur "Scrren Mirroring"). Choisissez ensuite le nom de votre ordinateur.
Étape 4Lorsque l'écran de l'iPhone s'affiche sur votre ordinateur, vous pouvez définir "Afficher le nom du client" sur "Toujours", puis vous verrez le bouton d'enregistrement. Ou appuyez simplement sur Alt + R pour commencer l'enregistrement.

3. X Mirage
Vous pouvez également enregistrer l'écran de l'iPhone avec X-Mirage. Il s'agit d'un logiciel professionnel que vous pouvez utiliser pour refléter sans fil l'écran de votre iPhone, iPad ou iPod touch sur un ordinateur Mac ou Windows. Et cela vous permet également de mettre en miroir plusieurs appareils iOS. De plus, X-Mirage vous permet d'enregistrer votre appareil iOS en un clic, puis d'exporter des vidéos en haute qualité.
Étape 1Téléchargez X-Mirage à partir du site Web sécurisé, puis terminez l'installation.
Étape 2Lancez ce logiciel. Et connectez votre ordinateur et votre iPhone au même réseau.
Étape 3Balayez vers le haut depuis le bas de l'écran pour ouvrir le centre de contrôle. Et puis activez AirPlay et choisissez X-Mirage [nom de votre ordinateur] dans la liste.
Étape 4Lorsque vous voyez l'écran de l'iPhone sur votre ordinateur, vous pouvez cliquer sur le bouton rouge pour commencer à enregistrer l'écran de votre iPhone. Une fois que vous voulez arrêter, cliquez sur le bouton Arrêter.

Partie 3. FAQ sur l'enregistrement de l'écran de l'iPhone
Combien de temps pouvez-vous enregistrer un écran sur iPhone?
La durée de l’enregistrement d’écran sur votre iPhone dépend de votre espace de stockage. Chaque fois que vous démarrez l'enregistrement d'écran sur votre iPhone avec/sans applications, assurez-vous d'avoir vidé tout le cache pour une expérience plus fluide. Vous pouvez apprendre plus de méthodes sur comment enregistrer l'écran de l'iPhone sans jailbreak ici.
Comment enregistrer l'écran de mon iPhone avec juste le son ?
Voici à quoi vous enregistrer de l'audio sur votre iPhone à travers Mémos vocaux Application sur votre téléphone. Lancez-le et enregistrez la source sonore quand vous le souhaitez.
Comment enregistrer une conversation en direct sur iPhone ?
Essayez Enregistreur d'écran Apeaksoft iOS pour profitez d'un enregistrement à temps d'une conversation en direct avec qui vous voulez. Téléchargez-le sur votre Windows et suivez les instructions à l'écran pour terminer votre objectif.
Conclusion
Après avoir lu cet article, vous devez connaître plus d'une méthode pour résoudre comment enregistrer l'écran de l'iPhone, y compris comment enregistrer gratuitement l'écran de l'iPhone. La prochaine fois que vous souhaitez enregistrer votre écran iOS avec enregistreur d'écran iPhone ou iPad, vous pouvez appliquer ces méthodes que nous vous recommandons dans cet article. J'espère que vous pourrez gagner quelque chose d'utile.




