Peu importe que vous capturiez une courte vidéo de ce qui se passe, que vous enregistriez des appels Skype, que vous créiez des cours de formation en ligne ou plus, vous pouvez filmer l'enregistrement sur Mac pour résoudre le problème. Il est très facile d'enregistrer l'écran de votre ordinateur Mac. Vous pouvez enregistrer l'écran sur Mac avec QuickTime. Ou vous pouvez exécuter un logiciel d'enregistrement d'écran professionnel pour enregistrer l'écran et l'audio en même temps sur Mac sans décalage. Lisez simplement les didacticiels d'enregistrement d'écran Mac suivants pour trouver votre réponse.
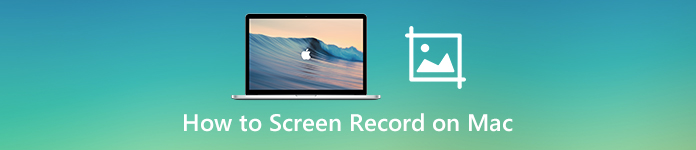
- Partie 1 : Comment filtrer l'enregistrement vidéo et audio sur Mac sans QuickTime sans perte
- Partie 2: Comment filtrer l'enregistrement sur Mac avec QuickTime
- Partie 3: Comment enregistrer un écran sur Mac avec des raccourcis
- Partie 4: FAQ sur l'enregistrement vidéo d'écran Mac avec audio
Partie 1 : Comment filtrer l'enregistrement vidéo et audio sur Mac sans QuickTime sans perte
En utilisant Apeaksoft Screen Recorder, vous pouvez enregistrer une vidéo d'écran avec audio sur Mac jusqu'à 60 ips. Ainsi, vous pouvez enregistrer n'importe quel jeu sur Mac sans ralentir. Si vous souhaitez enregistrer rapidement un écran sur Mac, vous pouvez utiliser les touches de raccourci personnalisées pour démarrer et arrêter l'enregistrement de l'écran Mac.
Ici, vous pouvez enregistrer une vidéo d'écran avec audio interne et externe sur Mac de manière flexible. De plus, vous pouvez ajouter une superposition de webcam de vous-même tout en enregistrant l'écran de l'ordinateur Mac. En ce qui concerne l'enregistrement des cours, des présentations et des vidéos pratiques, vous pouvez activer les effets de souris et ajouter des annotations. Il est pris en charge pour dessiner et annoter votre enregistrement vidéo en temps réel.
De plus, vous pouvez personnaliser les paramètres de sortie et les préférences d'enregistrement avant l'enregistrement d'écran Mac. Si vous souhaitez filmer un enregistrement sur Mac sans QuickTime, procurez-vous un Enregistreur de webcam avec de multiples fonctions et des outils plus avancés, Apeaksoft Screen Recorder est un bon choix. Voici les principales fonctionnalités de l'enregistreur d'écran Mac pour les débutants.
- Enregistrement d'écran sur Mac avec plein écran ou taille d'écran personnalisée.
- Enregistrez une vidéo d'écran Mac avec l'audio de l'ordinateur ou du microphone.
- Enregistrez une vidéo de vous-même sur Mac en combinaison avec l'enregistrement de bureau.
- Prenez facilement des captures d'écran sur votre écran.
- Ajoutez des effets de souris, du texte, une ligne, une flèche, une ellipse, un rectangle et d'autres formes à votre enregistrement vidéo ou capture d'écran.
- Enregistrez ou partagez des fichiers d'enregistrement vidéo / audio Mac avec plusieurs choix.
- Programmez l'enregistrement d'écran sur Mac sans limite de temps maximum.
- Sûr, propre et facile à utiliser pour tous les nouveaux utilisateurs.
Étape 1 Télécharger gratuitement Apeaksoft Screen Recorder. Suivez les instructions à l'écran pour l'installer. Ensuite, lancez le logiciel d'enregistrement vidéo sur Mac.
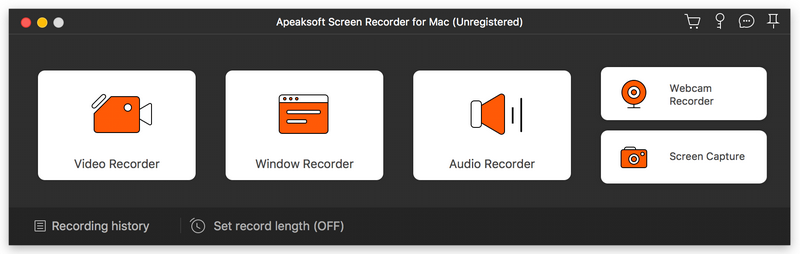
Étape 2 Cliquez sur Screen Recorder pour enregistrer une vidéo d'écran sur Mac. Définissez la zone de capture d'écran comme Full or Personnalisé. Ou vous pouvez redimensionner la ligne rouge avec votre souris manuellement. Allumer Sound System pour enregistrer un écran sur Mac avec audio. De plus, vous pouvez activer Webcam et Microphone pour ajouter également une caméra facecam et des commentaires dans l'enregistrement vidéo Mac.
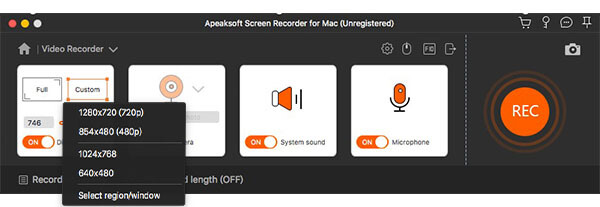
Étape 3 Pour modifier les paramètres d'enregistrement d'écran, cliquez sur le bouton Paramètres bouton dans le coin supérieur droit. Dans le Préférences fenêtre, vous pouvez ajuster les effets de la souris, les raccourcis clavier, le format vidéo / codec / la qualité / la fréquence d'images, le dossier de sortie et plus encore. Cliquez sur OK enregistrer les modifications

Étape 4 Cliquez sur REC pour démarrer l'enregistrement de la vidéo d'écran sur Mac. Clique le éditer bouton pour modifier pendant l’enregistrement dans une taille et une couleur personnalisées. Vous pouvez suspendre, reprendre et arrêter l'enregistrement de l'écran Mac de manière flexible.
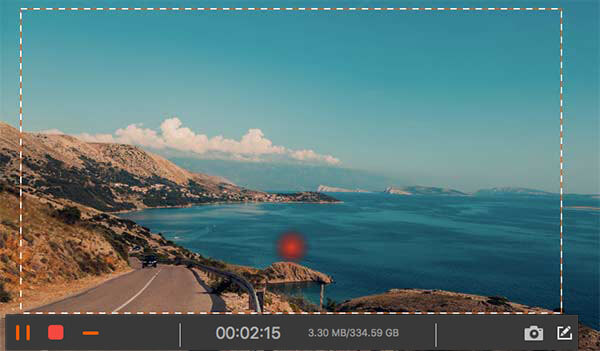
Étape 5 Cliquez sur Arrêter pour arrêter l'enregistrement sur Mac. dans le Aperçu fenêtre, vous pouvez cliquer JOUER avoir un chèque. À propos, vous pouvez extraire un segment vidéo dans son découpeur vidéo. Plus tard, cliquez sur Enregistrer pour télécharger la vidéo d'enregistrement sur Mac.
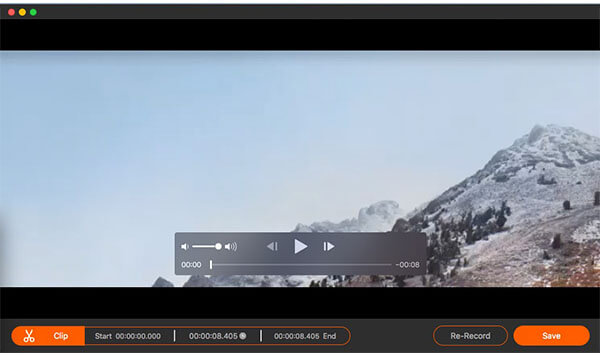
Ne manquez pas: Comment supprimer un filigrane de la vidéo
Partie 2: Comment filtrer l'enregistrement sur Mac avec QuickTime
QuickTime Player n'est pas seulement un lecteur multimédia, mais également un enregistreur d'écran pour Mac. Il est préinstallé sur votre ordinateur Mac. Ainsi, il n'est pas nécessaire d'installer un enregistreur d'écran tiers. Vous pouvez enregistrer gratuitement sur Mac avec QuickTime Player. Toutes les versions de macOS sont prises en charge.
Étape 1 Ouvrez QuickTime Player. Vous pouvez le trouver dans le Recettes dossier.
Étape 2 Choisir Nouvel enregistrement d'écran du Fichier la liste déroulante.
Étape 3 Une nouvelle fenêtre apparaît appelée Enregistrement d'écran. Ensuite, dépliez la liste fléchée vers le bas. Choisir Microphone interne ou plus pour régler la source audio d'entrée.
Étape 4 Cliquez Enregistrement bouton en rouge et définissez la zone de capture en faisant glisser. Vous pouvez désormais filtrer l'enregistrement sur Mac à l'aide de QuickTime.
Étape 5 Cliquez Arrêter bouton en noir pour arrêter Enregistrement d'écran QuickTime sur Mac.
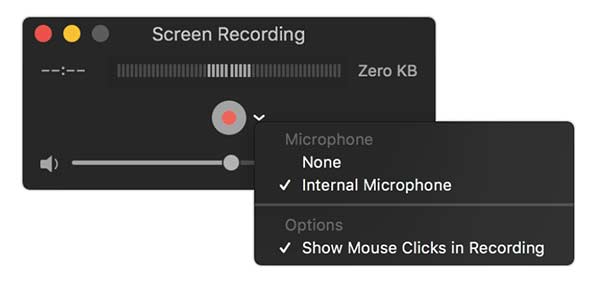
Partie 3: Comment enregistrer un écran sur Mac avec des raccourcis
En ce qui concerne les utilisateurs de Mac Mojave et Catalina, vous pouvez obtenir un outil supplémentaire pour enregistrer des vidéos sur Mac. En appuyant sur les combinaisons de clavier par défaut, vous pouvez enregistrer facilement n'importe quelle partie de votre ordinateur Mac. Pendant ce temps, vous pouvez également prendre une capture d'écran sur Mac dans l'application Capture d'écran.
Étape 1 Presse Shift, Command et 5 touches sur votre clavier en même temps.
Étape 2 Pour filtrer l'enregistrement sur Mac en plein écran, vous devez cliquer sur le quatrième bouton de la barre d'outils de gauche à droite.
Étape 3 Pour enregistrer une partie sélectionnée sur l'écran Mac, vous pouvez cliquer sur le cinquième bouton de gauche à droite.
Étape 4 Définissez la zone de capture d'écran. Plus tard, cliquez sur Enregistrement pour enregistrer l'enregistrement sur Mac Mojave ou Catalina.
Étape 5 Cliquez sur Arrêter dans la barre de menus pour arrêter l'enregistrement vidéo sur Mac.
Étape 6 Coupez, enregistrez ou partagez la vidéo d'enregistrement d'écran Mac en fonction de vos besoins.
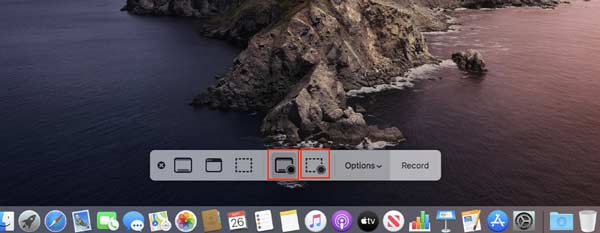
Lectures complémentaires
Comment pouvez-vous enregistrer votre réunion Amazon Chime
6 meilleurs enregistreurs audio de navigateur pour capturer l'audio des navigateurs
Comment capturer des vidéos de jeu pour Clash of Clans
Partie 4: FAQ sur l'enregistrement vidéo d'écran Mac avec audio
Pouvez-vous enregistrer un écran sur Mac sans bruit de fond?
Oui. Réglez simplement l'audio interne comme seule source d'enregistrement audio. Par conséquent, seul le son de votre ordinateur sera enregistré. Voilà comment filtrer l'enregistrement sur Mac avec l'audio interne.
Que faire lorsque QuickTime Player arrête soudainement l'enregistrement?
Tout d'abord, essayez à nouveau d'enregistrer l'écran Mac avec QuickTime. Si l'erreur d'enregistrement de QuickTime persiste, vous pouvez accéder à Préférences de système. Cliquez sur Energy Saver, puis désactivez Activer Power Nap tout en étant sur batterie. Eh bien, vous pouvez continuer l'enregistrement QuickTime en désactivant temporairement App Nap.
D'autres enregistreurs d'écran pour Mac?
OBS et VLC sont des enregistreurs d'écran gratuits et open source pour les ordinateurs Mac. Vous pouvez enregistrer gratuitement de la vidéo et de l'audio en streaming sur Mac. Bien que l'interface soit compliquée.
Dans l'ensemble, vous pouvez enregistrer un écran sur Mac avec Apeaksoft Screen Recorder, QuickTime et Screenshot. La principale différence entre les enregistreurs d'écran tiers et par défaut réside dans les outils de dessin en temps réel. Il est pratique d'ajouter des annotations et des commentaires lors de l'enregistrement sur Mac. La petite interface et l'accélération matérielle sont également utiles. Si vous avez besoin d'enregistrer fréquemment votre écran sur Mac, Apeaksoft Screen Recorder vous aide beaucoup. Ou vous pouvez essayer sa version en ligne pour enregistrer également l'écran Mac avec un filigrane.




