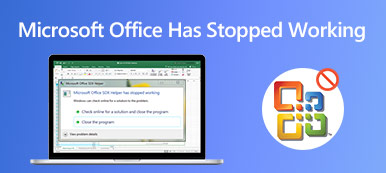Lorsque vous souhaitez prendre une capture d'écran sur une Microsoft Surface Pro, quelles sont les méthodes efficaces pour obtenir les fichiers souhaités? Si vous avez juste besoin de simples captures d'écran, vous pouvez tirer parti des outils de capture par défaut, tels que la combinaison de clavier, le stylet Surface, les boutons matériels, etc. Bien sûr, vous pouvez également faire une capture d'écran sur une Surface Pro en tant que profession à partir de l'article.

- Partie 1: 4 meilleures méthodes de capture d'écran sur un Microsoft Surface Pro
- Partie 2: FAQ sur la façon de prendre une capture d'écran sur une Surface Pro
Partie 1: 4 meilleures méthodes de capture d'écran sur un Microsoft Surface Pro
Méthode 1: Comment faire une capture d'écran sur Surface Pro en tant que profession
Que vous ayez besoin de capturer des captures d'écran ou des screencasts, ou d'éditer / gérer les photos avec facilité, Apeaksoft Screen Recorder est un enregistreur d'écran polyvalent pour capturer une capture d'écran sur un Microsoft Surface Pro. Il vous permet de modifier les paramètres vidéo et audio, d'ajouter une annotation / un curseur de souris / un filigrane et même de modifier l'enregistrement avec facilité.

4,000,000+ Téléchargements
Prenez des captures d'écran pour le plein écran, une certaine fenêtre et un espace personnalisé.
Personnalisez le curseur de la souris, la zone d'enregistrement et les paramètres audio / vidéo.
Ajoutez des annotations, un filigrane, des formes, des textes, des légendes et plus d'éléments.
Gérez et modifiez facilement l'enregistrement dans la bibliothèque multimédia intégrée.
Étape 1Téléchargez et installez l'outil de capture, vous pouvez lancer le programme sur votre ordinateur. Après cela, vous pouvez choisir le Capture d'écran possibilité de prendre un instantané selon vos besoins.

Étape 2Après cela, vous pouvez sélectionner la zone souhaitée avec la souris externe de votre Surface Pro, que vous pouvez sélectionner une certaine fenêtre, un plein écran ou même personnaliser la zone de capture.

Étape 3Il vous permet également de dessiner la bordure, d'ajouter un pinceau à air / un curseur de souris ou même d'appliquer l'effet de flou à la capture d'écran. Vous pouvez également personnaliser facilement la taille et la couleur du texte et des fichiers.

Étape 4Vous pouvez cliquer sur le Disque bouton pour enregistrer une capture d’écran sur Surface Pro. Une fenêtre apparaîtra pour vous permettre de sélectionner le chemin de sauvegarde avant de modifier davantage les photos dans le programme.

Ne manquez pas:
Comment recadrer et modifier des captures d'écran sur Mac
Comment enregistrer une réunion Fuze
Comment enregistrer une conférence ou une session à écran partagé sur BigBlueButton
Méthode 2: Comment faire une capture d'écran sur Surface Pro avec des boutons matériels
Si la couverture de type de votre Surface Pro n'est pas disponible pour le moment, vous pouvez effectuer une capture d'écran sur Surface Pro avec des boutons matériels. Apprenez-en davantage sur le processus avec les étapes suivantes.
Étape 1Lorsque vous ouvrez Microsoft Surface Pro, vous pouvez appuyer et maintenir le Power bouton simultanément.
Étape 2Ensuite, vous pouvez appuyer et relâcher le Augmenter le volume tout en maintenant la touche Power .
Étape 3Toutes les captures d'écran seront enregistrées dans un dossier nommé Captures d'écran sous la bibliothèque d'images. (Voir où vont les captures d'écran)
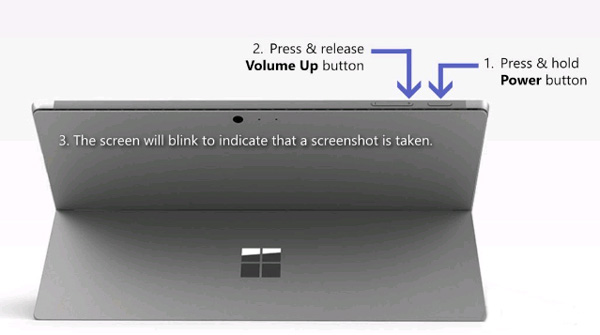
Méthode 3: Comment faire une capture d'écran sur Surface Pro avec un clavier
Vous pouvez simplement profiter du clavier de Surface Type Cover pour effectuer une capture d'écran sur Surface Pro en tant qu'ordinateur portable. Ensuite, vous pouvez suivre la méthode traditionnelle pour prendre un instantané comme ci-dessous.
Étape 1Appuyez sur la touche PrtScn clé, ou Alt + Impr dans le clavier pour prendre une capture d'écran directement sur la Surface Pro.
Étape 2Après cela, vous pouvez coller la capture d'écran dans Paint pour une édition ultérieure, Word ou des applications de médias sociaux en conséquence.

Méthode 4: Comment faire une capture d'écran sur Surface Pro via un stylet Surface
Une autre méthode de capture d'écran sur Microsoft Surface Pro est le stylet Surface. Il vous permet de prendre une capture d'écran avec la nouvelle fonctionnalité Screen Sketch avec le processus suivant avec facilité.
Étape 1Double-cliquez sur le Effacer sur le dessus de votre stylet Surface. Vous pouvez également sélectionner une région et appuyer sur le bouton de la gomme pour capturer une région spécifique sur Surface Pro.
Étape 2Après cela, vous pouvez modifier, recadrer et enregistrer la capture d'écran en cliquant sur le bouton Enregistrer sous en haut à droite de l'écran. De plus, vous pouvez également partager la capture d'écran directement sur OneNote.
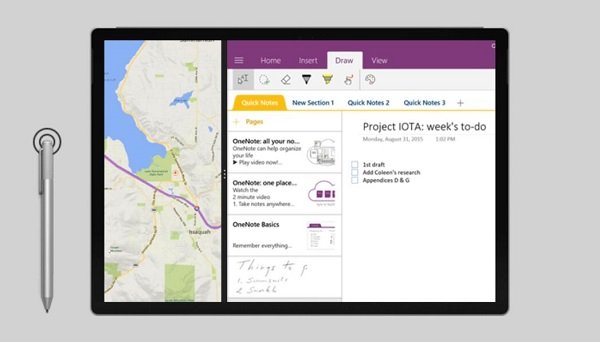
Partie 2: FAQ sur la façon de prendre une capture d'écran sur Surface Pro
1. Quelles sont les différences de capture d'écran sur Surface Pro et PC?
Lorsque vous devez effectuer une capture d'écran sur une Surface Pro, quelle est la différence par rapport au même processus sur un PC? Si vous n'utilisez pas de souris ou de clavier avec Surface Pro, vous devez choisir un outil de capture prenant en charge la barre tactile ou celles par défaut de votre Microsoft Surface Pro.
2. Comment faire une capture d'écran sur Surface Pro 3 ou une version antérieure?
Appuyez et maintenez le bouton du logo Windows sur la tablette et le bouton de réduction du volume en même temps. Lorsque l'écran clignote et que votre capture d'écran est capturée. Il est automatiquement enregistré dans le sous-dossier Captures d'écran dans Images sur votre tablette.
3. Existe-t-il un outil de capture par défaut pour faire une capture d'écran sur Surface Pro?
Outre les méthodes ci-dessus, vous pouvez également rechercher les mêmes outils de capture que Windows PC pour effectuer une capture d'écran sur Surface Pro, tels que l'outil de capture Windows et l'outil de capture et d'esquisse. (Trouver outil de capture pour Mac ici)
Conclusion
Si vous devez prendre une capture d'écran sur une Surface Pro, vous pouvez en savoir plus sur les 5 meilleures méthodes dans l'article. Pour ajouter une annotation, modifier la capture d'écran ou gérer la capture d'écran, Apeaksoft Screen Recorder est la solution souhaitée que vous pouvez prendre en considération.