 "Mac a-t-il un outil de capture? Comment puis-je copier et coller sur un Mac?"
"Mac a-t-il un outil de capture? Comment puis-je copier et coller sur un Mac?"L'outil Capture est l'utilitaire de capture d'écran intégré à Windows Vista, 7, 8, 8.1 et 10. Il prend une capture d'écran via une capture de forme libre, une capture rectangulaire, une capture Windows et une capture plein écran. Avec des crayons de couleurs différentes, une gomme à effacer et un surligneur, vous pouvez prendre une image PNG, JPEG ou GIF avec les simples dessins.
Snipping Tool fonctionne-t-il sur Mac?
No.
L'outil Capture n'est compatible qu'avec les ordinateurs Windows.
Pour prendre une capture d'écran sur Mac, vous avez besoin des alternatives de Snipping Tool sur Mac.
Cette page montre le top 5 Snipping Tool alternatives pour Mac afin que vous puissiez saisir Mac capture d'écran aussi facilement que Windows.
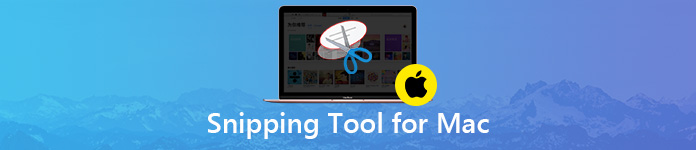
- Apeaksoft Free Screen Capture
- Grab
- Raccourcis clavier
- Contrôle de capture d'écran (macOS Mojave et supérieur uniquement)
- Skitch
Apeaksoft Free Screen Capture - Outil de capture d'écran avec éditeur
Format d'image de sortie: PNG, JPEG, BMP, TIFF, GIF

Apeaksoft Free Screen Capture est l’une des fonctionnalités de Apeaksoft Screen Recorder, qui comprend un enregistreur vidéo, un enregistreur audio, un enregistreur webcam, etc.
Le logiciel gratuit de capture d'écran est une meilleure alternative à Snipping Tool for Mac. Il capture la capture d'écran sous la forme de région libre et de capture de fenêtre. Outre les fonctionnalités de base de la capture d'écran, il vous fournit également le tableau d'édition pour ajouter du texte, utiliser le stylet, ajouter une légende, dessiner une ligne ou un rectangle, ajouter une flèche, etc. Une fois la capture d'écran terminée, vous pouvez l'enregistrer ou la copier. le presse-papier ou une épingle à l'écran.
- AVANTAGES
- Prenez une capture d'écran avec une partie gratuite et une fenêtre.
- Modifiez la capture d'écran comme pour tracer une ligne, ajouter une flèche, du texte, une légende, etc.
- Enregistrez l'image sur le disque dur, épinglez-la sur l'écran et copiez-la dans le presse-papiers.
- INCONVENIENTS
- Aucune option de menu pour sélectionner la partie de la capture d'écran, mais seulement déplacer ou faire glisser la partie de la capture d'écran.
Étape 1Téléchargez gratuitement cette alternative à Snipping Tool sur votre Mac, installez-la et exécutez-la.
Dans l'interface principale, sélectionnez "Capture d'écran".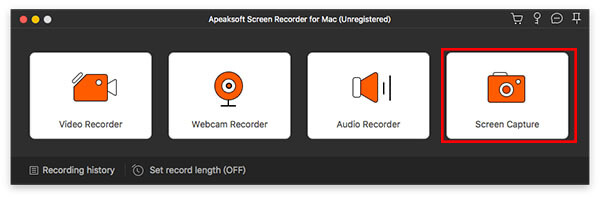
Étape 2Prendre une capture d'écran
Une fois que vous avez cliqué sur l'option "Capture d'écran", vous verrez une bordure de cadre apparaître sur Mac. Déplacez votre souris vers la fenêtre où vous voulez prendre une capture d'écran.
Vous pouvez également faire glisser votre souris et cliquer dessus pour prendre une partie de région libre.
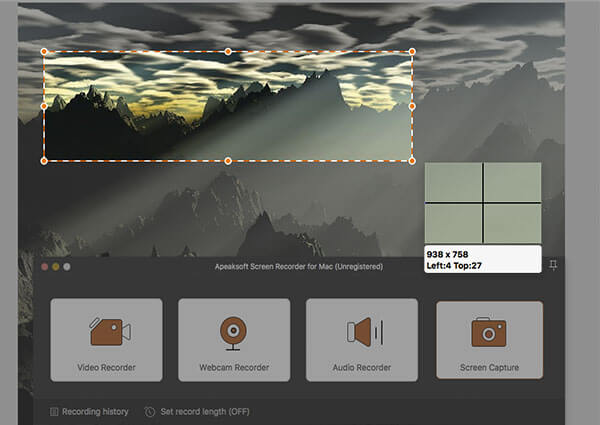
Étape 3Modifier (facultatif) et sauvegarder la capture d'écran
Lorsque vous relâchez votre souris, la capture d'écran entrera dans le tableau d'édition.
Ici, vous pouvez ajouter un rectangle, un cercle, une ligne, une flèche, du texte, une légende, un pinceau, un flou, etc.
Ensuite, vous pouvez copier la capture d'écran, l'épingler à l'écran et l'enregistrer directement sur votre Mac.
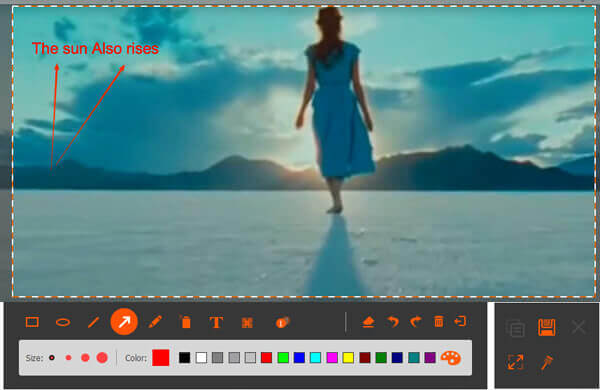
1. Pour sélectionner le format de sortie de la capture d'écran, vous devez cliquer sur "Préférences"dans le menu déroulant de"Enregistreur d'écran pour Mac"et parcourez le"Sortie"onglet pour trouver"Format de capture d'écran".
2. Plus de fonctionnalités à jeu record ou vidéo avec ce logiciel de capture d’écran, cochez la ici.
Grab
Format d'image de sortie: PNG, JPEG, TIFF
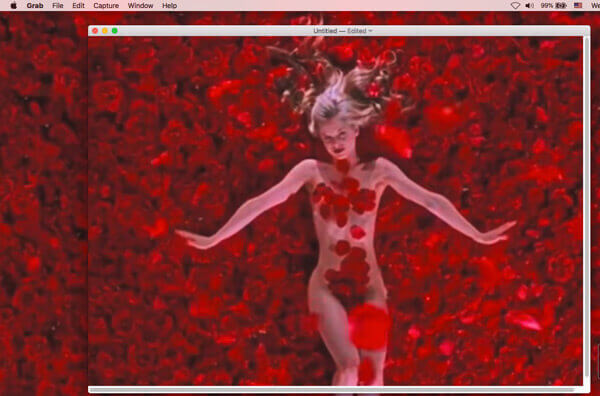
Grab est un outil de capture d'écran gratuit sur macOS Big Sur, macOS High Sierra. Il vous permet de capturer l'écran Mac avec sélection, fenêtre, écran et écran chronométré. Avec les fonctionnalités simples, encore moins que Snipping Tool sur Windows, il vous permet simplement de capturer la capture d'écran Mac.
- AVANTAGES
- Facile à prendre une capture d'écran avec le tutoriel simple.
- Support chronométré capture d'écran sur Mac.
- INCONVENIENTS
- Manque de fonctionnalités d'édition.
- Ne fonctionne que sur macOS Big Sur, macOS High Sierra.
Raccourcis clavier
Format d'image de sortie: PNG

Outre les applications sur Mac, vous pouvez utiliser les raccourcis clavier pour prendre des captures d'écran sur Mac sans télécharger d'applications. Toutes les captures d'écran seront enregistrées au format PNG sur le bureau de votre Mac. Mieux que Snipping Sous Windows, vous pouvez utiliser les touches de raccourci pour prendre une capture d'écran.
Vérifions les raccourcis de capture d'écran suivants:
Si votre clavier ne trouve pas la touche Maj, utilisez simplement la touche flèche vers le haut située à gauche du clavier.
Snip l'écran entier: Commande + Maj + 3
Capturer une partie sélectionnée: Maj + Commande + 4, puis faites glisser pour sélectionner la zone de l’écran à capturer.
Prendre une capture d'écran d'une fenêtre: Maj + Commande + 4, puis appuyez sur la barre d'espace.
Snip un menu: Maj + Commande + 4, appuyez sur la barre d’espace pour changer le pointeur sur une caméra, puis cliquez sur le menu pour la capturer.
Pour enregistrer la capture d'écran dans le presse-papiers, vous devez imprimer un écran sur votre Mac. Tenez simplement le Contrôle tout en appuyant sur les combinaisons de touches ci-dessus.
- AVANTAGES
- Prenez une capture d'écran sur Mac sans télécharger de logiciel.
- Rapide pour prendre une capture d'écran et l'enregistrer sur le bureau sur Mac.
- INCONVENIENTS
- Manque de fonctionnalités d'édition.
- Seuls les formats de sortie PNG.
Contrôle de capture d'écran (macOS Mojave et supérieur uniquement)
Format d'image de sortie: PNG
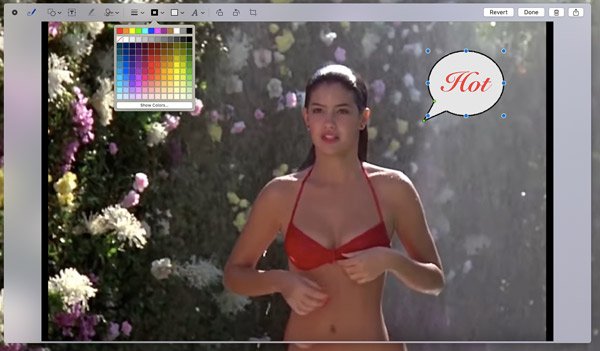
Le contrôle de capture est l'outil de capture d'écran intégré sur macOS Mojave et supérieur, comme Snipping Tool sur Mac. Comparé aux raccourcis clavier, cet outil de capture devient plus faisable. Il prend la capture d'écran en cliquant sur les boutons du contrôle. De plus, il vous offre plus de fonctionnalités d'édition après prendre une capture d'écran sur Mac.
Sur macOS Mojave et supérieur, appuyez simplement sur Maj + Commande + 5, puis vous verrez les commandes de capture d’écran, où vous pouvez capturer l’écran entier, la fenêtre sélectionnée et la partie sélectionnée. Une fois la capture d'écran terminée, cliquez simplement sur la vignette de la capture d'écran apparaissant dans le coin de votre écran pour commencer à la modifier.
- AVANTAGES
- Enregistrez la capture d'écran sur le bureau, le document, le Presse-papiers, les messages, etc.
- Prendre en charge la capture d'écran du minuteur en secondes 5 ou 10.
- Modifiez la capture d'écran comme ajouter une forme, une signature, dessiner une ligne, faire pivoter, rogner, etc.
- INCONVENIENTS
- Ne fonctionne que sur macOS Mojave et supérieur, pas sur les autres Mac OS.
Skitch
Format d'image de sortie: PNG, JPG, Skitch HEIC, TIFF, GIF, BMP, PDF

Skitch est un autre logiciel de capture gratuit sur Mac. Cet outil gratuit permet de capturer en plein écran, une partie sélectionnée, un instantané chronométré, etc. Il peut également capturer une image ou un PDF, puis modifier l’instantané avec du texte, un rectangle, un pixelate, une flèche, etc.
- AVANTAGES
- Snip une capture d'écran via différents modes.
- Créez une image vierge et ajoutez les effets de notes.
- Diverses fonctionnalités d'édition de la capture d'écran.
- INCONVENIENTS
- Il est un peu difficile d'utiliser l'outil de découpage pour un nouvel utilisateur.
- Aucune option de retour dans le menu, mais ne la retournez qu'en cliquant dessus dans l'option Modifier.
Conclusion
Snipping Tool est l'outil de capture d'écran intégré sur un ordinateur Windows. Quant à Mac, ça ne marche pas. Cependant, Mac vous offre également les moyens de copier la capture d'écran au moyen des raccourcis clavier ou du contrôle de l'écran. En outre, vous pouvez également trouver les outils de capture gratuits 3 pour Mac permettant de capturer facilement l’écran.
Quel est votre outil de capture préféré pour Mac?
Faites-moi savoir en laissant vos commentaires ci-dessous.




