Image Capture est un utilitaire préinstallé sur Mac pour vous aider à transférer des photos et des vidéos depuis un appareil photo, un iPhone, un iPad ou d'autres appareils externes. De nombreux utilisateurs d'iPhone comptent sur Image Capture pour sauvegarder et transférer des photos d'iPhone vers Mac. Cependant, cet utilitaire ne fonctionne pas toujours correctement. Selon une enquête récente, certains utilisateurs ont déclaré avoir rencontré le problème La capture d'image ne fonctionne pas. C'est pourquoi nous partageons ce guide, dans le but de vous aider à résoudre ce problème rapidement.
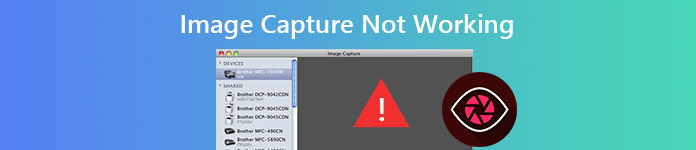
- Partie 1 : Qu'est-ce que la capture d'images sur Mac ?
- Partie 2 : Pourquoi la capture d'image ne fonctionne-t-elle pas ?
- Partie 3: 5 solutions pour résoudre le problème de la capture d'image
- Partie 4: Meilleure alternative à la capture d'image
- Partie 5: FAQ sur la capture d'image ne fonctionne pas
Partie 1 : Qu'est-ce que la capture d'images sur Mac ?
Par rapport à AirDrop, Image Capture est un moyen plus pratique de transférer des photos et des vidéos d'appareils mobiles iOS vers un MacBook, car vous pouvez facilement sélectionner des éléments sur votre Mac ou transférer en un clic toutes les photos et vidéos. De nombreux autres appareils contenant des photos et des vidéos, comme un appareil photo, sont également compatibles avec cette fonctionnalité. Par conséquent, lorsque Image Capture ne fonctionne pas, il vous sera compliqué de transférer des fichiers.
Ce qui est nécessaire pour la capture d'images
Vous devez connecter votre iOS ou d'autres appareils mobiles à votre MacBook avec un câble USB, sinon Image Capture ne fonctionnera pas sur votre MacBook.
Partie 2 : Pourquoi la capture d'image ne fonctionne-t-elle pas ?

Bien que de nombreux facteurs puissent empêcher la capture d'image de fonctionner, les plus courants sont les suivants:
1. Bien que de nombreux facteurs puissent empêcher la capture d'image de fonctionner, les plus courants sont les suivants:
2. Mauvaise connexion. L'utilitaire fonctionne via un câble USB. Si quelque chose ne va pas sur la connexion, Image Capture ne fonctionnera pas du tout.
3. Paramètres en conflit. Il existe de nombreux utilitaires sur Mac, comme iCloud, iTunes, etc. Ils peuvent être en conflit avec Image Capture.
4. Mauvaise configuration. La configuration de Image Capture est stockée dans les fichiers de préférences. Des paramètres incorrects peuvent être responsables du problème.
Partie 3: 5 solutions pour résoudre le problème de la capture d'image
Solution 1: vérifier la connexion

Parfois, Les photos de l'iPhone ne s'affichent pas dans iPhoto sur Mac même si vous avez branché votre appareil sur le MacBook. Lorsque Image Capture n'affiche pas non plus toutes les photos, la première chose à faire est de vérifier la connexion UBS. Débranchez votre iPhone et reconnectez-le à votre Mac. De plus, vous pouvez utiliser un autre câble USB pour tester la connexion.
Solution 2: logiciel de mise à jour
Si Image Capture ne fonctionne pas, il est peut-être temps de mettre à jour votre logiciel.
Étape 1 Rendez-vous dans la section Apple menu, choisissez Paramètres système (Préférences Système), Et cliquez sur le Général .
Étape 2 Si une mise à jour est disponible, cliquez sur le Mettre à jour maintenant bouton pour obtenir le dernier logiciel.
Étape 3 Après la mise à jour, votre système ainsi que les applications intégrées sont à jour, y compris Image Capture. Maintenant, vous pouvez essayer Image Capture et cela devrait fonctionner normalement.

Solution 3: refaire confiance à l'iPhone
iTunes fournit une authentification universelle pour iPhone sur Mac. Vous devez donc redonner confiance à l'iPhone dans iTunes si Image Capture ne fonctionne pas.

Étape 1 Lancez iTunes et connectez votre iPhone à Mac via un câble Lightning.
Étape 2 Allumez votre iPhone et appuyez sur Confiance lorsque vous y êtes invité
Étape 3 Exécutez l'application Image Capture sur Mac et elle devrait détecter votre iPhone et vos photos comme d'habitude.
Solution 4: désactiver la photothèque iCloud
Si la photothèque iCloud et Optimiser le stockage sont activés, vos photos iront sur iCloud mais pas sur votre iPhone. Dans ce cas, Image Capture n'affichera pas les photos. La solution est simple, les désactiver.

Étape 1 Ouvrez l'application Paramètres sur iPhone, appuyez sur votre nom et accédez à Galerie.
Étape 2 Désactiver iCloud Photo Library. alors Optimiser le stockage sur iPhone l'option sera désactivée automatiquement. Si vous y êtes invité, choisissez Télécharger des photos et des vidéos.
Étape 3 Connectez votre iPhone et exécutez Image Capture. Vos photos devraient apparaître.
Solution 5: supprimer les fichiers de préférences
Comme mentionné précédemment, un réglage incorrect est une autre cause importante du dysfonctionnement de la capture d'image. Heureusement, vous pouvez les supprimer rapidement.

Étape 1 Exécutez Finder à partir de votre dossier Applications et accédez à / Bibliothèque / Préférences / répertoire. . Cette fonctionnalité peut également vous aider à supprimer la bibliothèque iPhoto.
Étape 2 Ensuite, déplacez les fichiers liés à Image Capture sur votre bureau.
Étape 3 Redémarrez votre Mac, connectez votre iPhone et exécutez Image Capture. Vous verrez toutes vos photos.
Partie 4: Meilleure alternative à la capture d'image
Parfois, Image Capture cesse de fonctionner pour des raisons inconnues. Ou vous avez essayé les solutions courantes ci-dessus, mais le problème persiste. Dans de tels cas, vous feriez mieux de rechercher une alternative à la capture d'image, telle que Apeaksoft iPhone Transfer, pour transférer vos photos de l'iPhone vers l'ordinateur.

4,000,000+ Téléchargements
Détectez automatiquement les photos et les vidéos sur iPhone.
Transférez les albums vers l'ordinateur par lots.
Prend en charge la pellicule et la photothèque.
Utilisez l'accélération matérielle pour améliorer les performances.
Comment transférer des photos lorsque la capture d'image ne fonctionne pas
Étape 1 Connecter l'iPhone à l'ordinateur
Lancez la meilleure alternative à Image Capture après l'avoir installée sur PC. Il existe une autre version pour Mac. Connectez votre iPhone à l'ordinateur avec un câble USB, et quelques secondes plus tard, la numérisation de l'iPhone se terminera.

Étape 2 Aperçu des photos sur iPhone
Rendez-vous dans la section Galerie onglet de la colonne de gauche, et vous verrez tous les albums et photos de votre iPhone sur le côté droit.

Étape 3 Transférer des photos sur un ordinateur
Maintenant, vous avez deux options pour transférer des photos sur un ordinateur lorsque la capture d'image ne fonctionne pas. Tout d'abord, sélectionnez les photos souhaitées et cliquez sur le PC bouton sur le ruban supérieur. Pour transférer un album, faites un clic droit sur le titre de l'album et sélectionnez Exporter vers PC.

Les gens demandent aussi
Le guide ultime sur la façon de capturer une capture d'écran avec défilement avec Snagit
Partie 5: FAQ sur la capture d'image ne fonctionne pas
Comment activer la capture d'image sur mon Mac?
Vous avez trois façons d'activer la capture d'image sur Mac:
Allez dans Applications dans l'application Finder, recherchez le bouton Capture d'image et ouvrez-le.
Cliquez sur le bouton en forme de loupe à droite de la barre de menu, tapez Image Capture et activez-le dans le résultat de la recherche.
Ouvrez Launch Pad dans le Dock, ouvert Autres dossier et activez Capture d'image.
Comment utiliser Image Capture sur Mac?
1. Connectez votre appareil à l'ordinateur.
2. Ouvrez Image Capture, sélectionnez l'appareil sous Appareils ou Sliste hared.
3. Cliquez Importer vers et choisissez où enregistrer les images. Puis clique Importer or Tout importer pour transférer des photos sur Mac.
Comment télécharger des photos depuis iCloud?
Visitez le site Web iCloud dans un navigateur et connectez-vous à votre compte.
Alors choisi Galerie sur la page d'accueil, sélectionnez les photos et cliquez sur download .
Conclusion
Cet article vous a expliqué comment résoudre le problème qui La capture d'images ne fonctionne pas sur Mac. En tant qu'utilitaire de transfert de photos et de vidéos, Image Capture peut vous aider à déplacer des fichiers multimédias de périphériques externes vers votre ordinateur Mac. Cependant, il comporte des bugs et n’est pas parfait. C'est pourquoi vous devriez maîtriser une solution alternative, telle qu'Apeaksoft iPhone Transfer. Plus de questions? Veuillez laisser un message ci-dessous.




