Top 5 des outils de capture d'écran pour Mac pour une capture d'écran efficace
"Mac a-t-il un outil de capture? Comment puis-je copier et coller sur un Mac?"
Comme nous le savons, l'outil Capture d'écran est l'utilitaire de capture d'écran intégré à Windows Vista, 7, 8, 8.1, 10 et 11. Il permet de réaliser des captures d'écran en mode libre, rectangulaire, Windows et plein écran. À l'aide de stylos de différentes couleurs, de gommes et d'un surligneur, vous pouvez créer des images PNG, JPEG ou GIF à partir de dessins simples.
Par conséquent, vous ne pouvez pas vous empêcher de vous demander : « L'outil Capture d'écran fonctionne-t-il sur Mac ? »
La réponse est non. L'outil Capture d'écran n'est compatible qu'avec Windows.
Heureusement, vous pouvez utiliser les alternatives à l’outil Capture d’écran sur Mac pour prendre une capture d’écran.
Cette page montre le top 5 Outils de capture pour Mac afin que vous puissiez prendre la capture d'écran Mac aussi facilement que Windows.
CONTENU DE LA PAGE :
1. Raccourci de l'outil de capture d'écran Mac
Format de l'image de sortie : PNG

Outre les applications Mac, vous pouvez utiliser les raccourcis clavier pour prendre des captures d'écran sans télécharger d'application. Toutes les captures d'écran seront enregistrées au format PNG sur le bureau de votre Mac. Mieux que Snipping Sous Windows, vous pouvez utiliser les touches de raccourci pour prendre une capture d'écran.
Vérifions les raccourcis de capture d'écran suivants:
Si votre clavier ne trouve pas le Shift touche, utilisez simplement la touche flèche vers le haut sur le côté gauche du clavier.
Couper l'écran entier : Commande + Maj + 3
Capturer une partie sélectionnée : Maj + Commande + 4, puis faites glisser pour sélectionner la zone de l’écran à capturer.
Prendre une capture d’écran d’une fenêtre : Maj + Commande + 4, puis appuyez sur la barre d’espace.
Couper un menu : Maj + Commande + 4 : Appuyez sur la barre d'espace pour changer le pointeur en appareil photo, puis cliquez sur le menu pour le capturer.
Remarque: Pour enregistrer la capture d'écran dans le presse-papiers, vous devez imprimer un écran sur votre MacMaintenez simplement la touche Contrôle enfoncée tout en appuyant sur les combinaisons de touches ci-dessus.
- Prenez une capture d'écran sur Mac sans télécharger de logiciel.
- Prenez rapidement une capture d'écran et enregistrez-la sur le bureau sur Mac.
- Manque de fonctionnalités d'édition.
- Seuls les formats de sortie PNG.
2. Apeaksoft Screen Recorder
Format de l'image de sortie : PNG, JPEG, BMP, TIFF, GIF

Apeaksoft Screen Recorder Il comprend un enregistreur vidéo, un enregistreur audio, un enregistreur webcam, etc. Le logiciel de capture d'écran est une meilleure alternative à Snipping Tool pour Mac. Il capture la capture d'écran sous forme de zone libre et de capture de fenêtre.
Outre les fonctionnalités de capture d'écran de base, il vous fournit également le tableau d'édition pour ajouter du texte, utiliser le stylet, ajouter une légende, dessiner une ligne ou un rectangle, ajouter une flèche, etc. Une fois la capture d'écran terminée, vous pouvez l'enregistrer ou la copier et la coller librement sur votre Mac.
- Prenez une capture d'écran avec une capture de partie libre et une capture de fenêtre.
- Modifiez la capture d'écran comme dessiner une ligne, ajouter une flèche, du texte, une légende, etc.
- Enregistrez l’image sur le disque dur, épinglez-la sur l’écran et copiez-la dans le presse-papiers.
- Aucune option de menu pour sélectionner la partie de la capture d'écran, mais seulement déplacer ou faire glisser la partie de la capture d'écran.
3. Grab (High Sierra et versions antérieures)
Format de l'image de sortie : PNG, JPEG, TIFF
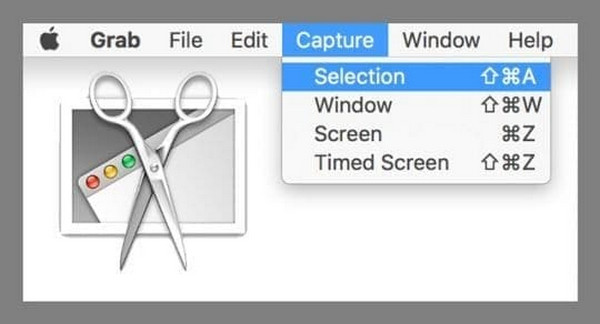
Grab est un outil de capture d'écran gratuit pour macOS Big Sur et macOS High Sierra. Il permet de capturer l'écran de votre Mac avec sélection, fenêtre, écran et écran chronométré. Grâce à ses fonctionnalités simples, encore moins performantes que l'outil Capture d'écran sous Windows, il vous permet de capturer une capture d'écran Mac.
- Facile à prendre une capture d'écran avec le tutoriel simple.
- Support chronométré capture d'écran sur Mac.
- Manque de fonctionnalités d'édition.
- Fonctionne uniquement sur macOS Big Sur, macOS High Sierra.
4. Skitch
Format de l'image de sortie : PNG, JPG, Skitch HEIC, TIFF, GIF, BMP, PDF

Skitch est un autre logiciel de capture d'écran gratuit pour Mac. Cet outil gratuit vous permet de capturer l'écran en plein écran, une partie sélectionnée, un instantané programmé, etc. Il peut également capturer une image ou un PDF, puis modifier l'instantané avec du texte, un rectangle, une pixellisation, une flèche, etc.
- Snip une capture d'écran via différents modes.
- Créez une image vierge et ajoutez les effets de notes.
- Diverses fonctionnalités d'édition de la capture d'écran.
- Il est un peu difficile d'utiliser l'outil de découpage pour un nouvel utilisateur.
- Aucune option de retour dans le menu, mais ne la retournez qu'en cliquant dessus dans l'option Modifier.
5. Snagit
Format de l'image de sortie : PNG, JPG, GIF, BMP, TIFF
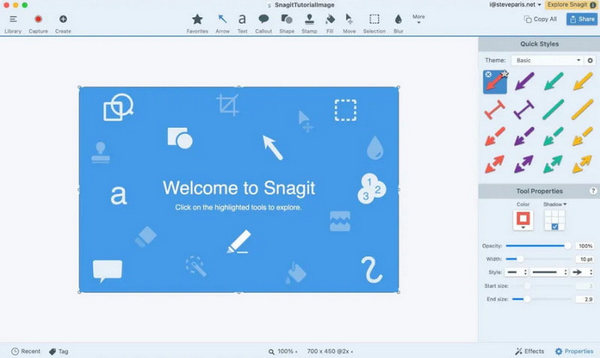
Snagit est un outil professionnel de capture et d'enregistrement d'écran, une alternative avancée à l'outil Capture d'écran pour Mac. Il permet de réaliser des captures d'écran défilantes, d'enregistrer des vidéos d'écran et d'ajouter des annotations, remédiant ainsi aux limitations de l'outil Capture d'écran natif sur Mac.
- Capture le contenu défilant (pages Web, documents) en une seule action.
- Enregistre les vidéos d'écran et les exporte au format GIF/MP4.
- Fournit des outils d'annotation (flèches, texte, flou) sans éditeurs externes.
- Cher (achat unique de 62.99 $).
- Peut être excessif pour des besoins simples de capture d'écran.
- Aucune prise en charge des applications mobiles.
Plus de conseils : Comment utiliser des outils comme l'outil Capture d'écran sur Mac
Ici, nous prenons la meilleure alternative à l'outil Capture d'écran sur Mac - Apeaksoft Screen Recorder par exemple.
Étape 1 : Appuyez sur le bouton ci-dessous pour télécharger ce puissant outil de capture alternatif pour Mac.
Téléchargement sécurisé
Étape 2 : Cliquez sur la fonction Capture d'écran option sur l'interface principale.

Étape 3 : Cliquez, maintenez et faites glisser votre souris pour sélectionner la zone dont vous souhaitez prendre une capture d'écran.

Étape 4 : Vous pouvez dessiner ou annoter la capture à l'aide des outils affichés à l'écran. Cliquez ensuite sur le bouton en forme de disque pour enregistrer la capture d'écran.

Conseils:
1. Pour sélectionner le format de sortie de la capture d'écran, vous devez cliquer sur Préférences dans le menu déroulant de Enregistreur d'écran pour Mac et naviguez dans Sortie onglet pour trouver Format de capture d'écran.
2. Plus de fonctionnalités pour enregistrer des jeux ou des vidéos avec cela enregistreur de jeu, il suffit de vérifier ici.
Conclusion
L'outil Capture d'écran est l'outil de capture d'écran intégré à Windows. Il ne fonctionne pas sur Mac. Cependant, Mac propose également des options de capture d'écran via des raccourcis clavier ou des commandes d'écran. Vous pouvez également trouver les 5 outils gratuits. outils de capture pour Mac pour capturer l'écran facilement.
Articles Relatifs
Comment faire une capture d'écran sur un ordinateur portable Dell ? Que vous utilisiez un ordinateur portable/de bureau Dell avec Windows 11/10/8/7, vous pouvez trouver 3 façons simples de faire une capture d'écran sur Dell ici.
Lisez et obtenez les étapes de capture d'écran sur Alcatel One Touch. De plus, vous pouvez obtenir 7 autres applications de capture d'écran pour capturer Alcatel avec de puissantes fonctionnalités d'édition.
Vous pouvez apprendre à enregistrer un appel Facetime avec audio sur iOS, Mac et Windows. De plus, cet article montre également comment prendre une capture d'écran Facetime.
Cet article montre comment faire une capture d'écran sur un ordinateur portable Toshiba étape par étape. Vous pouvez obtenir 3 choix différents ici pour effectuer une capture d'écran sur un ordinateur portable/tablette sous Windows 11/10/8/7.

