Aujourd'hui, il est assez facile de prendre des captures d'écran pour le plein écran, la région personnalisée ou une fenêtre spécifique avec les utilitaires intégrés sur PC et Mac. Cependant, il y a encore beaucoup de personnes interrogées où vont les captures d'écran. Cela a du sens lorsque vous considérez que Windows et Mac enregistrent vos captures d'écran dans un dossier ou un presse-papiers particulier en fonction de votre activité. Ce guide vous expliquera comment trouver vos captures d'écran sur Windows et Mac dans diverses situations.
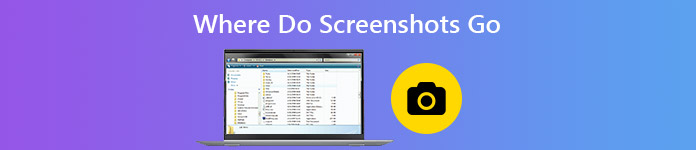
- Partie 1: Où vont les captures d'écran sur PC / Mac par défaut
- Partie 2: Meilleur moyen de capture d'écran sur PC et Mac
- Partie 3: FAQ sur Où faire une capture d'écran sur PC / Mac
Partie 1: Où vont les captures d'écran sur PC / Mac par défaut
Où vont les captures d'écran sur PC

Si vous appuyez simplement sur votre Print Screen clé, votre capture d'écran sera enregistrée dans le presse-papiers. Vous devez le coller dans une autre application, telle que MS Paint, Word et plus, et l'enregistrer sur votre disque dur.
Où vont les captures d'écran sur PC si vous appuyez sur le raccourci de Windows + Print Screen? La réponse est le dossier Screenshots par défaut. Le chemin est C: \ Users \ [votre nom] \ Pictures \ Screenshots. Remplacez [votre nom] par votre compte utilisateur.
Vous pouvez également accéder à vos captures d'écran via l'application Photos. Lorsque vous ouvrez Galerie app, il suffit de trouver Albums, Puis cliquez sur Captures d'écran avoir un chèque.
Au fait, nous aimerions mentionner que vous pouvez modifier le chemin par défaut pour enregistrer les captures d'écran si vous le souhaitez.
Où sont enregistrées les captures d'écran sur Mac

Lorsqu'il s'agit de macOS Mojave ou version ultérieure, il est facile de trouver où sont enregistrées les captures d'écran. Vous pouvez prendre des captures d'écran pour le plein écran ou une partie de l'écran avec le raccourci de Shift + Command + 3 or Shift +Command + 4. Par défaut, les captures d'écran vont sur votre bureau sous forme de fichiers PNG.
Partie 2: Meilleur moyen de capture d'écran sur PC et Mac
Les utilitaires de capture d'écran par défaut ne sont que des moyens simples à utiliser sur PC et Mac, mais pas la meilleure option. Ils fonctionnent par exemple de manière totalement différente sur les deux plateformes. Cela rend les choses complexes. Si vous souhaitez bénéficier d'une expérience cohérente et de fonctionnalités plus utiles, Apeaksoft Screen Recorder vaut la peine d'essayer.

4,000,000+ Téléchargements
Prenez des captures d'écran pour le plein écran, une fenêtre ou une région personnalisée.
Utilisez votre souris ou des raccourcis clavier personnalisables pour faire une capture d'écran.
Offrez de nombreuses options personnalisées, comme décider où enregistrer les captures d'écran.
Utilisation totalement gratuite sans obligation d'enregistrement.
Inutile de dire que c'est la meilleure option pour prendre des captures d'écran pour n'importe quelle région de votre écran sur PC et Mac. Vous pouvez également l'utiliser pour capture d'écran sur Lenovo, enregistrer un appel FaceTime et plus.
Comment prendre des captures d'écran sur Windows 10
Étape 1 Configurer un enregistreur d'écran
Il existe deux versions du meilleur utilitaire de capture d'écran, l'une pour Windows 10/8/7 et l'autre pour macOS. Vous pouvez télécharger et installer la bonne version en fonction de votre système. Ensuite, lancez-le et accédez au Préférences dialogue du Menu option. Dirigez-vous vers le Sortie dans la barre latérale gauche et vous pouvez voir où vont les captures d'écran dans le Emplacement des fichiers de capture d'écran boîte. Pour le modifier, cliquez sur le Dossier et sélectionnez un nouveau dossier. De plus, vous pouvez modifier le format de capture d'écran, les raccourcis clavier et d'autres options dans la boîte de dialogue Préférences.

Étape 2 Prenez une capture d'écran et modifiez-la
Entrez l'écran que vous souhaitez capturer, comme une fenêtre, une image vidéo, etc., puis cliquez sur Capture d'écran dans l'interface d'accueil. Maintenant, votre curseur se transforme en croix. Cliquez et faites glisser votre souris pour couvrir la région souhaitée. Une fois que vous relâchez votre souris, la capture d'écran est réussie et la barre d'outils vous sera présentée.

Après la capture d'écran, vous pouvez modifier et décider où la capture d'écran doit aller:
Ajouter une bordure, une ligne, une flèche et plus encore: choisissez la forme dont vous avez besoin dans la barre d'outils, sélectionnez la taille et la couleur, et placez-la à la bonne position. C'est un bon moyen de mettre en évidence quelque chose sur la capture d'écran.
Ajouter du texte: choisissez le grand T sur le panneau, personnalisez la couleur, la police, la taille et d’autres options. Cliquez sur la position souhaitée pour ajouter une bordure de texte et saisissez les textes souhaités sur la capture d'écran.
Dessiner sur la capture d'écran: choisissez Stylo bouton, sélectionnez la taille et la couleur de celui-ci et ajoutez des peintures gratuites sur la capture d'écran.
Flouter un sujet: afin de protéger la confidentialité, vous pouvez choisir le tache bouton, ajustez le degré et la plage, puis sélectionnez la zone cible pour la rendre floue.
Annuler la modification: si vous n'êtes pas satisfait de la modification, utilisez le Effacer bouton pour le retirer facilement.

Étape 3 Modifier et enregistrer la capture d'écran
Lorsque l'édition est terminée, localisez le panneau de droite sur la barre d'outils et décidez où la capture d'écran est enregistrée. Tout d'abord, vous pouvez avoir un aperçu du résultat en appuyant sur la touche Élargir bouton. Si vous souhaitez utiliser la capture d'écran dans une autre application, par exemple, cliquez sur le bouton presse-papiers et collez-le dans le logiciel cible. Pour enregistrer la capture d'écran sur votre disque dur, cliquez sur le Disque bouton. L'outil de capture d'écran vous permet également d'épingler l'écran en appuyant sur le bouton Pin .

Peut-être êtes-vous également intéressé par prendre des captures d'écran dans Windows Media Player.
Partie 3: FAQ sur Où faire une capture d'écran sur PC / Mac
Pourquoi mes captures d'écran ne sont-elles pas enregistrées?
Premièrement, si vous appuyez simplement sur Print Screen clé, votre capture d'écran ira dans le Presse-papiers mais pas enregistrée sur le disque dur. Vous pouvez le coller dans n'importe quel autre programme, comme MS Paint. Pour enregistrer vos captures d'écran, appuyez sur Windows + Print Screen ensemble. Deuxièmement, vérifiez votre dossier de captures d'écran si vous l'avez modifié. Troisièmement, exécutez l'outil DISM intégré pour corriger l'erreur de corruption.
Comment prendre des captures d'écran sur les ordinateurs portables?
La touche Impr écran est le moyen le plus simple de prendre des captures d’écran sur les ordinateurs portables. Par exemple, vous pouvez faire une capture d'écran de Google Maps en appuyant directement sur la touche Impr écran. Cependant, il peut être étiqueté PrtScn, PRTSC, Ps/SR ou d'autres variantes.
Qu'est-ce que la clé PrtScn?
La touche PrtScn est utilisée pour prendre rapidement des captures d'écran sur votre ordinateur ou ordinateur portable. De plus, cela fonctionne avec d'autres touches de captures d'écran dans divers cas. le Windows + PrtScn La combinaison prendra une capture d'écran et l'enregistrera en tant qu'image. autre + PrtScn capturera la fenêtre active actuelle et l'enverra dans le presse-papiers. Windows + autre + PrtScn fera une capture d'écran de la fenêtre active en tant qu'image.
Conclusion
Maintenant, vous avez appris où trouver vos captures d'écran sur Windows et Mac. On ne peut nier que les utilitaires et les raccourcis intégrés sont des moyens simples de capturer votre écran, bien qu'il soit un peu complexe de trouver les résultats. Apeaksoft Screen Recorder, d'autre part, vous permet de décider où stocker facilement vos captures d'écran. Si vous rencontrez encore d'autres problèmes sur la capture d'écran, n'hésitez pas à laisser votre message ci-dessous.




